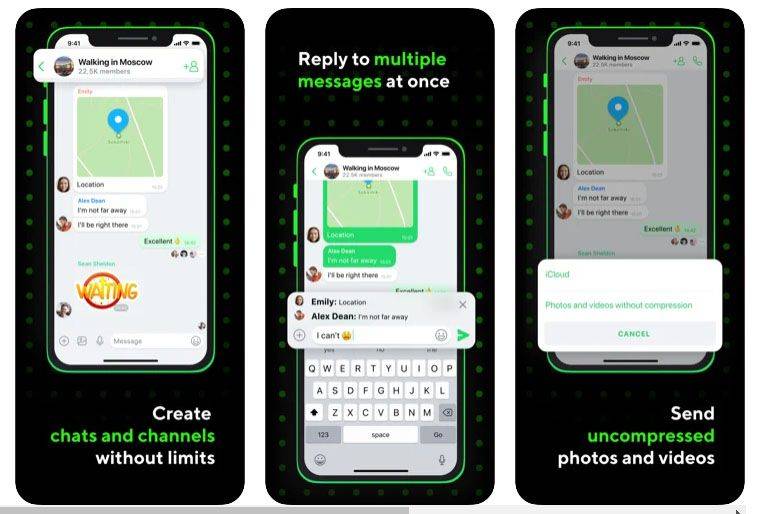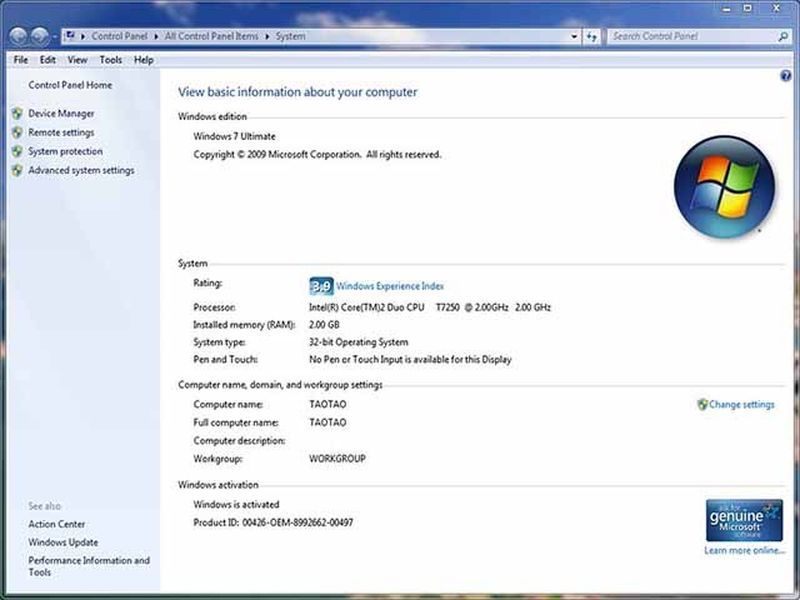Selama bertahun-tahun, tujuan utama Microsoft dalam membuat pembaruan untuk Windows adalah untuk meningkatkan sistem operasi mereka ke standar yang lebih tinggi, membuatnya lebih mudah dari sebelumnya untuk menggunakan sistem operasi dan membuat OS bekerja untuk pengguna, bukan sebaliknya. Setiap versi baru Windows memiliki fitur dan peningkatan baru untuk membantu membuat penggunaan program secara umum menjadi lebih mudah. Baik itu penyertaan asisten suara Cortana untuk menjawab pertanyaan Anda, penyertaan pusat notifikasi, fitur Timeline dalam pembaruan April 2018 untuk Windows 10 yang menambahkan kemampuan untuk membuka file yang sedang Anda kerjakan menggunakan perangkat lain, atau kemampuan untuk menyinkronkan ponsel Android Anda dengan Windows untuk memasangkan notifikasi dan pesan Anda.

Namun, beberapa fitur ini tidak begitu menghadap pengguna seperti Cortana atau Timeline. Satu fitur, yang dikenal sebagai Superfetch, sebenarnya telah ditambahkan sepanjang tahun 2006 dengan peluncuran Windows Vista, dan telah disertakan pada setiap versi Windows sejak itu. Superfetch bekerja di latar belakang komputer Anda, tetapi deskripsi layanan yang disediakan oleh Microsoft cukup kabur sehingga Anda mungkin tidak tahu fungsinya. Microsoft mengatakan Superfetch mempertahankan dan meningkatkan kinerja sistem dari waktu ke waktu, tetapi kenyataannya, Superfetch bekerja jauh lebih keras daripada deskripsi yang tidak jelas itu. Sistem bekerja di latar belakang untuk menganalisis pola penggunaan RAM Anda, mempelajari aplikasi yang paling sering Anda gunakan, dan memprediksi aplikasi mana yang Anda perlukan pada waktu tertentu. Ketika Windows mempelajari aplikasi yang paling sering Anda gunakan, itu akan memuat program ke dalam RAM Anda bahkan sebelum Anda mengklik ikon aplikasi untuk meluncurkannya, sehingga menghemat waktu Anda dalam prosesnya.
bagaimana cara membuat ramuan tahan api di minecraft?
Pada kebanyakan komputer, Superfetch adalah program yang solid untuk dibiarkan berjalan di latar belakang. Karena itu, ada beberapa alasan Anda mungkin ingin memilih untuk menonaktifkan Superfetch di PC Anda. Komputer yang lebih lambat dan lebih tua mungkin benar-benar macet oleh utilitas, dipaksa untuk memuat program yang tidak mereka butuhkan dan menggunakan sumber daya Anda yang sudah terbatas, seperti prosesor yang lebih lemah dan sejumlah kecil RAM. Demikian juga, komputer baru yang menggunakan solid-state drive (SSD) alih-alih hard drive berbasis disk tradisional kemungkinan besar tidak akan memberikan manfaat yang berguna, karena drive tersebut cukup cepat untuk diluncurkan tanpa harus menggunakan Superfetch terlebih dahulu. Superfetch juga dapat memperlambat start-up komputer Anda, yang dapat membuat booting PC Anda menjadi pengalaman yang membuat frustrasi setiap pagi. Untungnya, Anda tidak perlu menjalankan Superfetch di PC Anda; utilitas dapat dinonaktifkan sepenuhnya pada PC Anda. Mari kita lihat cara mematikan Superfetch di Windows 10.
Menonaktifkan Superfetch Menggunakan Layanan
- Untuk memulai, tekan Menang + R untuk membuka Lari kotak dialog di Windows, ketik 'services.msc' dan tekan Memasuki .

- Ini adalah daftar lengkap layanan yang berjalan di komputer Anda, yang disediakan oleh Windows 10 dan oleh aplikasi dan utilitas yang telah Anda instal sejak menyiapkan komputer Anda. Ada banyak layanan di jendela ini, dan sebagian besar, Anda dapat membiarkannya, berjalan di latar belakang komputer Anda. Berhati-hatilah untuk tidak menonaktifkan utilitas apa pun secara tidak sengaja, karena beberapa layanan dalam program ini diperlukan oleh Windows 10 untuk berjalan dengan benar.

- Gulir daftar sampai Anda menemukan Superfetch , klik kanan pada dia untuk membuka menu konteks terlihat pada gambar di bawah. Dari daftar opsi di sini, pilih Berhenti .

lihat profil dan tambahkan teman baru
Setelah Anda memilih Berhenti opsi, Superfetch akan dimatikan sepenuhnya, menonaktifkan program agar tidak berjalan di sistem Anda. Sebagai alternatif, Anda dapat mengaktifkan kembali Superfetch dengan mengulangi langkah-langkah di atas dan memilih Awal dari menu konteks.
Menonaktifkan Superfetch Menggunakan System Registry
Opsi kedua untuk menonaktifkan Superfetch adalah dengan mengedit registri di komputer Anda, opsi yang memberi Anda sedikit lebih banyak fleksibilitas daripada daftar Layanan di atas. Dengan mengedit opsi registri Superfetch pada PC Anda, Anda sebenarnya dapat mengonfigurasi sistem, memberi Anda empat opsi tentang bagaimana Superfetch dapat berjalan di komputer Anda.
- Buka Jalankan lagi dengan mengetuk Menang + R , Tiperegeditke dalam kotak dialog dan tekan Memasuki . Ini akan membuka Registry Editor di komputer Anda, sistem lain yang mungkin tidak ingin Anda ganggu terlalu banyak, untuk menghindari penonaktifan atau penghapusan prompt penting di komputer Anda.

- Sekarang, ketik 'KomputerHKEY_LOCAL_MACHINESYSTEMCurrentControlSetControlSession ManagerMemory ManagementPrefetchParameters' ke dalam bilah Pencarian di bagian atas layar dan tekan Memasuki atau navigasikan ke folder secara manual.

- Di kunci ini, Anda akan menemukan KATA dengan nama AktifkanSuperfetch , klik daftar registri ini untuk mengedit KATA nilai, seperti yang terlihat pada tangkapan layar di bawah ini. Jika Anda tidak melihatnya, maka Anda harus mengklik kanan pada Parameter Prefetch dan pilih Baru > DWORD , lalu beri nama yang sesuai.

- Jendela di atas memiliki data nilai 3 , yang berarti Superfetch diaktifkan sepenuhnya. Untuk mematikan Superfetch, masukkan 0 ke dalam kotak teks Data nilai. Atau, Anda juga dapat memasukkan satu untuk mengaktifkan pengambilan awal saat program diluncurkan, saat memasukkan dua mengaktifkan boot prefetching di Windows. Setelah Anda menyelesaikan entri, tekan Oke dan kemudian keluar dari editor registri.
Bagi sebagian besar pengguna, Superfetch menyediakan utilitas berharga di PC mereka, membantu memuat aplikasi yang biasa digunakan dan dibutuhkan oleh pengguna untuk meluncurkan aplikasi seperti Chrome atau iTunes dari RAM, memuat lebih cepat dari sebelumnya. Ini bukan sistem yang sempurna, tetapi kebanyakan orang mungkin akan menemukan bahwa alat ini mempercepat komputer mereka melalui penggunaan biasa. Meskipun demikian, pengguna SSD dapat menonaktifkan prompt untuk menghentikan aplikasi agar tidak berjalan di latar belakang, dan pemilik PC yang lebih lama atau yang kurang bertenaga dapat menonaktifkan utilitas di komputer mereka untuk membantu menghentikan Superfetch mengambil siklus CPU dan mengisi RAM mereka. Pada akhirnya, terserah pengguna akhir untuk memilih untuk menonaktifkan alat, tergantung pada kebutuhan mereka sendiri dan tingkat daya komputer mereka sendiri.