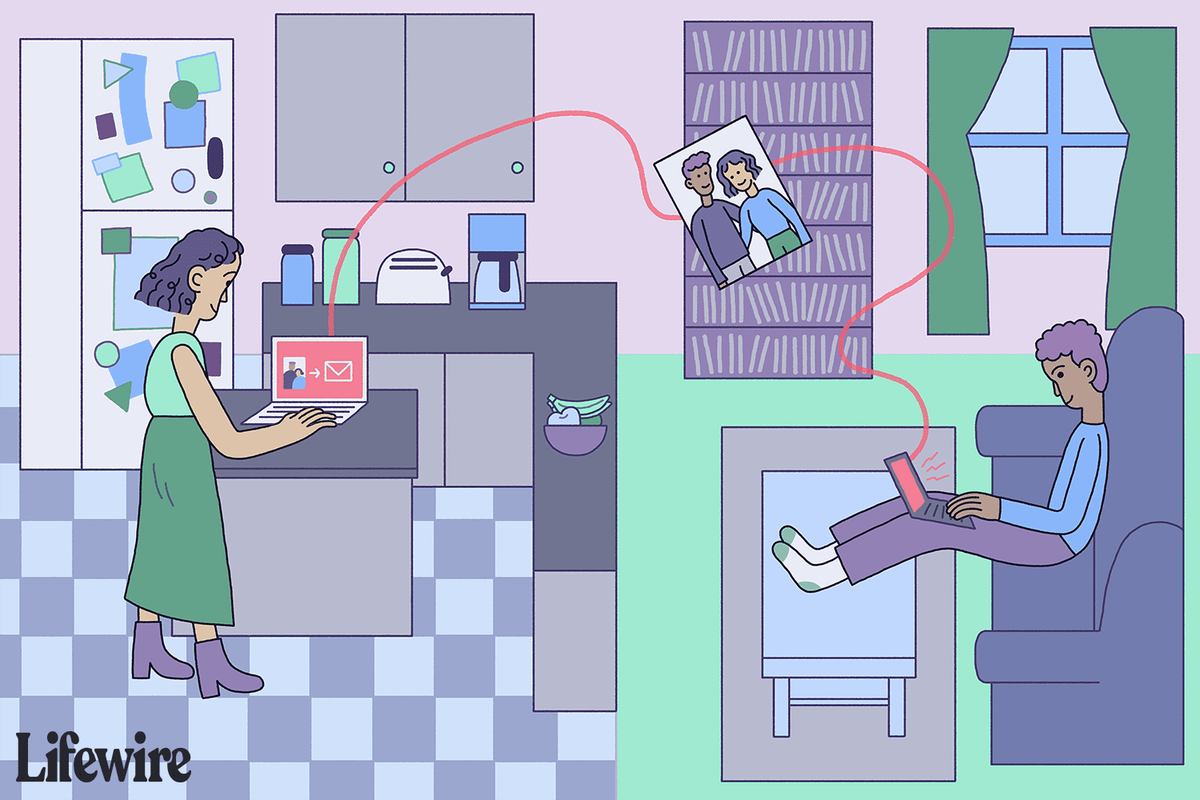Yang Perlu Diketahui
- Buka Pengelola Perangkat, perluas Perangkat Antarmuka Manusia , dan pilih Layar sentuh yang sesuai dengan HID .
- Pilih Tindakan > Nonaktifkan perangkat > Ya .
- Ulangi untuk perangkat layar sentuh lainnya dari daftar itu untuk menonaktifkan layar sentuh Windows 11.
Bukan penggemar layar sentuh di laptop Windows 11, komputer, dan jajaran perangkat Surface Microsoft? Tidak masalah. Panduan ini akan memandu Anda melalui langkah-langkah cara menonaktifkan layar sentuh Windows 11 untuk sementara dan permanen.
Bagaimana Cara Mematikan Layar Sentuh di Windows 11?
Tidak diperlukan peretasan atau trik khusus untuk menonaktifkan layar sentuh Windows 11 karena opsi ini dibangun langsung ke dalam sistem operasi dan dapat digunakan sesering yang Anda suka. Berikut cara menggunakannya untuk mematikan semua fungsi sentuh baik Anda menggunakan Microsoft Surface atau komputer Windows 11 lainnya dengan layar sentuh.
-
Buka Pengelola Perangkat . Salah satu cara mudah untuk membukanya di Windows 11 adalah dengan mengklik kanan Tombol Mulai untuk mengakses Menu Pengguna Daya ; Pilih Pengaturan perangkat dari daftar.
cara menambahkan bot ke twitch
-
Ketuk panah di sebelah Perangkat Antarmuka Manusia daftar untuk memperluasnya.
-
Pilih yang pertama Layar sentuh yang sesuai dengan HID barang.

-
Pilih Tindakan > Nonaktifkan perangkat dari menu di bagian atas Pengelola Perangkat.

-
Pilih Ya .
cara mempercepat update steam

-
Pilih yang kedua Layar sentuh yang sesuai dengan HID item dan ulangi dua langkah terakhir (buka Tindakan > Nonaktifkan perangkat > Ya ).

Jika Anda tidak memiliki item kedua, tidak apa-apa. Ini berarti Anda sudah selesai dan layar sentuh Anda sekarang harus dinonaktifkan.
Nonaktifkan Sementara Layar Sentuh di Windows 11
Langkah-langkah yang ditunjukkan di atas untuk menonaktifkan layar sentuh pada perangkat Windows 11 sebenarnya bersifat sementara dan dapat dibatalkan kapan saja hanya dengan mengaktifkan perangkat. Sama seperti mematikan layar sentuh, menyalakan layar sentuh Windows 11 juga sama cepatnya dan dapat diulang sesering yang Anda suka.
Ada itulah beberapa cara memperbaiki layar sentuh windows 11 jika rusak . Anda mungkin tidak perlu mematikannya.
Nonaktifkan Layar Sentuh Secara Permanen di Windows 11
Untuk mematikan layar sentuh Windows 11 Anda secara permanen, yang perlu Anda lakukan hanyalah mengikuti langkah-langkah yang dibahas di bagian atas halaman dan kemudian biarkan apa adanya. Setelah dinonaktifkan, layar sentuh Anda tidak akan hidup kembali kecuali Anda memutuskan untuk melakukan perubahan ini secara manual.
Meskipun memiliki perangkat Windows dengan layar sentuh memerlukan waktu untuk membiasakan diri, ada baiknya bereksperimen dengannya sebelum mematikannya.
jalankan chkdsk windows 10 command prompt
Bagaimana Saya Menonaktifkan Indikator Layar Sentuh Windows?
Windows 11 menampilkan isyarat visual halus berupa lingkaran saat layar disentuh. Anda dapat menonaktifkan indikator sentuh ini sehingga tidak ada ikon yang muncul saat menggunakan layar sentuh.
Untuk melakukannya, buka Pengaturan > Aksesibilitas > Penunjuk mouse dan sentuh . Alihkan tombol di sebelah Indikator sentuh ke posisi mati.

Di sisi lain, jika Anda ingin membuat indikator sentuh lebih terlihat, centang kotak di sebelahnya Jadikan lingkaran lebih gelap dan lebih besar di layar yang sama ini.