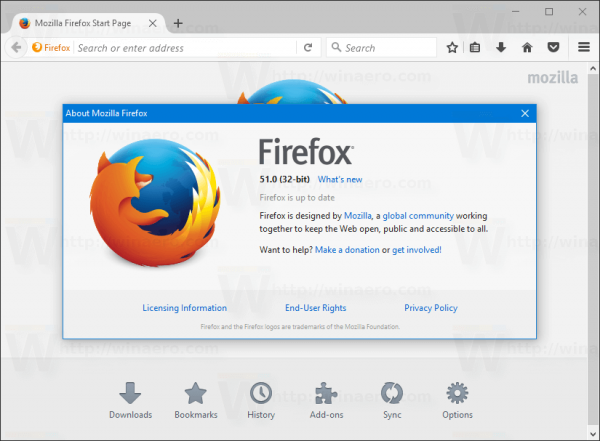Yang Perlu Diketahui
- Buka presentasi dan pastikan penggaris terlihat dengan mengklik Melihat > Tunjukkan penggaris .
- Sorot teks yang ingin Anda indentasi. Di area penggaris, klik dan seret kontrol indentasi sampai teks berada di tempat yang Anda inginkan.
- Seret kontrol indentasi kiri ke tempat Anda ingin memulai baris teks pertama.
Menggunakan indentasi gantung dalam presentasi Google Slide diperlukan untuk jenis kutipan tertentu dan ini juga merupakan opsi yang bagus untuk membuat teks terlihat bagus. Artikel ini menunjukkan cara melakukannya menggunakan dua metode berbeda.
Cara Melakukan Indentasi Gantung di Google Slide
Untuk menambahkan indentasi gantung ke presentasi Google Slide Anda, ikuti langkah-langkah berikut:
-
Buka Google Slides dan buat presentasi baru atau buka yang sudah ada.
-
Pastikan penggaris terlihat dengan mengklik Melihat > Tunjukkan penggaris .
cara mencoret hal-hal dalam perselisihan

-
Tambahkan teks yang ingin Anda gunakan indentasi gantungnya, jika belum ada.

-
Sorot teks yang akan berisi indentasi gantung. Di area penggaris, klik dan seret kontrol indentasi . Bentuknya seperti segitiga yang menghadap ke bawah. Lepaskan ketika teks Anda sudah menjorok ke tempat yang Anda inginkan.

Pastikan Anda tidak mengambil kontrol margin secara tidak sengaja.
-
Ambil kontrol indentasi kiri (terlihat seperti bilah biru tepat di atas segitiga) dan seret kembali ke tempat Anda ingin memulai baris teks pertama.

-
Saat Anda melepaskan kontrol indentasi kiri, Anda akan membuat indentasi gantung.

Cara Melakukan Indentasi Gantung di Google Slide Dengan Keyboard
Menggunakan langkah-langkah dari bagian sebelumnya adalah cara terbaik untuk membuat indentasi gantung di Google Slide karena indentasi yang Anda buat tetap di tempatnya tidak peduli berapa banyak teks yang Anda tambahkan. Jenis indentasi gantung seperti itu juga bisa diterapkan pada beberapa kalimat atau paragraf.
Ada cara lain untuk membuat indentasi gantung yang cepat dan berguna jika Anda hanya perlu membuat indentasi satu baris. Inilah yang harus dilakukan:
-
Dalam presentasi Google Slides Anda, masukkan kursor Anda di awal baris yang ingin Anda indentasi.
-
Di keyboard, tekan Kembali (atau Memasuki ) Dan Menggeser kunci secara bersamaan.
-
Klik tab kunci untuk membuat indentasi baris per satu tab.
Apa itu Indentasi Gantung?
Indentasi gantung adalah gaya pemformatan teks, seperti poin-poin. Dinamakan demikian karena baris pertama teks yang diformat memiliki lekukan normal, sedangkan baris lainnya memiliki lekukan lebih besar dari baris pertama. Oleh karena itu, baris pertama 'menggantung' di atas baris lainnya.
Indentasi gantung sering digunakan untuk format kutipan akademis (termasuk gaya MLA dan Chicago) dan bibliografi. Mereka juga bisa menjadi cara yang baik untuk menambahkan efek teks menarik yang menekankan materi tertentu. Berikut contoh indentasi gantung dari dokumen pengolah kata:

Indentasi gantung lebih sering terjadi pada dokumen teks yang dibuat menggunakan Microsoft Word, Google Docs, atau program serupa lainnya dibandingkan dalam presentasi seperti yang dibuat di Google Slides. Namun, dalam beberapa kasus Anda mungkin ingin menggunakan fitur ini dalam presentasi untuk mengutip sumber atau untuk efek visual.
Ingin menggunakan fitur ini di Google Documents? Pelajari caranya dengan membaca Cara Melakukan Indentasi Gantung di Google Docs. Kami juga punya instruksi untuk Microsoft Word .
Pertanyaan Umum- Bagaimana cara menyematkan video di Google Slide?
Untuk menyematkan video di Google Slide, klik slide yang Anda inginkan videonya, lalu pilih Menyisipkan > Video . Dalam Sisipkan Video kotak, lakukan penelusuran YouTube untuk video yang ingin Anda tambahkan atau pilih Berdasarkan URL dan tempel URL videonya. Alternatifnya, pilih google Drive dan unggah video Anda.
- Bagaimana cara menyembunyikan slide di Google Slide?
Untuk menyembunyikan slide di Google Slides, pilih slide yang ingin Anda sembunyikan dan klik kanan. Pilih Lewati Geser ; Anda akan melihat ikon mata dicoret yang menandakan slide tersebut tersembunyi. Untuk menampilkan slide lagi, klik kanan dan hapus centang Lewati Geser .
- Bagaimana cara mengubah ukuran slide di Google Slide?
Untuk mengubah ukuran slide di Google Slide, buka presentasi yang ingin Anda edit dan pilih Mengajukan > Pengaturan halaman . Pilih menu drop down di samping ukuran saat ini dan pilih ukuran yang Anda inginkan > Menerapkan .






![Cara Posting di Instagram Dari Chrome [Foto, Video & Cerita]](https://www.macspots.com/img/apps/06/how-post-instagram-from-chrome-photos.png)