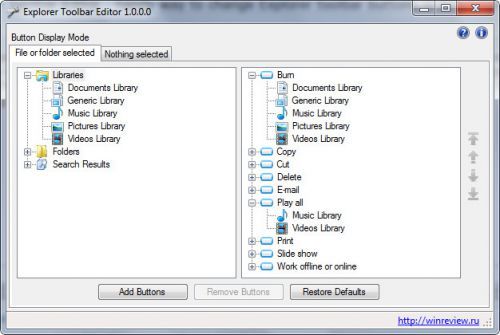Google Foto adalah salah satu layanan penyimpanan dan berbagi foto dan video yang paling serbaguna. Ini memungkinkan Anda untuk mengunggah foto atau seluruh album dan juga menambahkan komentar dan menandai lokasi.

Namun yang terpenting, Foto Google menyisakan lebih banyak ruang penyimpanan di ponsel atau komputer Anda. Namun, terkadang Anda mungkin perlu mengunduh album agar dapat mengaksesnya dalam mode offline.
Dalam artikel ini, kami akan menjelaskan cara menyimpan album Google Foto dan menjawab beberapa pertanyaan paling umum terkait proses tersebut.
Cara Mengunduh Album di Foto Google
Di bagian di bawah ini, kami akan menunjukkan cara mengunduh Google Foto secara terpisah untuk PC Windows dan Mac, serta untuk perangkat iOS dan Android.
Perhatikan bahwa menyimpan album Foto Google di komputer Anda jauh lebih sederhana daripada melakukannya di perangkat seluler Anda, tetapi masih relatif cepat.
Cara Mengunduh Album di Foto Google di iPhone
Saat mengunduh seluruh album, semuanya tidak sesederhana dengan Google Foto. Anda tidak dapat hanya mengetuk album dan memilih opsi untuk mengunduhnya karena Google Foto tidak menyediakannya untuk aplikasi seluler.
Untungnya, ada solusi solusi. Setiap pengguna Akun Google dapat mengakses Google Dasbor untuk akun mereka dan mengunduh semua data mereka melalui Google Takeout.
Ini adalah platform pengambilan data resmi dari Google. Inilah cara semua langkah untuk mengunduh album dari Google Foto ke iPhone:
- Buka Safari di iPhone Anda dan buka Google Dasbor .

- Anda akan melihat daftar semua Layanan Google yang Anda gunakan, termasuk Google Foto. Ketuk panah bawah di sebelah Foto Google.

- Dasbor akan menunjukkan dengan tepat berapa banyak foto dan album yang Anda miliki. Ketuk tiga titik vertikal di bagian bawah jendela itu dan pilih Unduh Data.

- Anda akan diarahkan ke Google Takeout. Di sana Anda dapat mengetuk opsi Semua album foto termasuk.

- Pilih album dari tahun tertentu atau album tertentu, lalu ketuk OK.

- Ketuk Langkah Berikutnya dan lanjutkan untuk memilih jenis dan ukuran file. Anda dapat memilih file zip atau tgz.

- Terakhir, ketuk Buat Ekspor.

Ketika proses ekspor selesai, Anda akan menerima email pemberitahuan. Bergantung pada album atau ukuran album Anda, proses ini dapat memakan waktu cukup lama, terkadang bahkan berjam-jam.
Cara Mengunduh Album di Foto Google di Android
Jika Anda ingin mengunduh satu foto dari Google Foto di perangkat Android Anda, itu sangat mudah. Yang perlu Anda lakukan adalah membuka aplikasi Google Foto dan:
- Pilih foto yang ingin Anda unduh.
- Ketuk tiga titik vertikal di sudut kanan atas layar.
- Pilih Unduh dari jendela pop-up.
Itu saja. Ingatlah bahwa jika foto sudah ada di Android Anda, Anda tidak akan melihat opsi Unduh.
Jika Anda ingin mengunduh album Foto Google ke Android, Anda harus mengikuti langkah-langkah yang sama yang telah kami jelaskan untuk perangkat iOS. Anda mungkin ingin menggunakan browser seluler Google Chrome sebagai gantinya.
Juga, ketika album Foto Google diunduh ke perangkat Android atau iOS Anda, itu akan berada di folder terkompresi. Anda harus menemukannya di ponsel Anda dan mengekstrak file untuk melihatnya di aplikasi Google Foto.
Cara Mengunduh Album di Foto Google di Windows
Jika Anda pengguna Windows, mengakses Foto Google Anda dan mengelolanya relatif mudah. Anda mendapatkan gambaran yang sangat baik dari gambar, video, dan album.
Berbagi dan berkomentar juga dibuat sederhana – seperti mengunduh album atau beberapa album. Inilah cara Anda melakukannya:
- Buka Google Foto di browser web pilihan Anda. Chrome, sebagai produk Google, adalah yang paling kompatibel.

- Di sisi kiri, Anda akan melihat panel dengan daftar folder. Klik pada album yang ingin Anda unduh.

- Saat album dimuat, klik tiga titik vertikal di sudut kanan atas browser.

- Pilih Unduh Semua.

Komputer Windows Anda akan secara otomatis memampatkan album ke dalam folder zip. Yang perlu Anda lakukan adalah memilih Simpan dan pilih lokasi untuk file terkompresi Anda.
Saat Anda ingin mengunduh album lain, ulangi saja langkah-langkahnya. Anda juga dapat mengakses menu yang sama untuk mengedit album atau menghapusnya seluruhnya.
Cara Mengunduh Album di Foto Google di Mac
Pengguna Mac dapat mengikuti petunjuk persis yang diberikan di atas untuk pengguna Windows. Disarankan juga untuk menggunakan browser Chrome untuk efisiensi maksimum.
Tetapi langkah-langkahnya akan berhasil terlepas dari browser mana yang Anda gunakan. Pengunduhan mungkin memakan waktu cukup lama jika Anda mengunduh banyak file, jadi pastikan Anda memiliki koneksi internet yang stabil.
Cara Mengunduh Album Bersama di Foto Google
Jika Anda memiliki satu atau beberapa album bersama di Google Foto, Anda juga dapat mengunduh album ini. Langkah-langkahnya sama dengan album yang bersifat pribadi.
Anda harus memilih folder Berbagi pada panel di sebelah kiri di Foto Google dan memilih album yang ingin Anda unduh. Ingatlah bahwa jika Anda hanya akan mengunduh satu atau beberapa foto dari album yang lebih besar, Anda dapat mengunduhnya satu per satu dan bukan sebagai album.
FAQ tambahan
1. Bagaimana Cara Mengunduh Banyak Foto Dari Foto Google?
Jika Anda ingin mengunduh foto tertentu dari album, itu adalah sesuatu yang dapat Anda lakukan dengan mudah jika Anda mengakses Google Foto di browser web Anda. Begini caranya:
• Buka album di Google Foto.

• Klik di sudut kiri atas foto yang ingin Anda unduh. Kemudian lanjutkan untuk memilih gambar lain yang ingin Anda unduh dari album yang sama.

• Setelah Anda memilih semua yang ingin Anda unduh, klik tiga titik vertikal di sudut kanan atas dan pilih Unduh. Atau, Anda mengklik Shift + D.

Anda akan dapat mengunduh file dalam folder zip. Di aplikasi seluler Google Foto, opsi ini tidak tersedia. Anda hanya dapat mengunduh satu foto dalam satu waktu.
2. Bagaimana Cara Menyimpan Foto Dari Foto Google?
Semua foto Anda disimpan dengan aman di Google Foto. Jika Anda ingin menyimpannya ke perangkat lain, Anda memiliki beberapa opsi. Anda sudah tahu cara menyimpan album dan foto tunggal di komputer dan perangkat seluler Anda.
Tetapi Anda juga dapat mentransfer album yang diunduh ke hard drive eksternal atau flash drive. Anda juga dapat memindahkan semua Foto Google Anda dari satu akun Google ke akun Google lainnya, atau menggunakan layanan penyimpanan berbasis cloud lainnya untuk memindahkannya ke sana.
3. Bagaimana Saya Dapat Menyinkronkan Foto Google Saya ke PC Desktop Saya?
Menyinkronkan ponsel cerdas atau tablet Anda dengan aplikasi Google Foto itu sederhana. Anda harus membuka aplikasi, ketuk gambar profil Anda, dan pilih Aktifkan cadangan.
Mengaktifkan fitur ini akan memastikan semua foto yang Anda ambil dengan ponsel Anda diunggah secara otomatis di Google Foto.
Tidak perlu khawatir, Anda dapat memilih keluar dari keharusan mengunggah melalui data seluler. Namun saat menyinkronkan Foto Google dengan komputer Windows dan Mac, Anda perlu menggunakan aplikasi Pencadangan dan Sinkronisasi untuk PC.
cara menemukan ip server minecraft Anda
Kamu bisa menemukannya sini , dan dengan mengeklik Unduh, Anda dapat menjalankannya di komputer dalam waktu singkat. Jangan lupa untuk masuk ke akun Google Anda dan pilih folder tertentu yang ingin Anda backup dari komputer Anda.
4. Bisakah Saya Membuat Album di Foto Google?
Ya kamu bisa. Ada dua cara untuk melakukannya. Anda dapat membuat album terlebih dahulu atau kemudian mulai mengunggah foto ke dalamnya, atau Anda dapat memilih foto dan video tertentu dan membuat album. Jika Anda ingin membuat folder terlebih dahulu, buka Google Foto dan pilih Buat album.
Masukkan nama album dan kemudian mulai mengunggah foto. Anda juga dapat memilih dua foto atau lebih dan memilih ikon + di bagian atas layar. Kemudian, pilih Album dan tambahkan ke album yang ada atau buat album baru dan beri nama.
Proses ini sama untuk Google Foto di browser web dan aplikasi. Dengan sedikit perbedaan bahwa di aplikasi seluler, itu Album Baru dan bukan Buat album.
5. Bagaimana Saya Menginstal Foto Google di PC
Aplikasi desktop Google Foto belum tersedia. Tetapi ada sesuatu yang dekat dengannya yang dapat Anda gunakan. Ini adalah PWA Google Foto (Aplikasi Web Progresif.)
Ini adalah jenis aplikasi yang dapat Anda unduh ke komputer Anda dan memuat bahkan tanpa koneksi internet. Aplikasi ini dapat diandalkan dan cepat, dan yang terpenting, mudah dipasang. Berikut cara kerjanya:
• Buka Foto Google Anda di Google Chrome.
• Di bilah alamat, klik simbol + di sebelah simbol bintang penanda.
• Saat jendela pop-up muncul, pilih Instal.
PWA Google Foto akan diinstal secara otomatis dan cepat di komputer Anda. Anda akan dapat meluncurkan aplikasi dan terus mengunggah dan mengunduh foto dan video.
Mengelola Foto Google Anda Dengan Mudah
Salah satu hal yang disukai pengguna tentang Google Foto adalah tidak kewalahan dengan fitur. Ini memiliki semua yang Anda butuhkan untuk layanan penyimpanan foto yang ramah pengguna.
Mungkin akan lebih baik jika Anda memiliki cara yang lebih sederhana untuk mengunduh album di perangkat seluler, tetapi masih memungkinkan dengan beberapa langkah tambahan. Di browser, terutama Chrome, mengunduh album Google Foto ke komputer Windows dan Mac sangatlah mudah.
Selain itu, membuat dan menghapus album di Google Foto sama cepatnya. Dan jika Anda menginginkan versi desktop yang ringan, jangan lupakan PWA Google Foto.
Bagaimana Anda mengelola album Google Foto? Beri tahu kami di bagian komentar di bawah.