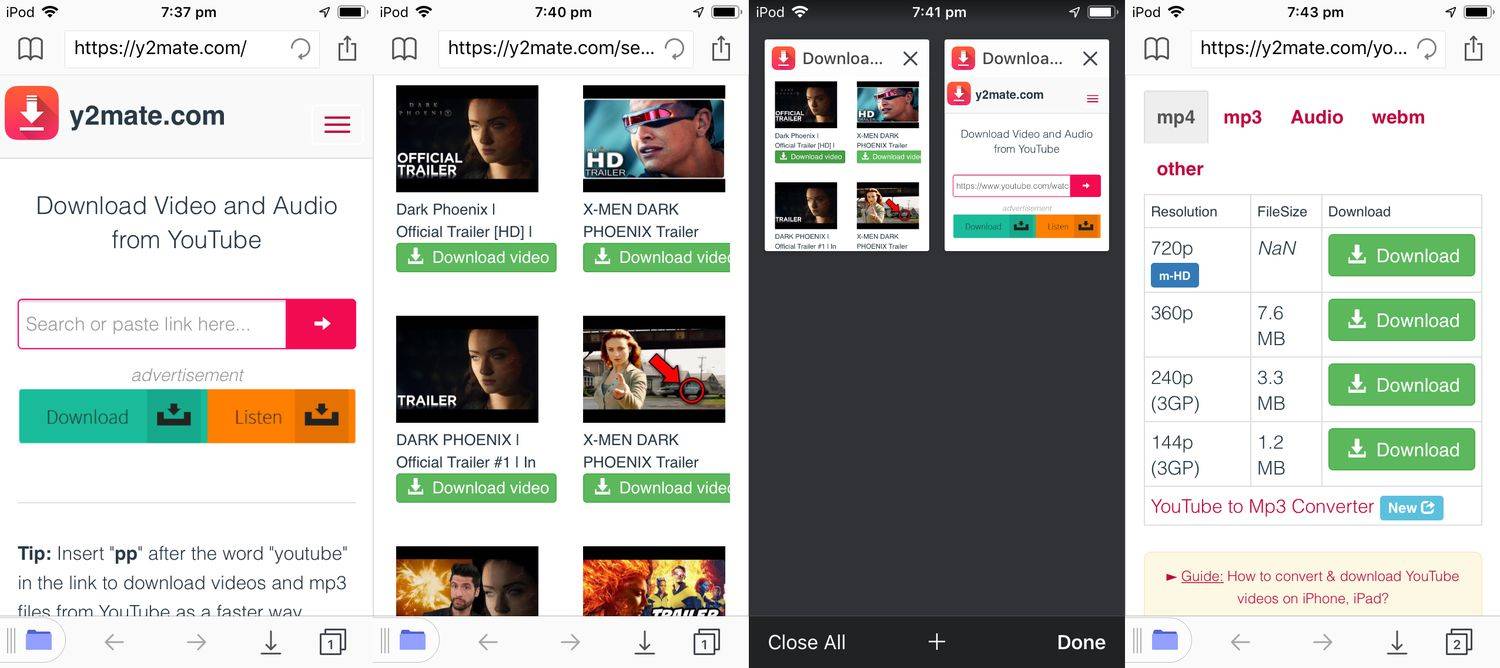Saat bekerja di Excel, terkadang Anda perlu membuat satu atau beberapa salinan spreadsheet Anda. Untungnya, membuat spreadsheet duplikat bukanlah tugas yang sulit.

Dalam artikel ini, Anda akan mempelajari cara menduplikasi lembar Excel dengan berbagai cara dan pada platform yang berbeda. Selain itu, kami akan membahas fitur berguna lainnya yang terkait dengan duplikasi lembar, seperti memindahkan lembar, menyalin beberapa lembar, memperlihatkan lembar, dan banyak lagi.
Bagaimana cara Menduplikasi Lembar di Excel?
Cara tercepat untuk menduplikasi lembar adalah dengan menyeret dan melepas. Berikut cara melakukannya:
- Di bagian bawah layar, pilih tab lembar yang ingin Anda salin.

- Tahan tombol Control (Ctrl) pada keyboard Anda.

- Sambil menahan tombol Ctrl, seret dan lepas tab dengan mouse Anda.

Jika Anda memiliki terlalu banyak lembar dan ingin salinan lembar Anda muncul di lokasi tertentu, lakukan hal berikut:
cara ganti karakter di gta 5
- Klik kanan pada tab lembar yang ingin Anda salin.

- Klik Pindahkan atau Salin.

- Pilih buku kerja di mana Anda ingin menempatkan duplikat Anda.

- Pilih lembar sebelum Anda ingin duplikat Anda muncul.
- Centang Buat salinan.

- Klik OK.

Bagaimana cara Menduplikasi Lembar di Excel di Mac?
Untuk pengguna Mac, teknik menyeret juga berlaku:
- Tekan dan tahan tombol Option.

- Klik pada tab lembar dan seret ke tempat yang Anda inginkan.

- Jatuhkan tab lembar dan lepaskan tombol Option.
Namun, jika Anda ingin menyalin lembar Anda ke buku kerja lain, metodenya sedikit berbeda:
- Buka buku kerja di mana Anda ingin menempatkan duplikat Anda.
- Di buku kerja yang berisi dokumen asli, klik kanan pada tab lembar.

- Klik Pindahkan atau Salin.

- Pilih buku kerja tempat Anda ingin menempelkan lembar Anda.

- Pastikan Anda mencentang Buat salinan.

- Klik OK.

Bagaimana cara Menduplikasi Lembar di Excel Beberapa Kali?
Anda dapat menggunakan teknik seret dan lepas untuk menggandakan dengan cepat jumlah duplikat lembar Excel Anda:
- Buat salinan lembar Anda menggunakan salah satu metode di atas.
- Tahan Shift dan pilih tab lembar yang disalin dan yang asli menggunakan mouse Anda. Perhatikan bahwa dua tab lembar harus bersebelahan.
- Lepaskan Shift dan tahan Ctrl.
- Seret dan lepas kedua tab.

- Lepaskan Ctrl.

Ulangi langkah-langkah ini. Setiap kali, Anda dapat menambah jumlah tab lembar identik yang ingin Anda duplikasi lebih lanjut.
Bagaimana cara Menduplikasi Lembar di Excel Dengan Pintasan?
Jika Anda ingin membuat salinan lembar dalam jumlah yang lebih besar dengan mengklik sebuah tombol, Anda dapat membuat pintasan keyboard:
- Buka tab Tampilan di Pita.

- Klik pada Macro.

- Di menu tarik-turun, klik Rekam Makro.

- Masukkan tombol pintas yang ingin Anda gunakan (mis.D).

- Klik OK.

- Klik kanan pada tab lembar yang ingin Anda duplikat.
- Klik Pindahkan atau Salin.

- Pilih buku kerja tempat Anda ingin menempelkan salinan Anda.
- Pilih lembar sebelum Anda ingin duplikat Anda muncul.

- Centang Buat salinan.

- Klik Macro lagi.

- Pilih Berhenti merekam.

Sekarang, klik pada tab lembar dan tekan Ctrl + D untuk menduplikasi lembar secara instan. Gunakan pintasan ini sebanyak yang Anda butuhkan.
Bagaimana cara Menduplikasi Lembar di Excel di VBA?
Program Microsoft Office memiliki bahasa pemrogramannya sendiri - Visual Basics for Application (VBA). Dengan ini, Anda dapat memprogram Excel untuk membuat salinan lembar untuk Anda.
Pertama, Anda perlu membuka VBA:
- Jika Anda tidak melihat tab Pengembang di Pita, buka File.

- Pilih Pilihan.

- Di bagian Kustomisasi Pita, centang Pengembang.

- Kembali ke lembar kerja Anda dan buka tab Pengembang di Pita.

- Klik pada Visual Basic.

Catatan: Anda dapat menggunakan pintasan (Alt + F11) untuk membuka VBA, tetapi ini mungkin tidak berfungsi untuk semua pengguna.
Sekarang setelah Anda membuka VBA, Anda dapat membuat kode yang akan mengotomatiskan proses duplikasi:
- Klik Visual Basic untuk membuka VBA.

- Klik tab Sisipkan, lalu Modul.

- Salin dan tempel kode berikut:
Sub Copier ()
Dim x As Integer
x = InputBox('How many copies do you want?')
For numtimes = 1 To x
ActiveWorkbook.Sheets('Sheet1').Copy _
After:=ActiveWorkbook.Sheets('Sheet1')
Next
End Sub
- Sebagai ganti Lembar 1, masukkan nama lembar yang ingin Anda salin.
- Kembali ke lembar kerja Anda dan klik Lihat di Pita.

- Klik pada tab Makro dan kemudian Lihat makro.

- Pilih makro Copier dan klik Jalankan.

- Masukkan jumlah salinan yang ingin Anda buat (mis.20).

- Klik OK.

Bagaimana cara Menduplikasi Lembar di Excel Online?
Jika Anda menggunakan Excel online, ada juga cara mudah untuk menduplikasi lembar:
- Klik kanan pada tab lembar yang ingin Anda duplikat.
- Klik Duplikat.

Bagaimana cara Menduplikasi Buku Kerja di Excel?
Pertama, Anda harus pergi ke kotak dialog yang memungkinkan Anda membuka dokumen Excel yang sudah ada. Mengakses kotak dialog ini berbeda-beda bergantung pada versi Excel Anda:
- Excel 2007 - Office> Buka
Excel 2010 - File> Buka
Excel 2013 - File> Komputer> Telusuri
Excel 2016 - File> Telusuri
- Arahkan ke dokumen Excel yang ingin Anda salin dan pilih.
- Klik panah kecil di tombol Buka.

- Dari menu tarik-turun, pilih Buka sebagai Salinan.

Anda sekarang memiliki dua buku kerja yang identik. Ubah nama salinan buku kerja baru jika diperlukan.
Bagaimana cara memindahkan lembar di Excel?
Ada dua cara mudah untuk memindahkan lembar di Excel.
Anda cukup memilih tab lembar yang ingin Anda pindahkan dan menyeretnya ke lokasi yang diinginkan.
Atau, jika Anda memiliki terlalu banyak lembar, Anda dapat:
- Klik kanan pada tab lembar yang ingin Anda pindahkan.
- Klik Pindahkan atau Salin.

- Pilih tab lembar sebelum Anda ingin lembar Anda muncul.

- Klik OK.

Bagaimana Cara Memindahkan Lembar di Excel Dengan Pintasan?
Untuk membuat pintasan untuk memindahkan lembar di Excel, Anda perlu membuat Makro:
- Buka tab Tampilan di Pita.

- Klik pada tab Macro.

- Pilih Rekam Makro.

- Masukkan kunci yang ingin Anda gunakan sebagai pintasan (misalnya M).

- Klik kanan pada tab lembar yang ingin Anda pindahkan.

- Pilih Pindahkan atau Salin.

- Pilih ke mana Anda ingin memindahkan lembar Anda.

- Klik OK.

- Kembali ke Macro.

- Klik Berhenti merekam.

Setiap kali Anda mengklik Ctrl + M, Excel akan memindahkan lembar Anda ke lokasi yang Anda pilih.
Bagaimana cara menyalin beberapa lembar berkali-kali di Excel?
Cara tercepat untuk menyalin beberapa lembar adalah:
- Pilih tab lembar yang ingin Anda salin sambil menahanCtrl.

- Klik kanan pada salah satu tab lembar yang dipilih.
- Pilih Pindahkan atau Salin.

- Klik pada lembar di mana Anda ingin salinannya muncul.

- Centang Buat salinan.

- Klik OK.

Ulangi proses ini sampai Anda mendapatkan jumlah salinan yang diinginkan.
FAQ tambahan
Bagaimana Saya Menampilkan Lembar di Excel?
Mungkin ada beberapa lembar tersembunyi dalam file Excel yang tidak Anda buat. Anda dapat memeriksanya dengan mudah dan memperlihatkan setiap lembar tersembunyi:
1. Klik kanan pada tab lembar mana pun.
2. Klik Unhide.
3. Pilih lembar yang ingin Anda perlihatkan dan klik OK.
Sayangnya, Anda tidak dapat menampilkan semua sheet sekaligus. Anda harus mengulangi proses ini untuk setiap lembar tersembunyi.
Selain itu, jika tidak ada lembar tersembunyi di file Excel, tombol Munculkan tidak akan dapat diklik.
Bagaimana Saya Menyalin Lembar dan Mengganti Nama Secara Otomatis di Excel?
Pertama-tama Anda harus membuka VBA di Excel dan membuat Modul baru:
1. Buka tab Pengembang di Pita.
2. Klik pada Visual Basic.
3. Klik Sisipkan lalu Modul.
4. Salin dan tempel kode berikut:
Sub Create()
'Updateby Extendoffice
Dim I As Long
Dim xNumber As Integer
Dim xName As String
Dim xActiveSheet As Worksheet
On Error Resume Next
Application.ScreenUpdating = False
Set xActiveSheet = ActiveSheet
xNumber = InputBox('How many copies do you want?')
For I = 1 To xNumber
xName = ActiveSheet.Name
xActiveSheet.Copy After:=ActiveWorkbook.Sheets(xName)
ActiveSheet.Name = 'NewName' & I
Next
xActiveSheet.Activate
Application.ScreenUpdating = True
End Sub
5. Sebagai ganti NewName, masukkan nama yang diinginkan dari salinan Anda. Jika Anda membuat banyak salinan, Excel akan memberikan sufiks (-1, -2, -3 dll.) Ke setiap salinan.
6. Pilih tab lembar yang ingin Anda ubah namanya menjadi salinan.
7. Pergi ke tab View pada Ribbon.
8. Klik pada Makro dan kemudian Lihat Makro.
cara melihat berapa jam yang Anda miliki di minecraft
9. Pilih Buat makro dan klik Jalankan ..
10. Masukkan jumlah salinan yang Anda butuhkan (misalnya 5).
11. Klik OK.
Catatan: Menekan F5 pada keyboard dapat menggantikan langkah 7. dan 8, tetapi ini mungkin tidak bekerja untuk semua pengguna.
Sekarang Anda memiliki lima salinan yang diganti namanya dari sheet asli Anda (yaitu NewName-1, NewName-2…)
Membuat Lembar Duplikat di Excel
Baik Anda memiliki Mac, PC, atau bekerja di Excel Online, sekarang Anda tahu bahwa membuat spreadsheet duplikat adalah tugas yang sederhana. Kami bahkan telah melengkapi Anda dengan kode-kode yang Anda butuhkan untuk disalin dan ditempelkan ke dalam MS Excel Anda.
Pernahkah Anda mengalami masalah saat menduplikasi lembar di Excel? Bagaimana Anda mengatasi masalah tersebut? Beri tahu kami di bagian komentar di bawah.