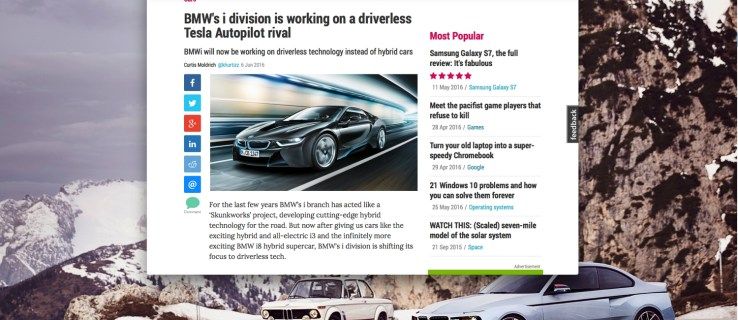Google Chromecast adalah salah satu cara termudah untuk menonton video dari gadget ke TV Anda. Dengan perangkat ini, Anda akan dapat mengakses konten video dari situs web streaming online bahkan tanpa smart TV. Menonton dari layar kecil ke layar besar - itulah konsep dasarnya.

Google Chromecast mencerminkan tampilan Anda dari perangkat Android, iPhone, iPad, Mac, Windows PC, atau Chromebook. Mirroring berarti memiliki perangkat lain yang menampilkan layar Anda persis seperti yang Anda lihat di komputer atau perangkat seluler Anda. Selain itu, Anda juga dapat memperluas permukaan desktop secara nirkabel, tidak hanya mencerminkannya. Ini bisa lebih berguna dalam banyak situasi – Anda membuka layar baru untuk digunakan sebagai desktop kedua.
Berikut adalah langkah-langkah yang diperlukan untuk memperluas tampilan Anda dari desktop Windows 8 atau Windows 10:
Transmisikan Desktop Anda ke TV dengan Chromecast
Mentransmisikan layar komputer Anda sangat mudah; cukup pastikan bahwa komputer dan perangkat Chromecast Anda tersambung ke jaringan WiFi yang sama. Anda dapat menampilkan seluruh layar komputer menggunakan Chromebook, Mac, dan Windows. Ikuti langkah-langkah sederhana ini:
- Di komputer Anda, luncurkan Chrome.

- Klik ikon tiga titik di kanan atas layar dan klik Cast.

- Di samping Transmisikan ke , klik panah tarik-turun, dan pilih Transmisikan desktop .


- Pilih perangkat Chromecast Anda di mana Anda ingin menonton konten.
- Setelah selesai, cukup klik Hentikan Transmisi .

Perluas Desktop Anda dengan Chromecast
Panduan ini mencakup screenshot dari Windows 10. Namun, metode memperluas tampilan Anda ini juga berfungsi dengan Windows 8.
cara melihat pesan pribadi di instagram
- Dari menu Start, pilih Settings. (Rute alternatifnya adalah dengan mengklik kanan pada Pengaturan Tampilan di desktop Anda sebagai jalan pintas untuk masuk ke Sistem> Tampilan.)

- Di Pengaturan, buka Sistem (Tampilan, notifikasi, aplikasi, daya).

- Setelah di Tampilan, klik Deteksi . Di sini, kami akan mengelabui Windows agar mengira ada layar sekunder yang sudah terpasang, padahal sebenarnya tidak. Ia mengatakan Tampilan tidak terdeteksi, tetapi menunjukkan layar biru — klik di atasnya.

- Pergi ke Beberapa tampilan dan klik kotak drop-down. Kemudian, pilih Coba tetap sambungkan pada VGA.

- Pilih tampilan 2. Dalam kotak drop-down, pilih Perluas tampilan ini. Klik tombol Apply. Sebuah pesan akan muncul dan berkata, Pertahankan pengaturan tampilan ini? Klik tombol Simpan perubahan.

Sekarang Anda siap menggunakan tampilan sekunder untuk memperluas permukaan desktop Anda dengan browser Google Chrome dan Chromecast.
- Buka Google Chrome di desktop Anda.

- Sebelum Anda dapat menyambungkan ke Chromecast dengan mengeklik ikon Chromecast di kanan atas browser Chrome, Anda perlu mengeklik panah kecil di area ikon Chromecast terlebih dahulu. Dari sana, gulir ke bawah ke layar / jendela Transmisi (percobaan). Lalu, pilih.

- Sebagai layar Transmisi / jendela, pilih tampilan nomor 2, yang baru saja kita menipu Windows dengan berpikir kita miliki. Sekarang Anda seharusnya dapat melihat desktop Windows Anda di komputer dan layar TV Anda.
Anda sekarang memiliki permukaan desktop yang diperluas. Ini memungkinkan Anda untuk memindahkan jendela ekstra terbuka, program terbuka, dan aplikasi antara desktop dan layar TV Anda.
Perluas Desktop Anda Menggunakan Chrome

Cara termudah untuk memperluas desktop Anda pada Windows dan Mac adalah dengan menggunakan layanan Chromecast yang ada di dalam Chrome. Karena Google telah membuat protokol Cast dan browser terpopuler di dunia, cukup mudah untuk menggabungkan keduanya untuk membuat tampilan yang diperluas secara nirkabel. Untuk mentransmisikan ke Google Chromecast dari komputer Anda, Anda perlu mengunduh dan memasang versi terbaru Google Browser Chrome . Dukungan Chromecast kini hadir di dalam browser Chrome. (Dulu, Anda perlu mengunduh dan memasang ekstensi terpisah untuk menggunakan Chromecast.)
Setelah browser Google Chrome Anda diunduh dan dipasang, atau dibuka di PC atau Mac jika Anda sudah memilikinya, Anda pasti ingin memastikan bahwa Anda memiliki versi terbaru.
bagaimana cara mengubah ok google ke kata lain?

Untuk melakukan ini, klik Chrome di sudut kiri atas layar Anda. Kemudian, pilih Tentang Chrome. Pada akhir 2018, Chrome menggunakan versi 71. Selama browser Chrome Anda adalah yang terbaru, saat Anda memilih Tentang Chrome, itu akan memberi tahu Anda bahwa Anda menggunakan versi terbaru Chrome yang tersedia. Jika tidak, klik tombol untuk mendapatkan pembaruan saat diberi opsi.
Jika peramban Google Chrome Anda mutakhir dan siap digunakan, lakukan hal berikut:
- Klik tombol menu di Chrome, lalu pilih Cast dari menu tarik-turun.

- Setelah kotak Cast ke terbuka, pilih panah drop-down. Anda akan diberikan dua pilihan: tab Cast atau desktop Cast.

- Pilih Transmisikan desktop. Anda akan kembali ke kotak pilihan Chromecast utama.

- Selanjutnya, pilih perangkat Chromecast Anda. Kami terus memberi tahu kami bahwa saat ini tidak dapat mencerminkan audio sistem.

- Kotak lain muncul di layar, bertanya, Apakah Anda ingin Chrome Media Router membagikan layar Anda? Klik pada tombol Yes.

- Desktop Mac Anda sekarang harus diperluas ke tempat perangkat Chromecast Anda dicolokkan.

Ingatlah bahwa suara tersebut hanya akan terdengar di Mac Anda, bukan di layar tambahan dan pengaturan suara. Untuk mendengarkan audio di TV Anda, gunakan komputer Windows.
Ekstensi tampilan akan berguna saat Anda mengerjakan sesuatu dari laptop atau desktop Anda dan ingin menonton, melihat, atau mengerjakan sesuatu yang lain di layar yang lebih besar seperti televisi Anda. Apa pun kebutuhan Anda untuk memperluas layar desktop — bekerja atau bersenang-senang — ini adalah cara terbaik untuk menggunakan Chromecast demi keuntungan Anda saat Anda membutuhkan desktop yang lebih besar.


















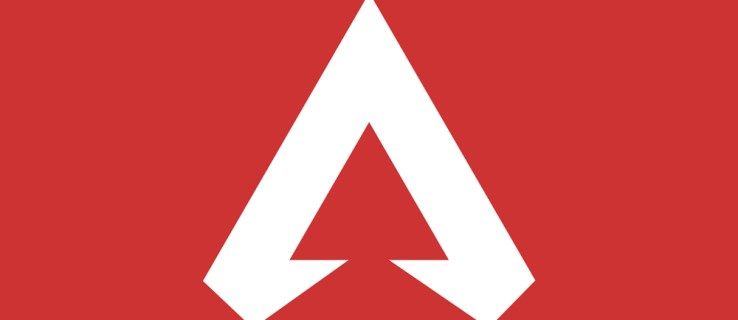

![Cara Menemukan Kata Sandi Router [NetGear, Linksys, Uverse, Xfinity]](https://www.macspots.com/img/smartphones/99/how-find-router-password-netgear.jpg)