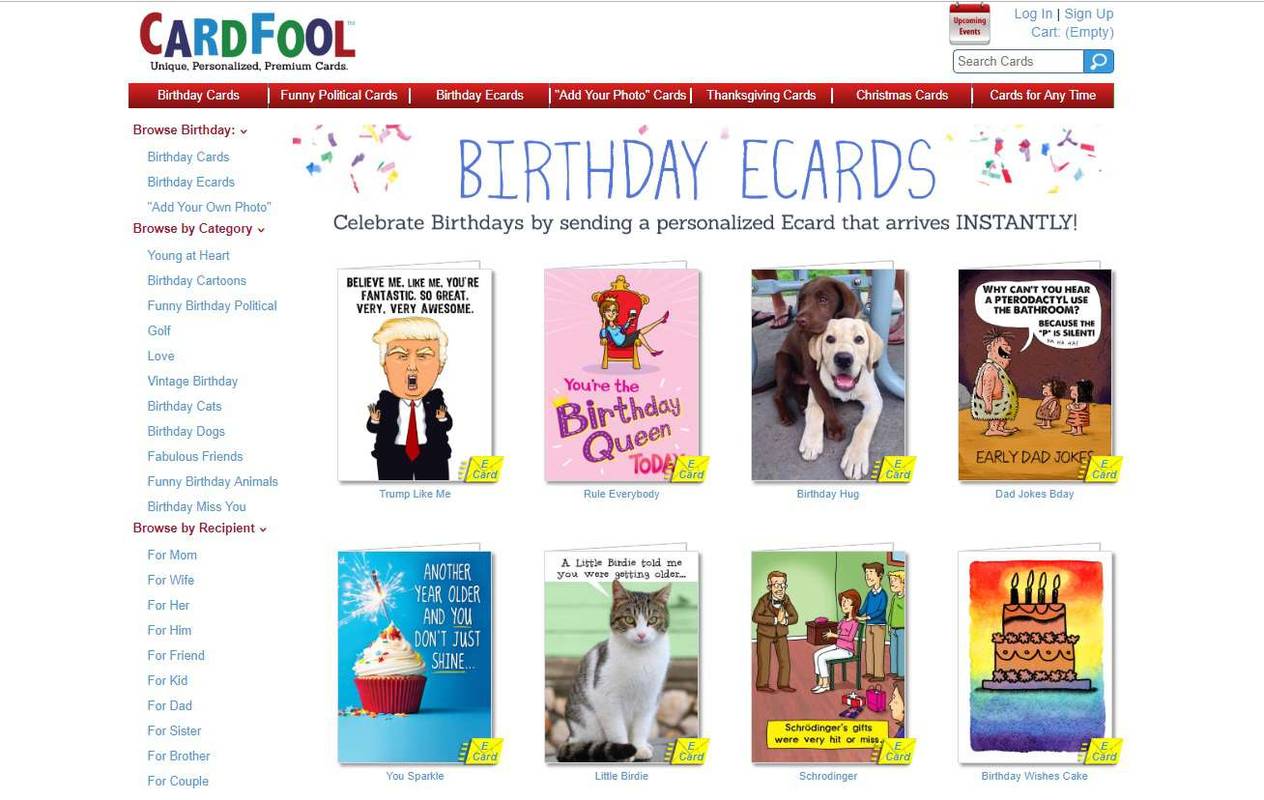Hari ini, saya ingin berbagi dengan Anda fitur rahasia Windows 8 (dan Windows 7 dan Vista juga) yang memungkinkan Anda memasukkan jaringan nirkabel yang ada di sekitar Anda ke daftar putih. Ini berguna jika Anda memiliki banyak jaringan nirkabel di wilayah Anda dengan banyak titik akses. Setiap kali Anda terhubung ke jaringan nirkabel Anda, Anda akan melihat daftar SSID yang berantakan (nama jaringan). Jika Anda akan membuat daftar putih untuk jaringan ini, Anda dapat memfilternya dan hanya melihat WiFi Anda sendiri.
Iklan
Ayo mulai. Berikut tampilan daftar jaringan WiFi saya sebelum memfilternya:

WiFi saya sendiri adalah SSID01, dan saya tidak ingin melihat nama jaringan lain dalam daftar ini.
cegah spotify agar tidak dibuka saat startup
Untuk memfilter daftar ini agar hanya menampilkan jaringan nirkabel saya sendiri, kita perlu melakukan hal berikut:
- Buka prompt perintah yang ditinggikan .
- Ketik berikut ini:
netsh wlan tambahkan izin filter = izinkan ssid = 'SSID ANDA DI SINI' networktype = infrastruktur
Ini akan menambahkan Wifi Anda ke daftar putih.
misalnya dalam kasus saya, perintahnya harus sebagai berikut:netsh wlan tambahkan izin filter = izinkan ssid = 'SSID01' networktype = infrastruktur
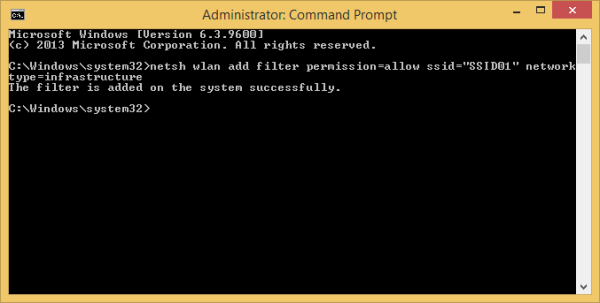
- Ulangi langkah di atas untuk semua jaringan WiFi yang Anda miliki. Jika Anda terhubung ke jaringan lain di tempat kerja dan di rumah, pastikan untuk memasukkan semuanya ke dalam daftar putih.
- Sekarang kami perlu memblokir jaringan nirkabel 'asing' lainnya yang bukan milik Anda. Perintah untuk itu adalah sebagai berikut:
netsh wlan menambahkan izin filter = denyall networktype = infrastruktur
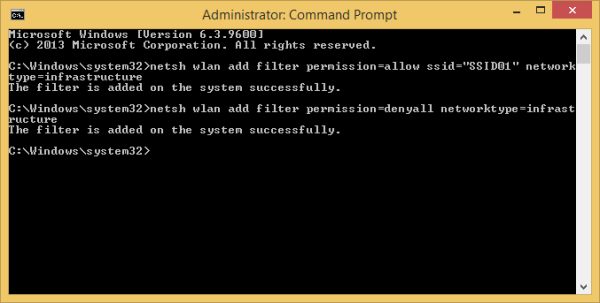
Kamu selesai! Lihat daftar jaringan nirkabel Anda sekarang:

Jika Anda memutuskan untuk mengembalikan perubahan yang Anda buat, gunakan perintah berikut:
netsh wlan hapus izin filter = denyall networktype = infrastruktur

Ini akan mengatur ulang opsi pemfilteran dan Anda akan melihat semua jaringan lagi.
Perhatikan bahwa jika Anda sering berkeliaran dengan PC Anda dan perlu memindai jaringan nirkabel di area yang berbeda, maka Anda tidak boleh menyiapkan filter penolakan, jika tidak, koneksi yang ingin Anda sambungkan akan disembunyikan.

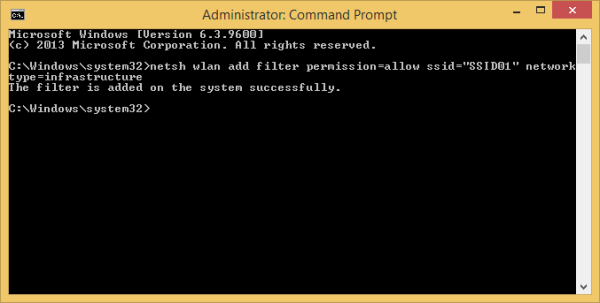
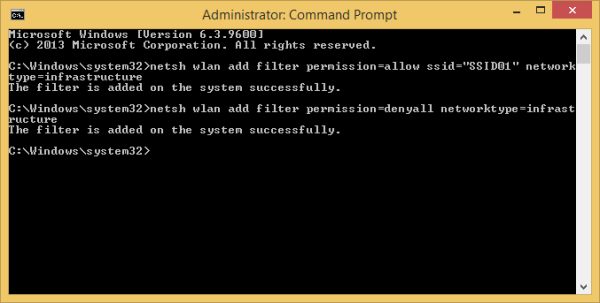

![Cara Menggunakan Tongkat Amazon Fire TV Tanpa Remote [November 2020]](https://www.macspots.com/img/streaming-devices/28/how-use-an-amazon-fire-tv-stick-without-remote.jpg)