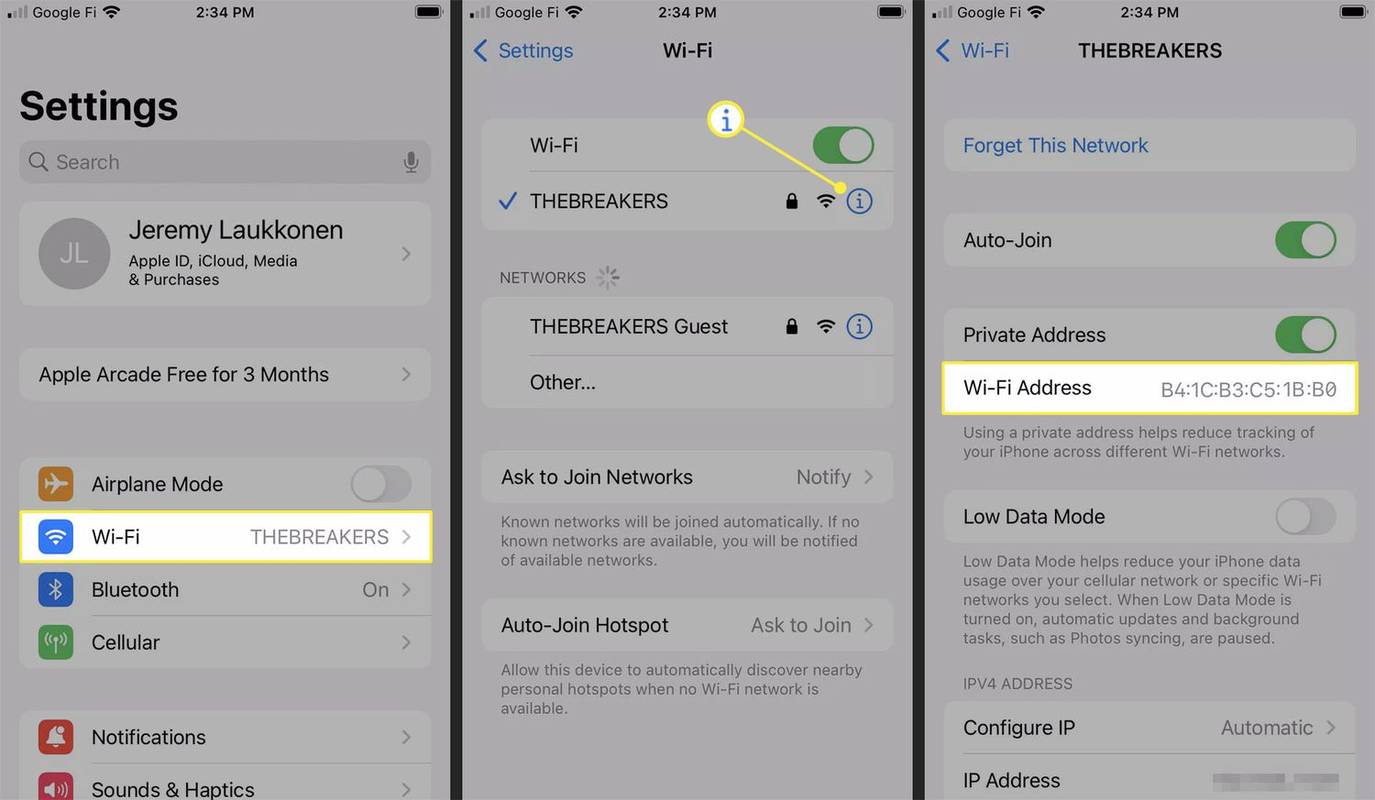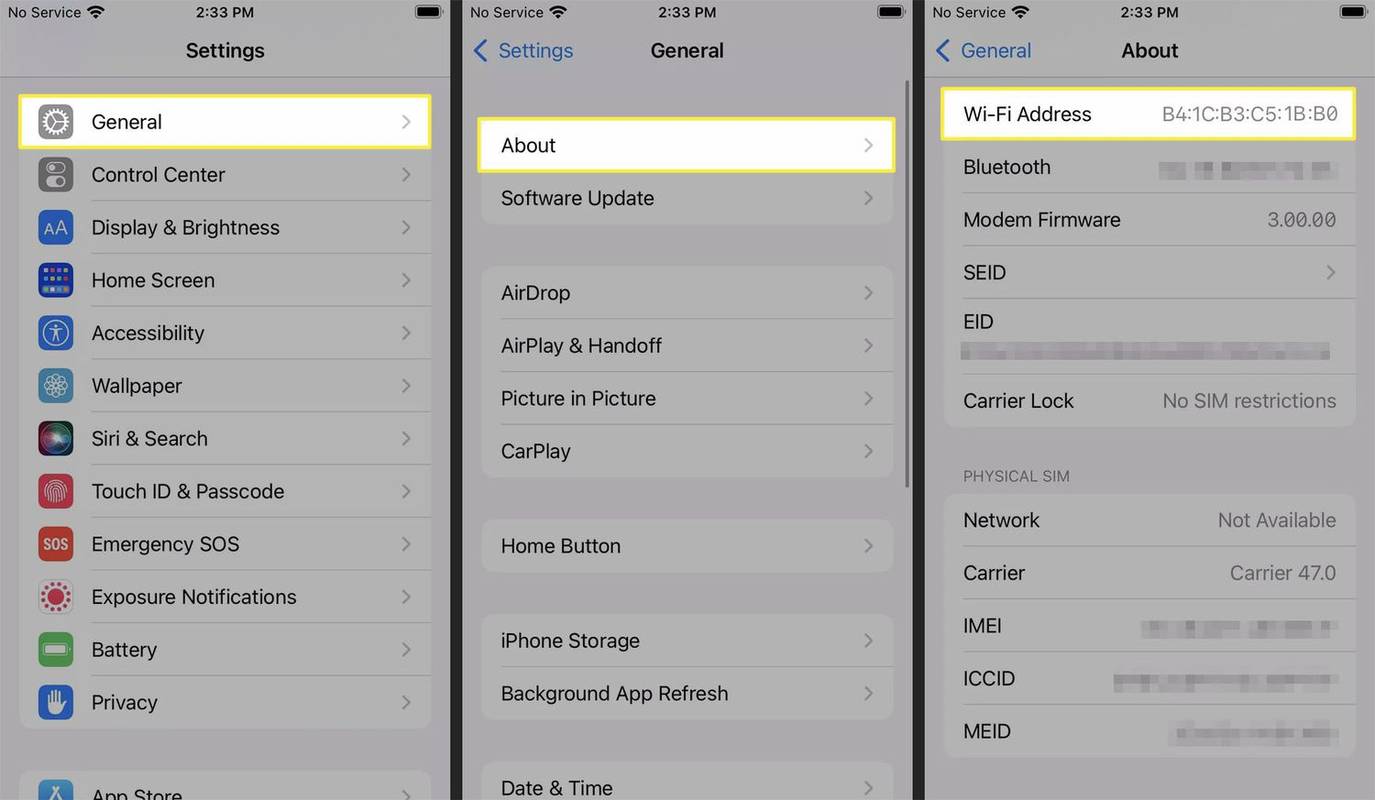Yang Perlu Diketahui
- Alamat MAC iPhone Anda disebut sebagai Alamat Wi-Fi, dan dapat ditemukan di dua tempat.
- Saat terhubung ke Wi-Fi: Buka Pengaturan > Wifi > Ikon info jaringan Wi-Fi (itu simbol kecil (i)) > Alamat Wi-Fi .
- Kapan saja: Buka Pengaturan > Umum > Tentang > Alamat Wi-Fi .
Artikel ini menjelaskan cara menemukan alamat Kontrol Akses Media (MAC) di iPhone Anda.
Di iPhone, alamat MAC disebut sebagai alamat Wi-Fi. Saat Anda melihat alamat Wi-Fi di pengaturan iPhone Anda, itu adalah alamat MAC-nya.
Di mana Saya Dapat Menemukan Alamat MAC di iPhone?
Anda dapat menemukan alamat MAC di dua tempat, dan keduanya ada di dalam aplikasi pengaturan. Jika Anda tersambung ke jaringan Wi-Fi, Anda dapat menemukan alamat MAC di pengaturan Wi-Fi dengan memeriksa detail jaringan Wi-Fi Anda saat ini. Anda juga dapat menemukan alamat MAC iPhone Anda tercantum dalam pengaturan umum apakah Anda saat ini terhubung ke Wi-Fi atau tidak.
Cara Menemukan Alamat MAC iPhone di Pengaturan Wi-Fi
Jika Anda terhubung ke jaringan Wi-Fi, Anda dapat memeriksa alamat MAC Anda dengan membuka pengaturan Wi-Fi Anda. Anda akan menemukannya tercantum sebagai alamat Wi-Fi di detail jaringan Wi-Fi Anda saat ini.
IPhone Anda memiliki alamat MAC unik yang tidak berubah, namun hanya terlihat jika Anda memilikinya Alamat Pribadi tombol dimatikan. Jika tombol Alamat Pribadi diaktifkan, Anda akan melihat Alamat Wi-Fi lain tercantum saat Anda tersambung ke jaringan Wi-Fi lain.
Berikut cara mengetahui alamat MAC iPhone melalui pengaturan Wi-Fi:
-
Membuka Pengaturan .
bagaimana Anda menjatuhkan barang di roblox?
-
Mengetuk Wifi .
-
Ketuk info (saya) ikon di sebelah jaringan Wi-Fi Anda saat ini.
-
Alamat MAC Anda tercantum di Alamat Wi-Fi bidang.
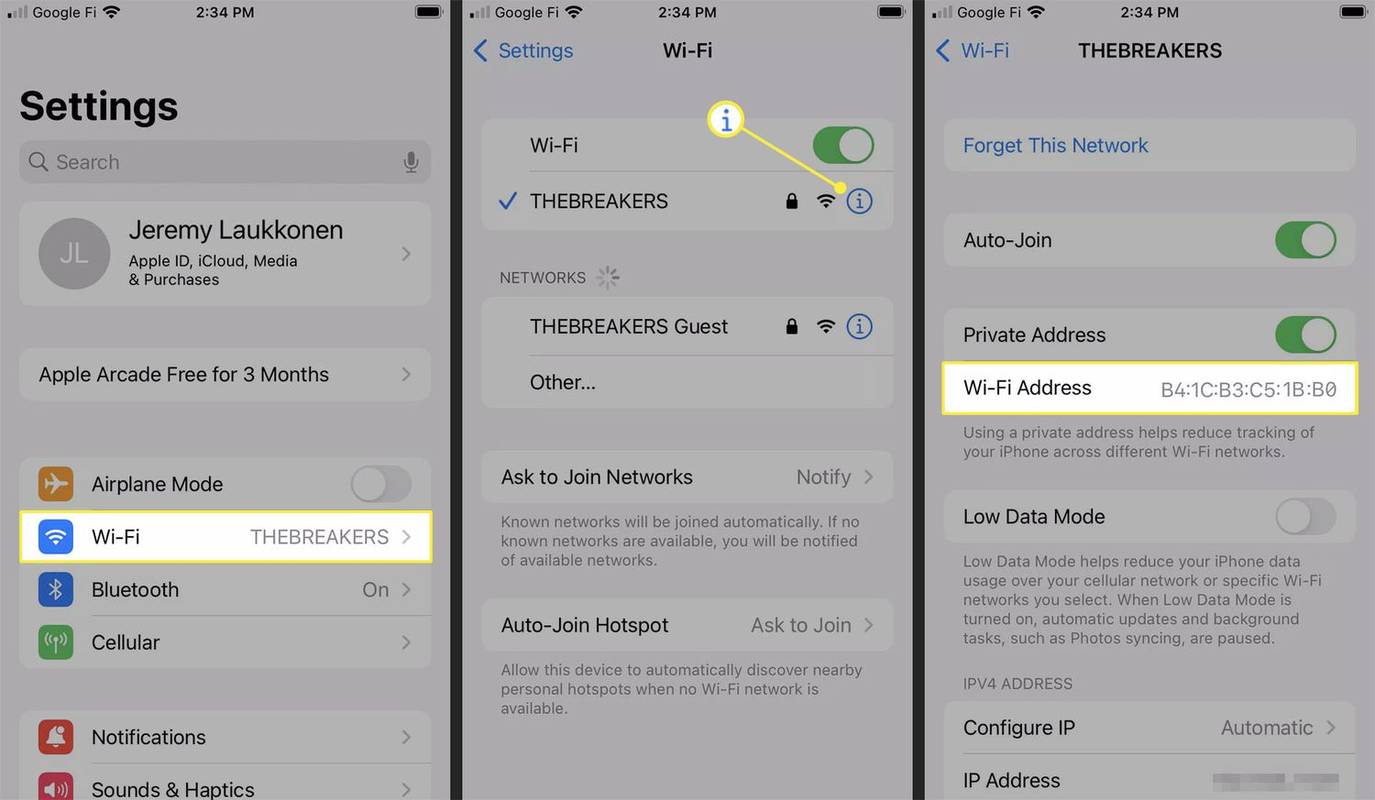
Jika Alamat Pribadi Jika tombol aktif, bidang Alamat Wi-Fi akan menampilkan alamat MAC unik yang hanya digunakan dengan jaringan Wi-Fi saat ini. Untuk melihat alamat MAC ponsel Anda yang sebenarnya, matikan tombol Alamat Pribadi.
Cara Menemukan Alamat MAC iPhone di Pengaturan Umum
Anda juga dapat menemukan alamat MAC iPhone Anda di bagian tentang menu pengaturan umum iPhone. Opsi ini tersedia baik Anda tersambung ke Wi-Fi atau tidak.
Berikut cara menemukan alamat MAC iPhone Anda dalam pengaturan umum:
-
Buka Pengaturan, dan ketuk Umum .
-
Mengetuk Tentang .
cara membuat saluran discord hanya baca
-
Gulir ke bawah.
-
Alamat MAC Anda tercantum di Alamat Wi-Fi bidang.
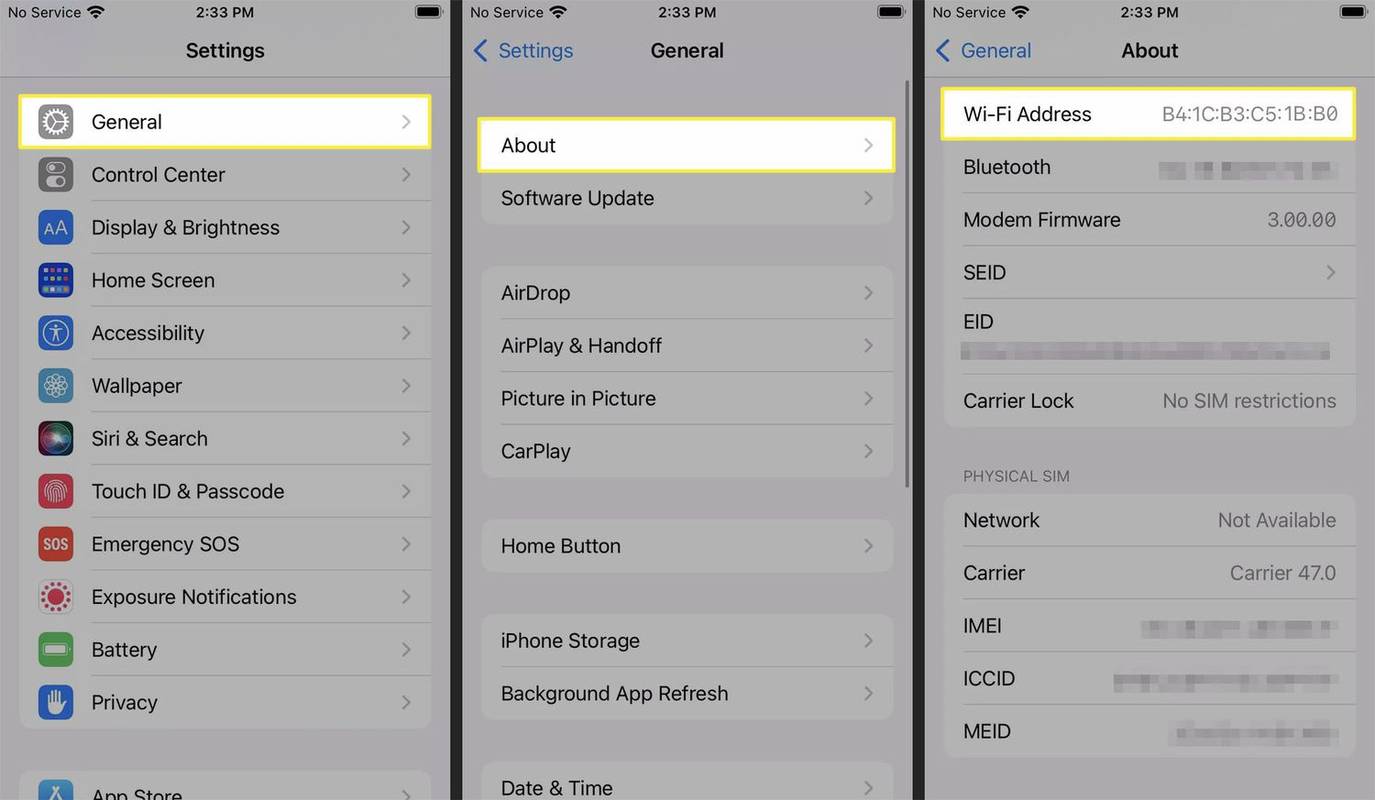
Jika Anda tidak tersambung ke Wi-Fi, alamat yang Anda lihat akan menjadi alamat MAC ponsel Anda yang sebenarnya. Jika Anda terhubung ke Wi-Fi dan mengaktifkan fitur Alamat Pribadi, bidang ini akan menampilkan alamat MAC unik yang hanya digunakan ponsel Anda dengan jaringan saat ini.
windows 10 aktifkan mode pengembang
Apakah Alamat Wi-Fi Sama dengan Alamat MAC di iPhone?
Di iPhone, Alamat Wi-Fi dan alamat MAC memiliki arti yang sama. Alamat MAC adalah nomor unik yang digunakan untuk mengidentifikasi perangkat jaringan. Produsen perangkat menetapkan nomor-nomor ini, dan setiap perangkat memiliki nomor unik. Meskipun ada cara untuk mengubah alamat MAC dalam beberapa situasi, alamat MAC dirancang untuk bersifat statis dan unik.
Apple menggunakan istilah Alamat Wi-Fi karena iPhone Anda memiliki fitur Alamat Pribadi yang dirancang untuk meningkatkan keamanan dan privasi. Meskipun ponsel Anda memiliki alamat MAC unik yang tidak pernah berubah, mengaktifkan fitur Alamat Pribadi menyebabkan ponsel Anda menggunakan alamat berbeda pada setiap jaringan Wi-Fi. Hal ini mempersulit administrator jaringan untuk melacak pergerakan Anda di seluruh jaringan.
Karena iPhone Anda dapat menggunakan lebih dari satu alamat MAC, penting untuk memperhatikan apakah Anda mengaktifkan fitur Alamat Pribadi atau tidak. Jika administrator jaringan Anda meminta alamat MAC Anda, dan Anda mengaktifkan Alamat Pribadi, pastikan Anda terhubung ke jaringan Wi-Fi yang benar sebelum memeriksa alamat Wi-Fi Anda. Jika tidak, Anda bisa memberi mereka alamat yang salah.
Jika Anda harus memberikan alamat MAC sebelum menghubungkan ke jaringan yang menggunakan Penyaringan MAC , Anda mungkin harus memberikan alamat MAC ponsel Anda yang sebenarnya. Dalam hal ini, Anda harus memutuskan sambungan Wi-Fi sepenuhnya dan memeriksa alamat Wi-Fi Anda menggunakan metode pengaturan umum yang dijelaskan di atas. Anda kemudian harus terhubung ke jaringan Wi-Fi dengan Alamat Pribadi dinonaktifkan. Untuk informasi lebih lanjut dan mengetahui apakah Anda diizinkan menggunakan Alamat Pribadi di jaringan tersebut, hubungi administrator jaringan Anda.
- Bagaimana cara menemukan alamat MAC Chromecast di iPhone?
Gunakan aplikasi Google Home di iPhone Anda untuk menyiapkan Chromecast dan menemukan alamat MAC. Setelah Chromecast Anda terhubung, pilih dari rumah Google Home Anda. Mengetuk Pengaturan > Informasi perangkat > dan lihat ke bawah Informasi teknis untuk menemukan alamat MAC Chromecast Anda.
- Bagaimana cara menemukan alamat MAC Chromecast di iPhone sebelum menyambung ke Wi-Fi?
Jika Anda memerlukan alamat MAC Chromecast untuk menyambungkan perangkat ke jaringan, sambungkan terlebih dahulu ke hotspot pribadi di perangkat lain. Ikuti langkah awal untuk menyiapkan Chromecast di aplikasi Google Home di iPhone utama Anda. Mengetuk + (Ditambah) > Siapkan perangkat > Perangkat baru . Ketika Anda mencapai Hubungkan ke layar Wi-Fi , Pilih Lagi > Tampilkan alamat Mac .