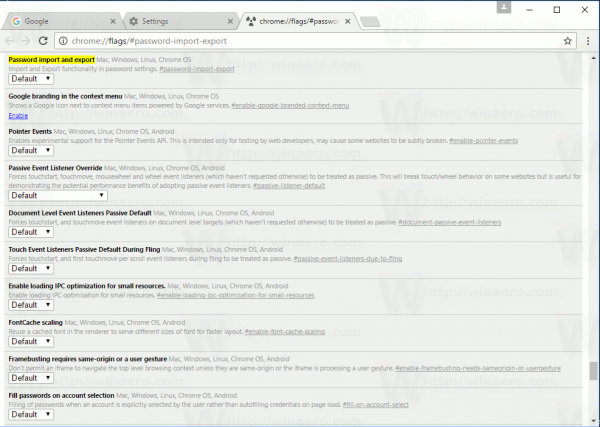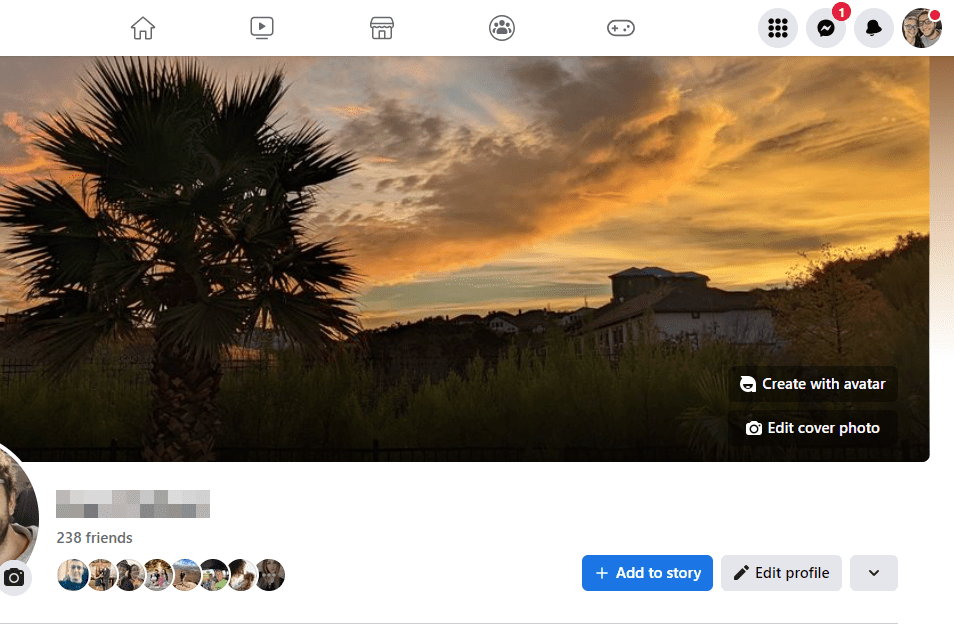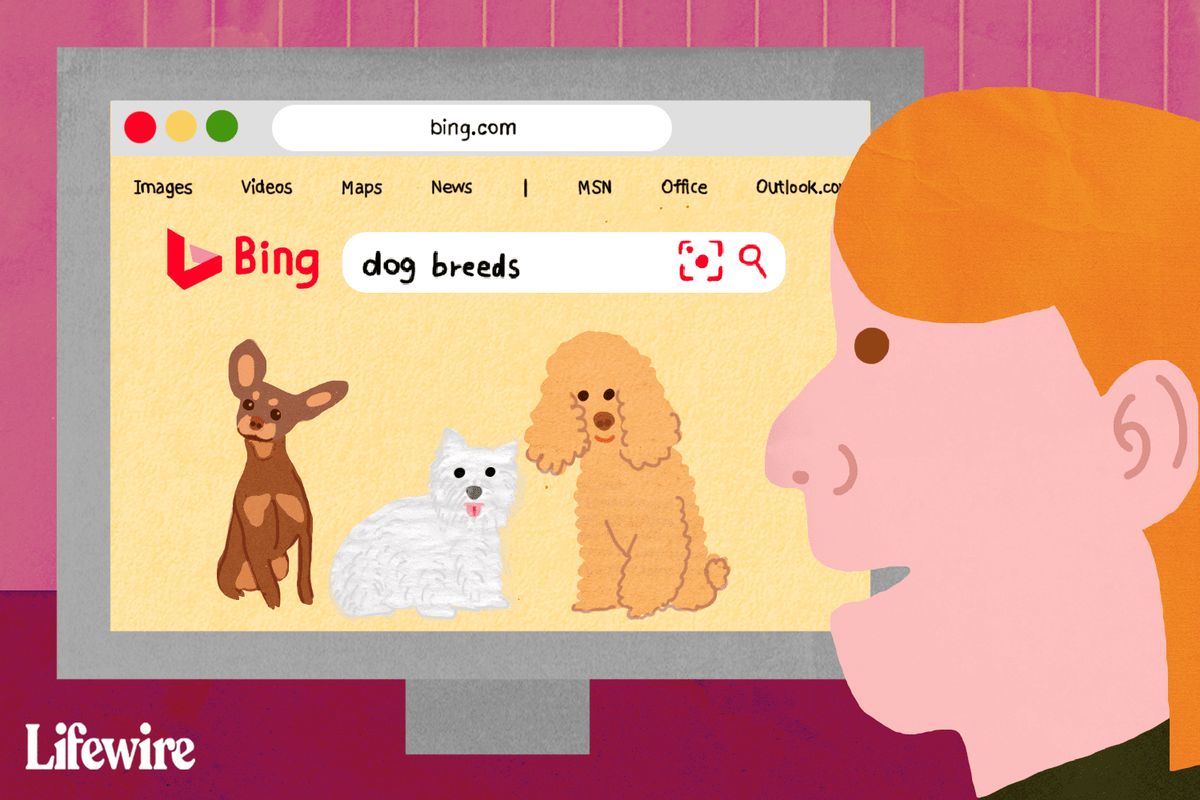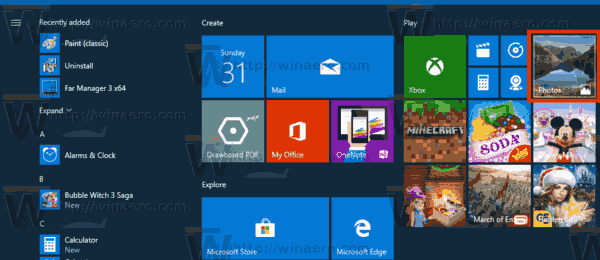Yang Perlu Diketahui
- Tekan Ctrl + Menggeser + ESC , lalu pergi ke Pertunjukan > GPU .
- Anda juga dapat memeriksa di Pengelola Perangkat, Alat Diagnostik DirectX, dan Pengaturan.
- Kartu terintegrasi sering kali terdaftar sebagai GPU 0 , menambahkan kartu sebagai GPU 1 .
Artikel ini menjelaskan cara mengetahui jenis kartu grafis atau GPU yang Anda miliki di komputer Windows 11, dengan petunjuk untuk desktop dan laptop. Ada empat metode: Pengelola Perangkat, Pengelola Tugas, Alat Diagnostik DirectX, dan aplikasi Pengaturan Windows.
Cara Memeriksa Kartu Grafis Anda Dengan Pengelola Perangkat
Windows 11 Pengaturan perangkat menyediakan daftar semua perangkat yang terhubung ke komputer Anda. Ini berguna untuk memeriksa spesifikasi perangkat, seperti mengetahui jenis kartu grafis yang Anda miliki, namun Anda juga dapat menggunakannya untuk perbarui driver , menambahkan perangkat baru, menghapus perangkat, dan lainnya.
Jika Anda memiliki grafis terintegrasi dan kartu grafis diskrit, dan Anda memilikinya beberapa tampilan , gunakan Alat Diagnostik DirectX atau aplikasi Pengaturan (petunjuknya ada di bawah) untuk melihat GPU mana yang terhubung ke layar mana.
Berikut cara memeriksa kartu grafis Anda dengan Pengelola Perangkat:
-
Buka menu Start, ketik Pengaturan perangkat , dan tekan Memasuki .

-
Klik dua kali Display adapter , atau tekan > ikon.

-
Kartu grafis Anda akan tercantum di sini.

Jika komputer Anda memiliki grafis terintegrasi selain kartu video terpisah, Anda akan melihat kedua daftar tersebut. Kartu grafis biasanya dimulai dengan NVIDIA, GEFORCE, AMD, RADEON, dll.
Cara Memeriksa Kartu Grafis Anda Dengan Task Manager
Anda juga dapat memeriksa kartu grafis Anda dengan Pengelola tugas . Utilitas ini memungkinkan Anda melihat semua aplikasi yang sedang terbuka di komputer Anda, memeriksa kinerja, dan banyak lagi.
Berikut cara memeriksa kartu grafis Anda dengan Task Manager:
-
Klik menu Start, ketik Pengelola tugas , dan tekan Memasuki .

Ada banyak cara untuk melakukannya buka Pengelola Tugas , seperti dengan Ctrl + Menggeser + ESC pintasan keyboard.
-
Pilih Pertunjukan tab.

-
Klik GPU .

Komputer Anda akan memiliki beberapa entri GPU jika memiliki grafis terintegrasi dan kartu grafis terpisah. Kartu grafis biasanya akan terdaftar sebagai GPU 1 dalam hal ini.
-
Kartu grafis Anda akan ditampilkan di sudut kanan atas jendela.

Cara Memeriksa Kartu Grafis Anda Dengan Alat Diagnostik DirectX
Alat Diagnosis DirectX juga memungkinkan Anda memeriksa kartu grafis yang Anda miliki, selain banyak informasi berguna lainnya jika Anda mencoba mendiagnosis masalah tampilan atau suara.
cara screenshot di snapchat story tanpa mereka sadari
Berikut cara memeriksa kartu grafis Anda dengan dxdiag:
-
Klik menu Start, ketik dxdiag , dan tekan Memasuki .

Anda mungkin mendapat konfirmasi yang menanyakan apakah Anda ingin memeriksa apakah driver ditandatangani secara digital. Tekan saja Ya atau TIDAK .
bagaimana saya bisa tahu jika seseorang menggunakan wifi saya?
-
Pilih yang pertama Menampilkan tab di bagian atas.

-
Temukan Pabrikan lapangan untuk melihat pabrikan GPU yang memberi daya pada layar pertama, dan Tipe chip bidang untuk melihat GPU persis yang Anda miliki.

Jika Anda memiliki lebih dari satu tampilan, klik Tampilan 2 untuk melihat informasi tentang kartu grafis yang memberi daya pada layar tersebut.
-
Di tab tampilan kedua, temukan Pabrikan lapangan untuk melihat pabrikan GPU yang memberi daya pada layar kedua, dan Tipe chip bidang untuk melihat kartu grafis yang memberi daya pada layar itu.

Jika Anda memiliki layar kedua dan lebih dari satu GPU, layar kedua mungkin ditenagai oleh GPU yang berbeda. Dalam contoh ini, tampilan pertama ditenagai oleh grafis terintegrasi komputer, sedangkan tampilan kedua ditenagai oleh kartu NVIDIA GeForce RTX 3027.
Bagaimana Saya Mengetahui Jenis Kartu Grafis yang Saya Miliki Melalui Pengaturan?
Anda juga dapat mengetahui jenis kartu grafis yang Anda miliki melalui aplikasi Pengaturan. Ini tidak memeriksa kartu grafis secara langsung, tetapi ini memberi tahu Anda jenis kartu grafis apa yang saat ini digunakan untuk memberi daya pada setiap layar Anda.
Berikut cara menemukan kartu grafis Anda di Pengaturan Windows 11:
-
Klik menu Start, ketik Pengaturan , dan tekan Memasuki .

-
Navigasi ke Sistem > Menampilkan .

-
Pilih Tampilan tingkat lanjut .

-
Mencari Tampilan 1: Terhubung ke untuk melihat kartu grafis apa yang memberi daya pada layar itu.

-
Jika Anda memiliki lebih dari satu monitor, pilih Tampilan 1 di pojok kanan atas, pilih Tampilan 2 , lalu ulangi Langkah 4 untuk melihat detailnya.

- Bagaimana cara memeriksa kartu grafis di Windows 10?
Anda dapat memeriksa kartu grafis Anda di Windows 10 melalui Awal menu. Pencarian untuk Sistem Informasi , lalu pergi ke Komponen > Menampilkan dan lihat ke bawah Deskripsi Adaptor .
- Bagaimana cara memperbarui kartu grafis?
Untuk mengganti kartu grafis Anda saat ini dengan model yang lebih baru, pertama-tama pastikan Anda mendapatkan kartu grafis yang kompatibel dengan PC Anda, termasuk ukuran, koneksi, dan kebutuhan daya. Petunjuk spesifiknya dapat berbeda berdasarkan model komputer Anda, namun umumnya, Anda cukup membuka tower, mengeluarkan kartu saat ini dari slot PCI-e, dan memasang yang baru. Terakhir, instal driver kartu grafis ke PC Anda.