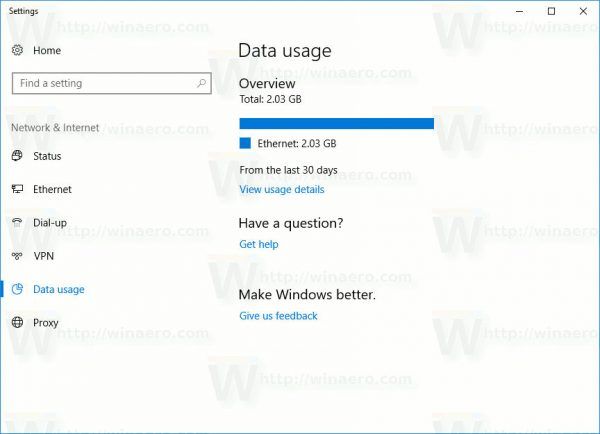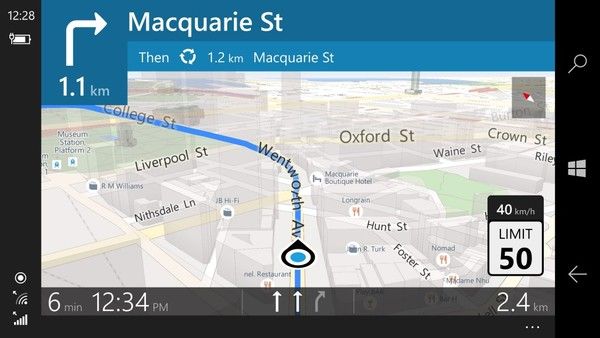Saat ini, banyak PC dikirimkan dengan tampilan resolusi sangat tinggi meskipun faktor bentuk PC lebih kecil misalnya, Ultrabook atau tablet. Atau Anda mungkin memiliki monitor desktop dengan resolusi 4K. Pada resolusi seperti itu, Windows secara otomatis mengaktifkan penskalaan DPI sehingga semua yang ada di layar Anda menjadi lebih besar. Namun, ada beberapa aplikasi pihak ketiga, yang tidak ditampilkan dengan benar pada layar DPI tinggi. Mereka terlihat terlalu kecil untuk resolusi layar. Mari kita lihat cara memperbaikinya jika Windows 8.1 atau Windows 10 tidak menskalakannya dengan benar.

Biasanya, aplikasi semacam itu ditulis sebelum tampilan DPI tinggi muncul dan tidak diperbarui dengan benar untuk mendukung DPI tinggi. Mereka tampak terlalu kecil di layar dengan font yang tidak mungkin dibaca dan tidak diskalakan dengan benar. Seringkali tombol salah tempat atau terlalu kecil untuk diklik untuk aplikasi lama yang belum diperbarui untuk tampilan DPI tinggi. Windows biasanya menskalakan semua aplikasi secara otomatis menggunakan penskalaan gaya XP serta virtualisasi DPI untuk aplikasi yang tidak memberi tahu Windows bahwa mereka sadar DPI. Namun ada beberapa aplikasi yang berbohong pada Windows yang mereka sadari DPI tinggi meskipun tidak, itulah sebabnya Windows tidak menskalakannya. Aplikasi semacam itu tidak dirender dengan benar pada resolusi full HD atau 4K.
Untuk memperbaikinya, trik dapat dilakukan yang memaksa Windows untuk menskalakan aplikasi menggunakan virtualisasi DPI. Namun menurut pengujian saya, ini hanya dapat dilakukan dengan aman pada Windows 8.1 dan Windows 10. Prosedurnya panjang dan agak rumit untuk pengguna pemula tetapi tidak ada GUI cepat di Windows untuk memaksa virtualisasi DPI aktif untuk aplikasi tertentu. Melakukan tweak Registry yang terlibat dalam tweak ini pada Windows 7 atau Windows 8.0 menyebabkan beberapa perilaku aneh dan efek samping seperti ikon baki sistem menghilang jadi lakukan dengan risiko Anda sendiri jika Anda menjalankan OS ini. Jika Anda menjalankan Windows 8.1 atau Windows 10, lanjutkan dengan instruksi ini.
Iklan
- Buat file teks kosong dari menu Baru dengan mengklik kanan di mana saja, mis. di Desktop atau di folder. File teks harus memiliki nama program EXE, yang membuatnya terlalu kecil, diikuti dengan teks '.manifest'. Misalnya, jika nama program yang Anda gunakan terlihat kecil adalah SearchTool.exe, file teks yang Anda buat harus dinamai 'SearchTool.exe.manifest'. Jika Anda tidak tahu nama EXE, klik kanan Taskbar dan buka Task Manager saat aplikasi itu berjalan. Pilih aplikasi dan klik kanan dan klik Buka Detail. Pada tab Details, nama EXE akan ditampilkan. Kemudian Anda dapat membuat file teks dengan nama yang sesuai. misalnya Processname.exe.manifest.

- Unduh dan instal program Resource Hacker gratis dari sini: http://www.angusj.com/resourcehacker/ . Ini adalah alat pengeditan sumber daya. Alasan kami membutuhkannya adalah karena manifes aplikasi terkadang disimpan di dalam EXE dan Windows lebih memilih manifes aplikasi internal ini secara default. Kami tidak ingin mengabaikan manifes aplikasi internal sepenuhnya jika ada, yaitu, jika pengembang aplikasi telah menambahkannya karena selain penskalaan DPI, manifes tersebut berisi informasi penting lainnya tentang konfigurasi aplikasi berdampingan dan elevasi UAC.
- Mulai Resource Hacker dan buka EXE aplikasi di dalamnya yang terlihat sangat kecil pada tampilan resolusi tinggi Anda.
- Sumber daya manifes program (EXE) biasanya disimpan sebagai jenis Sumber Daya 24. Periksa apakah Sumber Daya 24 ini ada. Jika tidak ada sumber daya # 24 di dalam EXE yang Anda buka, tutup Resource Hacker dan buka file yang Anda buat pada langkah 1 di Notepad dan salin-tempel teks berikut di dalamnya, lalu simpan dan tutup file teks:
Salah
Sekarang lewati langsung ke langkah 9 untuk kasus di mana tidak ada sumber daya 24 di dalam EXE yang Anda buka dan Anda melakukan langkah di atas.
- Jika sebaliknya, sumber daya 24 ada di EXE yang Anda buka di Resource Hacker, kemudian perluas node yang disebut 24 -> 1 dan klik pada item 1033 (ini adalah 1033 untuk edisi bahasa Inggris). Klik kanan di panel kanan dan klik Pilih semua. Kemudian klik kanan pada teks yang dipilih lagi dan klik Salin dan tutup Resource Hacker. Jangan membuat perubahan apa pun pada manifes internal EXE karena EXE dapat ditandatangani atau dikompresi secara digital. Kami tidak ingin mengubah EXE asli.
- Buka Notepad, buka file yang Anda buat pada langkah 1 di Notepad dan tempelkan apa yang Anda salin dari Resource Hacker ke Notepad dan simpan file ini dari menu File.
- Dalam file ini, lihat apakah ada bagian yang panji dpiaware disetel ke True (ini berarti aplikasi mengklaim sebagai sadar DPI jika terlihat kecil pada tampilan DPI tinggi):
Benar
Jika ada, ubah dari True menjadi False. Jika tidak ada bagian yang terkait dengan kesadaran DPI dalam informasi manifes aplikasi, tambahkan blok teks di atas tepat setelah baris berikut dalam file manifes:
- Ubah flag dpaware dari True ke False dan simpan perubahan ke file dan tutup.
- Salin file tersebut ke folder EXE. Misalnya, jika program diinstal di C: Program Files Contoso SearchTool.exe, salin manifes ke direktori C: Program Files Contoso.
- Sekarang kita perlu men-tweak Windows agar lebih memilih file manifest eksternal daripada file internal yang tertanam di dalam EXE. Tweak Registry ini harus dilakukan * hanya * untuk Windows 8.1 dan Windows 10. Jika Anda menjalankan Windows 7 atau Windows 8.0 RTM, melakukan tweak Registry berikut dapat menyebabkan efek samping yang tidak diharapkan seperti beberapa fungsi sistem rusak atau aplikasi mogok.
- Buka Registry Editor (Regedit.exe) di Windows 8.1 atau Windows 10. Arahkan ke subkunci registri berikut ini:
HKEY_LOCAL_MACHINE> PERANGKAT LUNAK> Microsoft> Windows> CurrentVersion> SideBySide
- Klik kanan, pilih NEW> DWORD (32 bit) Value. Beri nama: PreferExternalManifest, lalu tekan ENTER.
- Klik kanan PreferExternalManifest, lalu klik Ubah. Memasukkan Value Data 1. Klik OK. Keluar dari Editor Registri.
- Sekarang restart Windows dan jalankan aplikasi yang Anda tambahkan manifes ini.

Aplikasi harus diskalakan dengan fitur virtualisasi DPI Windows dan tidak lagi terlihat terlalu kecil dengan kontrol yang tidak dapat digunakan. Teks mungkin terlihat buram tetapi itu karena pengembang aplikasi tidak memperbarui aplikasi untuk DPI tinggi. Teks yang sedikit buram dapat ditoleransi daripada antarmuka pengguna berukuran sangat kecil dengan kontrol kecil.
Jika aplikasinya masih aktif dikembangkan, Anda harus menghubungi pengembangnya agar dia benar-benar membuatnya berskala dengan baik pada DPI tinggi dan tidak hanya menandai EXE sebagai sadar DPI tinggi. Jika aplikasi tidak lagi dipertahankan, Anda kurang beruntung. Ini sebagus tampilan aplikasi (dengan teks yang sedikit buram). Namun, aplikasi tersebut seharusnya dapat digunakan sekarang.