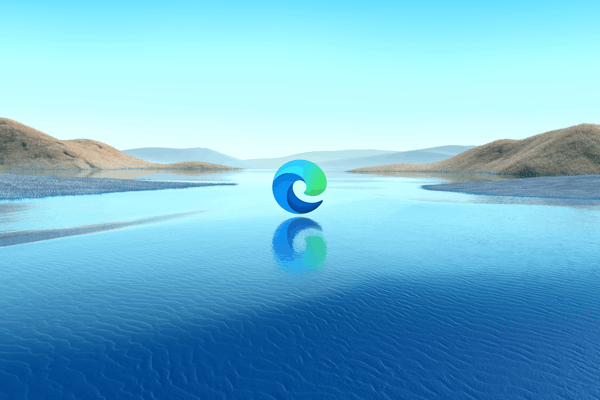Terkadang sulit untuk mengetahui kapan Anda telah melampirkan file dengan benar ke email Outlook. Terkadang Anda mungkin juga mengalami masalah saat melihat lampiran yang dikirimkan kepada Anda oleh orang lain. Inilah yang harus dilakukan jika Anda tidak dapat melihat lampiran di Outlook.
Petunjuk dalam artikel ini berlaku untuk Outlook 2019, 2016, 2013, dan 2010, serta Outlook.com dan Outlook untuk Microsoft 365 .
Penyebab Lampiran Outlook Hilang
Jika Anda tidak melihat lampiran di Outlook, masalahnya biasanya terkait dengan pengaturan aplikasi, program antivirus, atau batasan perangkat. Koneksi internet yang lemah atau kelebihan beban juga dapat menyebabkan lampiran tidak dimuat dengan benar.
Cara Memperbaiki Lampiran Tidak Ditampilkan di Outlook
Cobalah tips berikut jika Anda mengalami masalah dalam menambahkan atau melihat lampiran email di Outlook:
-
Muat ulang Outlook . Jika Anda tidak melihat lampiran di email yang Anda terima, tutup Outlook dan buka kembali. Terkadang hal ini dapat memaksa klien email untuk mengunduh ulang file dari server.
Menyegarkan aplikasi juga berguna jika tidak, Anda tidak dapat melampirkan file ke email yang ingin Anda kirim.
-
Periksa dengan pengirimnya . Pengirim asli mungkin salah mengunggah file atau lupa menambahkannya ke email. Mungkin juga mereka mengirimi Anda tautan ke file melalui email alih-alih melampirkannya. Kirim pesan kepada mereka dan minta mereka mengirim file itu lagi.
-
Cari ikon penjepit kertas . Tidak tahu cara mengunggah lampiran di versi Outlook Anda? Opsi untuk melampirkan file selalu muncul sebagai a klip kertas di atas atau di bawah kotak tulis email.
tv pluto untuk tv pintar samsung
Jika pesan berisi lampiran, klip kertas akan terlihat di pratinjau email.
-
Seret dan lepas file . Jika Anda tidak dapat melihat opsi lampiran karena alasan apa pun, Anda dapat melampirkan file dengan menyeret dan melepaskannya ke Outlook. Temukan file yang ingin Anda lampirkan di komputer Anda dan seret ke dalam kotak tulis.
-
Gunakan opsi pop-out . Jika Anda mencoba melihat lampiran di email saat menulis balasan, pilih pop out pilihan di kotak tulis (biasanya terlihat seperti panah kecil). Dengan begitu, Anda dapat melihat email asli dan lampirannya saat Anda menulis pesan di jendela terpisah.
-
Pilih 'Tampilkan semua' . Jika Anda membaca email di Outlook.com, Anda mungkin memperhatikan bahwa Anda tidak dapat melihat semua lampiran foto sekaligus. Hal ini bertujuan agar gambar tidak memenuhi seluruh layar. Pilih Tampilkan semua [#] lampiran di bawah foto yang terlihat untuk melihat semuanya.
cara membuka docx tanpa office
-
Periksa koneksi internet Anda . Aplikasi Anda mungkin telah mengunduh teks email saat Anda online; namun, jika Anda sedang offline, lampirannya mungkin tidak dapat dimuat. Pastikan perangkat Anda terhubung ke internet (Wi-Fi atau paket data Anda), lalu coba buka kembali email tersebut.
Jika Anda mengalami internet lambat, terutama jika ini merupakan masalah baru-baru ini, mengatasinya akan menyelesaikan masalah lampiran yang tidak dapat dimuat.
-
Ganti nama ekstensi file . Microsoft Outlook memblokir lampiran yang berisi jenis file yang dapat dieksekusi (misalnya file EXE). Meskipun hal ini penting untuk alasan keamanan, hal ini menimbulkan masalah jika Anda mencoba mengirim file yang benar-benar aman.
Salah satu cara mengatasi hal ini adalah dengan kemas file dalam arsip ZIP dan kirimkan itu sebagai gantinya. Anda juga dapat meminta pengirim mengganti nama file sebelum mereka mengirimkannya kepada Anda; Anda hanya perlu melakukannya ubah file kembali ke ekstensi file aslinya ketika Anda menerimanya.
-
Nonaktifkan perangkat lunak antivirus Anda . Program antivirus dapat mencegah klien email memuat lampiran dengan benar. Hal ini biasanya merupakan hal yang baik karena lampiran sering kali menjadi tempat pertama untuk mendeteksi virus, namun terkadang lampiran juga dapat memblokir file yang sah.
Pastikan untuk mengaktifkan kembali perangkat lunak antivirus Anda setelah melihat lampirannya.
-
Minta perubahan pada pengaturan keamanan Outlook Anda . Jika Anda menggunakan Outlook di lingkungan kerja, pengaturan keamanan mungkin memblokir lampiran. Pengaturan ini khususnya dapat mempengaruhi mereka yang menggunakan Outlook melalui Exchange Server. Jika memungkinkan, mintalah administrator atau dukungan teknis untuk menyesuaikan pengaturan keamanan untuk Anda.
-
Perbarui Outlook . Hal ini tidak diperlukan pada versi online, namun Anda harus selalu memperbarui Outlook jika menggunakan aplikasi desktop. Beberapa pembaruan dirancang untuk memperbaiki masalah, termasuk masalah lampiran.
-
Gunakan metode lain. Ini lebih merupakan solusi daripada perbaikan, namun Anda mungkin sebenarnya lebih memilih untuk berbagi lampiran dengan cara ini.
Outlook membatasi ukuran lampiran hingga 20 MB secara default. Jika Anda perlu mengirim file besar seperti film, perangkat lunak, atau seluruh album foto, gunakan layanan berbagi file.
Begitu pula WhatsApp, Facebook Messenger, dan aplikasi SMS lainnya sering kali memungkinkan Anda mengirim file ke kontak hanya dengan satu atau dua ketukan. Anda juga dapat berbagi file melalui layanan VoIP seperti Skype dan Line.
cara melihat kata sandi yang disimpan di chrome
- Bagaimana cara meneruskan email sebagai lampiran di Outlook?
Untuk meneruskan email sebagai lampiran di Outlook, buka email yang ingin Anda teruskan dan pilih tiga titik menu di sebelah baris subjek. Pergi ke Tindakan balasan lainnya > Teruskan sebagai Lampiran . Di kotak Kepada, masukkan alamat email tujuan penerusan, ketik pesan jika diinginkan, lalu pilih Mengirim .
- Bagaimana cara membuat lampiran email di Outlook?
Untuk melampirkan file ke email di Outlook, buka Pesan > Lampirkan file atau Menyisipkan > Lampirkan file , bergantung pada versi Outlook Anda. Pilih dokumen, gambar, teks, atau jenis file lainnya untuk dilampirkan ke pesan.
- Seberapa besar lampiran yang dapat Anda kirimkan dengan Outlook?
Outlook 2013 dan versi yang lebih baru memiliki batas ukuran lampiran sebesar 20MB. Jika Anda perlu mengirim file yang lebih besar, unggah lampirannya ke layanan cloud seperti OneDrive atau Dropbox. Anda kemudian dapat mengirim tautan ke file tersebut melalui email.