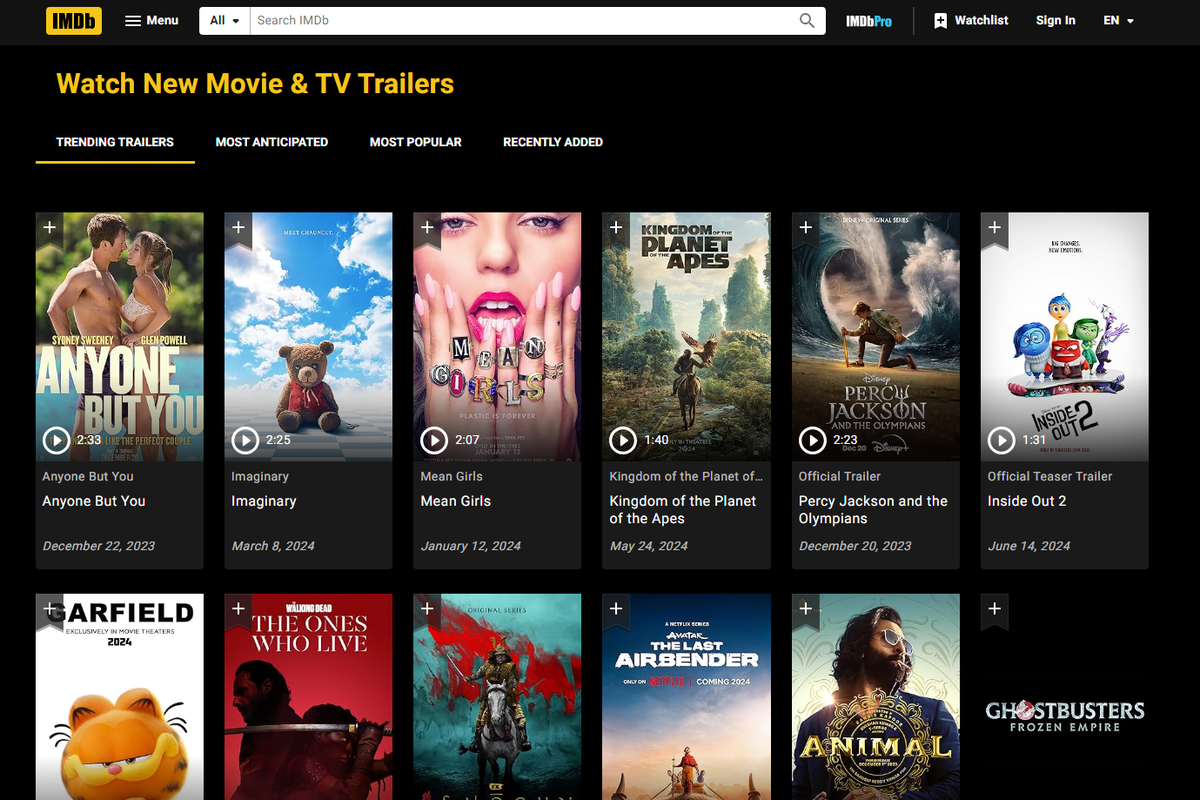Memory_Management adalah salah satu frasa paling tidak membantu yang disarankan Microsoft untuk Anda cari jika Anda mengalami kesalahan BSOD (Blue Screen of Death) saat menjalankan Windows 10. Jadi, bagaimana Anda memperbaiki masalah manajemen memori?

Langkah pertama dalam memperbaiki masalah komputer adalah mengisolasi sumber masalah, sehingga Anda tahu apa yang harus diperbaiki. Dengan kesalahan Windows yang tidak menyenangkan, seperti ini, mungkin sulit untuk mengetahui dari mana harus memulai.
Pemecahan masalah dasar sangat penting untuk menemukan kesalahan manajemen memori Anda. Mari kita lihat apa yang dapat Anda lakukan untuk memperbaikinya.
Langkah 1: Jalankan Windows 10 dalam Safe Mode
Hal pertama yang harus Anda lakukan adalah meluncurkan Windows 10 dalam mode aman dengan driver dasar. Tindakan ini memungkinkan Anda untuk memeriksa apakah Anda masih menerima kesalahan Manajemen Memori BSOD. Pada dasarnya, ini mematikan semua proses yang tidak diperlukan komputer. Jika kesalahan manajemen memori berhenti, Anda akan tahu itu bukan perangkat keras melainkan sesuatu di perangkat lunak, seperti tambalan dalam pembaruan atau driver. Jika masalah masih terjadi, Anda mungkin perlu mengganti beberapa perangkat keras yang rusak. Untuk mem-boot sistem Anda dalam Safe Mode, ikuti langkah-langkah di bawah ini.
- Gunakan pintasan keyboard Win+R dan ketik msconfig tanpa tanda kutip, lalu tekan memasukkan.

- Ketuk Boot tab di bagian atas layar.

- Pilih Booting Aman.

- Memilih Minimal dari daftar opsi boot.

Langkah 2: Jalankan Diagnostik Memori Windows
Alat Diagnostik Memori Windows akan menguji SDRAM Anda dan melaporkan masalah yang ditemukan—jika ada. Langkah ini harus menggunakan Safe Mode untuk mencegah masalah BSOD yang Anda alami. Namun, persyaratan ini setelah memastikan bahwa PC Anda bekerja dengan benar dalam Safe Mode menggunakan Langkah 1 di atas.
- tekan Jendela + R kombinasi dan jenis keyboard terjadwal tanpa tanda kutip, lalu tekan Memasukkan atau klik BAIK.

- Pilih opsi untuk memulai ulang dan menjalankan pemeriksaan untuk masalah SDRAM.

Setelah memulai ulang, Anda akan menerima laporan yang memberi tahu Anda jika Anda mengalami masalah memori.
Seperti namanya, kesalahan manajemen memori berkaitan dengan memori komputer, yang bisa menjadi masalah fisik dengan RAM yang terpasang. Alat Diagnostik Memori Windows dapat membantu menemukan apakah ini adalah akar masalahnya.

Ketika Windows restart, itu akan memberi tahu Anda jika ada yang salah dengan memori Anda. Jika ada, maka Anda harus mengganti RAM sendiri atau mengirim kembali komputer Anda jika masih dalam garansi.
Langkah 3: Jalankan Pemindai SFC
SFC Scanner adalah alat Microsoft untuk mendeteksi berbagai masalah dengan sistem Anda, dan menjalankannya tampaknya telah memecahkan masalah manajemen memori beberapa orang. Sekali lagi, langkah ini juga harus dilakukan dalam Safe Mode seperti Langkah 1 dan Langkah 2 di atas.
- Di bilah pencarian Cortana, ketik cmd tanpa tanda kutip, lalu klik Jalankan sebagai administrator di panel kanan untuk Prompt Perintah. Anda tidak dapat menggunakan opsi Start Menu klik kanan lagi sejak Powershell menggantikan Command Prompt.

- Setelah Command Prompt terbuka, ketik sfc/scannow tanpa tanda kutip dan tekan Memasukkan.

Pemindai SFC sekarang akan berjalan melalui sistem Anda, melihat apakah ia menemukan kesalahan disk untuk diperbaiki. Bahkan jika tidak menemukan apa pun, beberapa pengguna menemukan bahwa komputer mereka bermain lebih baik setelah pemindaian penuh.
catatan: Yang terbaik adalah melakukan dua atau tiga putaran pemindaian karena prosesnya tidak selalu mendeteksi apa pun pada upaya pertama atau memperbaiki sesuatu yang lain dan perlu menemukan lebih banyak masalah.
Langkah 4: Cari Masalah Perangkat Lunak
Masalah perangkat lunak sedikit lebih menantang untuk dijabarkan. Namun, jika kesalahan manajemen memori adalah fenomena yang relatif baru, Anda dapat mencoba membatalkan beberapa penginstalan perangkat lunak terbaru untuk melihat apakah itu memperbaiki masalah.
Potongan perangkat lunak tertentu sering dikaitkan dengan kesalahan manajemen memori. Anda dapat mencoba menonaktifkan dan mengaktifkan kembali perangkat lunak yang lebih baru untuk melihat apakah itu memperbaiki BSOD, atau Anda dapat memuat ulang Windows 10 seluruhnya (walaupun ini adalah opsi nuklir).
Mengisolasi dan memperbaiki masalah perangkat lunak atau bahkan file yang rusak dapat memakan waktu cukup lama, tetapi tentu saja sepadan jika Anda tidak sepenuhnya yakin bahwa Anda mengalami kegagalan perangkat keras.
Langkah 5: Perbarui Driver Kartu Grafis Anda
Salah satu penyebab paling umum dari kesalahan manajemen memori di Windows 10 adalah driver kartu grafis yang kedaluwarsa atau rusak. Skenario ini masuk akal, terutama karena kartu grafis juga memiliki memori. Jika Anda tidak menjalankan versi terbaru, coba instal versi terbaru yang tersedia.
Jika Anda sudah memiliki driver terbaru, coba metode uninstall/instal ulang. Terkadang, driver rusak atau rusak tetapi tidak terdeteksi. Driver yang Anda butuhkan akan tergantung pada kartu grafis Anda, tentu saja. Windows 10 akan dapat memberi tahu Anda apa yang Anda miliki di sistem Anda, tetapi kemungkinan itu adalah grafis Intel onboard atau sesuatu dari Nvidia atau AMD. Kartu video eksternal memiliki lebih banyak memori daripada grafis onboard, dan lebih rentan terhadap panas berlebih.

Kunjungi situs web produsen dan unduh pembaruan apa pun agar sistem Anda berfungsi kembali dengan benar.
Langkah 6: Tingkatkan Perangkat Keras PC Anda
Bergantung pada hasil petualangan pemecahan masalah Anda, mungkin sudah waktunya untuk meningkatkan beberapa perangkat keras sistem Anda. Seiring kemajuan perangkat lunak dan teknologi PC, demikian juga persyaratan perangkat keras.
cara ganti karakter di gta 5 ps4

Sebelum bergegas keluar untuk membeli perangkat keras baru, periksa untuk memastikan bahwa semua yang ada di kasing sudah terpasang dengan benar. Mungkin Anda baru saja memindahkan mesin Anda, dan ada sesuatu yang lepas, atau perangkat keras Anda mungkin perlu dibersihkan secara menyeluruh.
Jika itu adalah mesin yang Anda buat atau yang sudah tidak bergaransi, inilah saatnya untuk mencari komponen baru untuk membuat komputer Anda aktif dan berjalan kembali. Ini mungkin kesempatan untuk kartu grafis baru, atau Anda mungkin membutuhkan lebih banyak RAM. Apa pun masalahnya, jika Anda sudah mencoba semua hal di atas dan masalah tetap ada, kemungkinan itu terkait dengan perangkat keras.