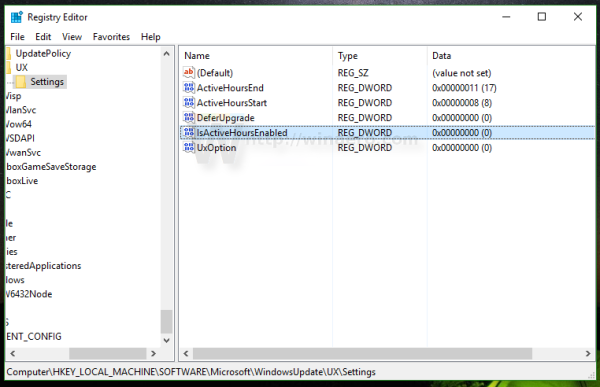Tautan Perangkat
Kata sandi. Kita semua memilikinya. Banyak sekali, karena semakin banyak situs web yang mengharuskan Anda membuat profil dan login, terutama yang membutuhkan informasi pribadi Anda, seperti media sosial atau situs belanja.

Semakin banyak kata sandi yang kita miliki, semakin sulit untuk mengingat kata sandi mana yang cocok dengan situs apa dan apa kata sandinya.
Untuk membuat hidup kita lebih mudah, Chrome menawarkan fungsi pengisian otomatis yang menyimpan kata sandi ke situs-situs ini dan kemudian melengkapi informasi secara otomatis setiap kali kita masuk. Tidak perlu lagi mengingat banyak kata sandi.
Anda mungkin menemukan bahwa fungsi isi otomatis ini tidak selalu muncul dengan sendirinya saat Anda perlu menyimpan kata sandi baru. Panduan ini akan menunjukkan cara agar Chrome menyimpan sandi Anda untuk situs di berbagai perangkat.
Cara Memaksa Chrome untuk Menyimpan Kata Sandi untuk Situs di PC Windows
Ada beberapa alasan mengapa Chrome tidak menyimpan kata sandi Anda saat Anda membuka situs baru di PC Windows Anda. Mari kita lihat ini dan cara mengatasinya:
Opsi Simpan Kata Sandi Anda Tidak Dicentang
Opsi Simpan Kata Sandi yang tidak dicentang adalah alasan paling umum Chrome tidak menyimpan kata sandi Anda di PC Windows Anda. Memperbaiki masalah ini sederhana jika Anda mengikuti langkah-langkah cepat berikut:
- Buka browser Chrome di komputer Anda.

- Klik tiga titik di sudut kanan atas layar.

- Dari menu pop-up, pilih Pengaturan.

- Gulir ke bawah dan di bawah judul IsiOtomatis, pilih opsi Kata Sandi.

- Pastikan bahwa opsi Tawarkan untuk menyimpan kata sandi dicentang. Setelah Anda melakukan ini, bilah geser akan berubah menjadi biru.

- Anda sekarang dapat menutup tab Pengaturan di browser Anda.

Browser Chrome Anda sekarang akan menanyakan apakah Anda ingin menyimpan sandi saat Anda masuk ke situs web baru.
Cara lain untuk mengaktifkan fitur ini adalah melalui akun Google Anda. Begini caranya:
- Di bilah browser di bagian atas beranda Google Anda, ketik: passwords.google.com dan tekan Enter.

- Halaman Pengelola Kata Sandi akan terbuka. Dari sini, klik ikon roda gigi di kanan atas halaman.

- Menu Pengaturan akan terbuka. Pilih opsi Penawaran untuk menyimpan kata sandi dengan menggeser sakelar ke kanan. Setelah dipilih, itu akan berubah menjadi biru.

- Anda sekarang dapat menutup tab ini di browser Anda.

Hapus Jangan Simpan Situs
Chrome menawarkan opsi agar Anda tidak pernah menyimpan informasi masuk untuk situs tertentu. Opsi ini muncul sebagai pop-up yang menanyakan apakah Anda ingin menyimpan informasi masuk atau tidak pernah menyimpannya. Jika Anda memilih opsi Jangan Simpan, Chrome tidak akan menanyakan lagi apakah Anda akan menyimpan kata sandi untuk situs ini, meskipun Anda telah mengaktifkan penyimpanan kata sandi. Berikut adalah cara membalikkan opsi Never Save sehingga Anda dapat menyimpan kata sandi untuk situs web itu:
- Buka browser Chrome di komputer Anda.

- Arahkan ke ikon tiga titik di kanan atas halaman dan klik di atasnya.

- Dari menu yang muncul, pilih Pengaturan lalu pilih Kata Sandi, yang akan Anda temukan di bawah judul IsiOtomatis.

- Gulir ke bawah hingga Anda menemukan menu Never Saved.

- Di sini Anda akan melihat daftar semua situs web yang Anda pilih sebagai Never Save.

- Lihat daftar sampai Anda menemukan situs web yang relevan dan klik X di sebelahnya untuk menghapusnya dari daftar.

- Anda sekarang dapat menutup tab ini di browser Anda.

Sekarang setelah Anda menghapus situs web dari daftar ini, Chrome akan menanyakan apakah Anda ingin menyimpan kata sandi saat Anda masuk lagi ke situs tersebut.
Situs yang Tidak Mengizinkan Anda Menyimpan Kata Sandi
Alasan lain mengapa Chrome mungkin tidak menanyakan apakah Anda ingin menyimpan sandi untuk sebuah situs adalah karena beberapa situs tidak mengizinkan Anda menyimpan sandi sebagai bagian dari tindakan keamanan. Misalnya, situs web perbankan mencegah kata sandi disimpan. Namun, ada cara untuk mengatasi ini.
Berikut cara memulai:
- Buka peramban Chrome Anda.

- Di bilah alamat ketik: 'chrome://flags/#enable-password-force-saving', lalu tekan Enter.

- Pilih Diaktifkan dari menu tarik-turun di bawah opsi Penghematan kata sandi secara paksa.

- Arahkan ke kanan bawah halaman dan klik tombol Luncurkan kembali berwarna biru.

- Sekarang buka kembali browser Chrome Anda.
- Buka situs web yang biasanya mencegah pop-up Simpan Kata Sandi dan masuk ke akun Anda.

- Sebelum masuk, klik kanan di kotak kata sandi dan pilih opsi Simpan Kata Sandi.

- Chrome sekarang harus mengisi otomatis kata sandi Anda untuk halaman ini.
Meskipun opsi ini berguna, kami tidak menyarankan untuk menggunakannya; banyak situs memiliki protokol ini untuk melindungi Anda dan keamanan akun Anda karena suatu alasan.
Cara Memaksa Chrome untuk Menyimpan Kata Sandi untuk Situs di Mac
Apakah Anda mengalami masalah dengan penyimpanan kata sandi Chrome di Mac Anda? Ada beberapa alasan mengapa Anda kesulitan mengatasi masalah ini, dan masing-masing relatif mudah diselesaikan. Jadi, mari kita lihat:
Opsi Simpan Kata Sandi Anda Tidak Dicentang
Alasan lain Chrome tidak menyimpan kata sandi di Mac Anda mungkin karena fungsi isi otomatis tidak diaktifkan. Inilah cara Anda melakukannya:
- Buka browser Chrome di komputer Anda.

- Klik ikon tiga titik di sudut kanan atas layar.

- Dari menu pop-up, pilih Pengaturan.

- Gulir ke bawah dan di bawah judul IsiOtomatis, pilih opsi Kata Sandi.

- Pastikan bahwa opsi Tawarkan untuk menyimpan kata sandi dicentang.

- Anda sekarang dapat menutup tab Pengaturan di browser Anda.
Saat berikutnya Anda menggunakan browser Chrome, Anda akan melihat pop-up yang menanyakan apakah Anda ingin Google menyimpan kata sandi Anda di situs web yang mengharuskan Anda masuk.
Cara Memaksa Chrome untuk Menyimpan Kata Sandi di iPhone
Mendapatkan Chrome untuk menyimpan kata sandi Anda di iPhone membuat hidup Anda lebih mudah, terutama saat Anda sedang dalam perjalanan. Namun, jika Anda menemukan Chrome tidak menanyakan apakah Anda ingin menyimpan kata sandi Anda, kemungkinan fungsi penyimpanan kata sandi tidak diaktifkan. Memperbaiki ini sederhana:
- Luncurkan aplikasi Chrome di iPhone Anda.

- Di kanan bawah layar, ketuk Lainnya, yang ditandai dengan ikon tiga titik.

- Ketuk ikon 'Pengaturan, yang terlihat seperti roda gigi. Dari menu ini, pilih Kata Sandi.

- Aktifkan Simpan Kata Sandi.

- Tutup peramban Anda.
Saat Anda masuk ke Chrome dan mengunjungi situs web baru, Chrome akan menanyakan apakah Anda ingin menyimpan sandi saat masuk.
Cara Memaksa Chrome untuk Menyimpan Kata Sandi di Perangkat Android
Chrome di ponsel Android menawarkan keuntungan menyimpan sandi untuk situs web baru yang Anda kunjungi. Sayangnya, fitur ini tidak selalu muncul saat kita membutuhkannya. Untungnya, ini adalah perbaikan yang mudah:
- Buka aplikasi Chrome di ponsel Android Anda.

- Temukan ikon tiga titik di kanan atas layar Anda. Dari menu ini, pilih opsi Pengaturan.

- Ketuk opsi Kata Sandi.

- Layar baru akan terbuka. Dari sini, aktifkan penggeser yang disebut Simpan Kata Sandi.

- Saat Anda melihat penggeser berubah menjadi biru, Anda dapat menutup browser Anda.

Mengaktifkan Simpan Kata Sandi harus mengaktifkan pop-up untuk situs baru yang memerlukan masuk.
Cara Memaksa Chrome untuk Menyimpan Kata Sandi di iPad
Mengaktifkan Chrome untuk menyimpan kata sandi Anda secara otomatis di iPad mirip dengan cara Anda melakukannya di iPhone. Lihat langkah-langkah ini untuk mengatur fitur ini di iPad:
- Luncurkan aplikasi Chrome di iPad Anda.
- Di kanan bawah layar, tap Lainnya. Ikon tiga titik menunjukkan ini.
- Ketuk ikon 'Pengaturan, yang terlihat seperti roda gigi. Kemudian pilih Kata Sandi.
- Aktifkan Simpan Kata Sandi.
- Tutup peramban Anda.
FAQ tambahan
Bagaimana cara agar Chrome berhenti menyimpan kata sandi?
Mungkin Anda berada dalam posisi di mana Anda tidak lagi ingin Chrome menanyakan apakah Anda akan menyimpan kata sandi Anda. Mungkin Anda telah memutuskan untuk tidak menyimpan kata sandi karena alasan keamanan, sehingga pop-up Simpan Kata Sandi Chrome tidak diperlukan. Langkah-langkah di bawah ini akan menunjukkan cara membuat Chrome berhenti menyimpan kata sandi.
1. Buka browser Chrome Anda.
2. Arahkan ke ikon tiga titik dan klik di atasnya.
3. Dari menu yang terbuka, pilih Pengaturan.
4. Selanjutnya, pilih Kata Sandi.
5. Arahkan ke sakelar Simpan Kata Sandi dan matikan.
cara mematikan wifi di vizio tv
6. Tutup browser Anda.
Setelah menonaktifkan fungsi ini, Chrome tidak akan lagi menanyakan apakah Anda ingin menyimpan sandi di situs yang mengharuskan Anda masuk. Anda dapat dengan mudah menerapkan langkah-langkah ini ke salah satu perangkat yang disebutkan di atas.
Akses Diberikan!
Memaksa Chrome untuk menyimpan sandi Anda dapat menyederhanakan hidup. Anda tidak lagi harus menuliskan kredensial Anda yang berbeda untuk beberapa situs. Fitur ini membuat hidup lebih mudah, dan menjaga informasi Anda tetap aman.
Mencari tahu cara mengaktifkan fitur ini dapat menjadi tantangan, tetapi setelah Anda mengikuti langkah-langkah sederhana dalam artikel ini, Anda akan menghemat kata sandi dalam waktu singkat.
Sudahkah Anda mengaktifkan penyimpanan kata sandi dengan Chrome sebelumnya? Apakah Anda menggunakan metode yang serupa dengan yang diuraikan dalam panduan ini? Beri tahu kami di bagian komentar di bawah.