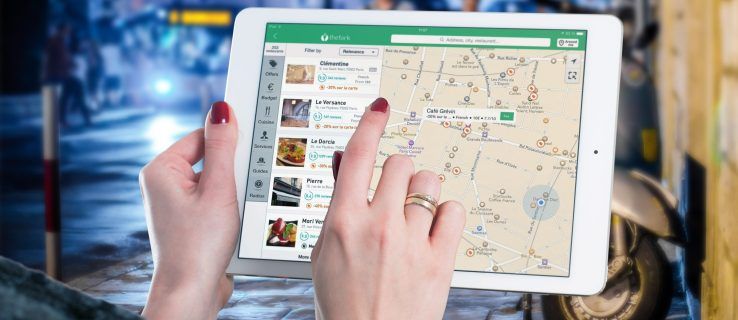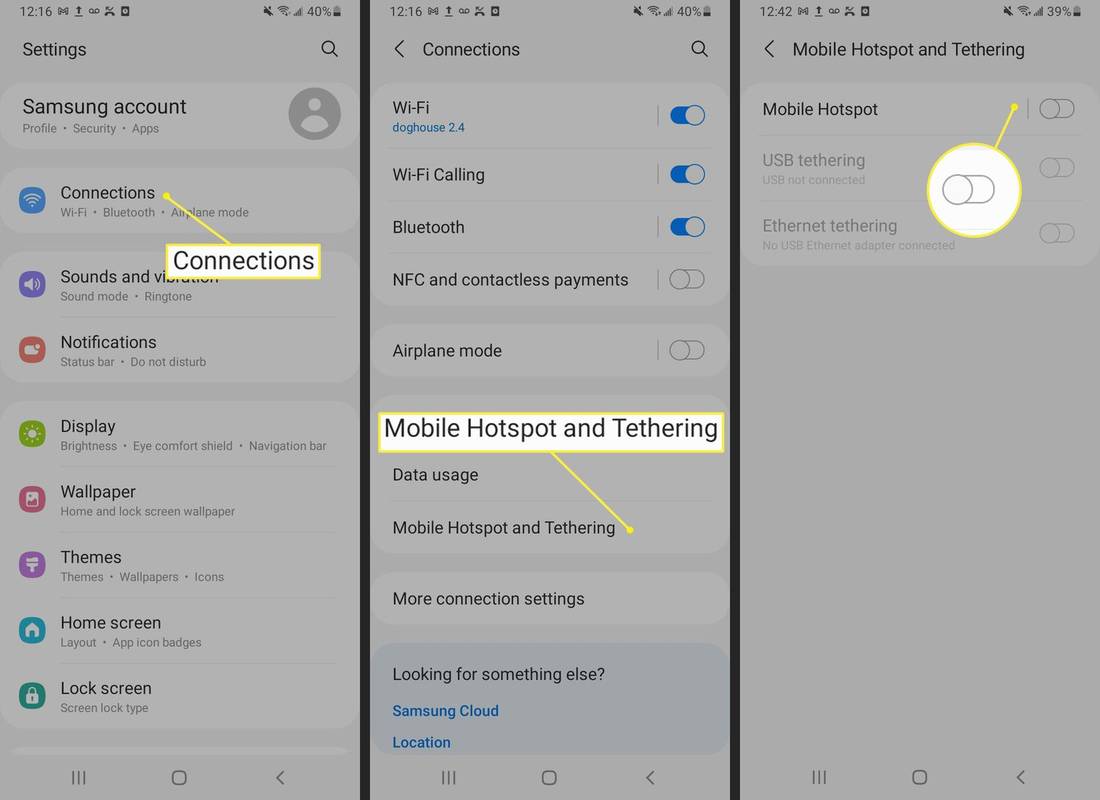Tidak perlu banyak usaha untuk mengisi ruang penyimpanan Anda di Android, terutama jika Anda memiliki ponsel yang hanya dilengkapi dengan ruang 8 atau 16GB. Setelah Anda mengurangi data sistem operasi dari penyimpanan perangkat yang tersedia, tidak banyak yang tersisa untuk aplikasi, foto, dan video.

Setelah Anda mulai memuat aplikasi favorit Anda dan mengambil foto dan video yang indah, segala sesuatunya mulai menjadi ramai dengan cepat. Sekitar waktu ini, Anda mungkin melihat ponsel Anda macet, sering restart secara acak, dan bug atau gangguan lainnya.
Selain konsumsi ruang sistem operasi, perlu ada ruang kosong agar Android dapat berjalan dengan bebas. Tanpa banyak ruang penyimpanan internal yang tersedia, Anda mulai mengalami masalah di atas.
Jadi, dengan penyimpanan internal di bawah 16GB, bagaimana Anda mengosongkan cukup ruang untuk menyimpan aplikasi, foto, dan video favorit Anda dengan sisa yang cukup agar Android berfungsi dengan baik? Bukan tidak mungkin, apalagi dengan fitur-fitur di Android versi terbaru. Berikut cara mengosongkan ruang di perangkat Android Anda, apakah Anda memiliki tablet atau ponsel cerdas.
Kosongkan Penyimpanan di Android Oreo dan Lebih Tinggi
Masalah penyimpanan yang dijelaskan di atas merepotkan di versi awal Android, tetapi Android 8.0 Oreo mengubah sedikit untuk membuat sistem lebih efisien. Di Oreo, grup Androidsegala sesuatuke dalam kategori. Misalnya, di Anda Penyimpanan pilihan, akan ada kategori Foto & Video, yang menunjukkan tidak hanya ruang kumulatif yang digunakan foto dan video, tetapi juga aplikasi terkait foto dan video (yaitu, Foto Google).
Google tidak dapat memasukkan semuanya ke dalam kategori tertentu. Itulah yang Aplikasi lain dan File kategori untuk, dan kemungkinan besar itu adalah label tempat Anda akan menemukan konten paling banyak untuk dihapus.

Selain itu, Android 8.0 Oreo hingga Red Velvet Cake 11.0 terbaru memiliki fitur yang rapi untuk membuang data yang tidak berguna. Di bawah Penyimpanan pengaturan, ada Kosongkan Ruang tombol. Setelah Anda mengetuk tombol ini, Android menampilkan daftar panjang Unduhan, foto, dan video yang telah dicadangkan (dengan demikian, tidak perlu disimpan secara lokal), dan aplikasi yang jarang digunakan. Android tidak akan menghapus ini secara otomatis, Anda harus melalui dan memeriksa apa yang ingin Anda hapus, dan kemudian Anda dapat memilih Membebaskan tombol untuk menyingkirkan semua konten itu. Ini akan memberi tahu Anda berapa banyak ruang yang Anda kosongkan tepat di sebelah tombol itu.

Mungkin itu tidak mengosongkan cukup ruang untuk Anda. Karena itu, kita harus melalui aplikasi secara manual dan memastikan mereka tidak memakan terlalu banyak ruang. Beberapa aplikasi dapat terakumulasibanyakdata dari waktu ke waktu, terutama layanan streaming. Oleh karena itu, cache dan data perlu dibersihkan secara manual. Cukup klik melalui aplikasi Anda, seperti Pandora, dan pilih biru besar Hapus data dan Hapus Cache tombol.
Proses yang dijelaskan di atas serupa di Android 7.0 Nougat dan lebih rendah; Namun, Nougat tidak memiliki yang rapi Kosongkan Ruang tombol. Anda harus membuka aplikasi satu per satu dan memeriksanya untuk mengetahui jumlah ruang yang digunakan atau mengunduh yang baru File oleh aplikasi Google untuk mengosongkan ruang.

Membersihkan Foto, Video, dan Cloud
Jika Anda belum menyadarinya, foto dan video mengambiluntuk tonruang, terutama foto dalam definisi setinggi mungkin. Foto biasanya masing-masing berukuran beberapa megabita, tetapi begitu Anda mulai mengumpulkan ratusan dan kemudian ribuan foto, itu akan memakan waktubanyakruang.
Salah satu cara Anda dapat mengosongkan ruang di area ini adalah dengan menggunakan Google Foto, yang memungkinkan Anda mengirim foto dan video ke Cloud. Anda tidak perlu lagi menyimpan foto dan video secara lokal.
- Buka Foto atau instal dari Play Store. Masuk dengan akun Google Anda jika diminta.

- Selanjutnya, ketuk foto Profil di dekat bagian atas aplikasi, dan pilih Pengaturan foto.

- Ketuk Cadangkan & sinkronkan.

- Pastikan penggeser cadangan diatur ke to Di posisi.

- Untuk opsi hemat-ruang lainnya, pilih Cadangkan folder perangkat di bagian bawah.

- Geser sakelar/tombol ke posisi Nyala untuk folder apa pun yang ingin Anda tambahkan. Umumnya, folder Screenshots adalah satu-satunya pilihan, tetapi Anda mungkin menemukan yang lain seperti recycle.

Di sini, mengirim semua foto dan video Anda ke Cloud sangatlah mudah. Cukup putar Pencadangan & Sinkronisasi penggeser aktif atau nonaktif. Saat Anda mengaktifkannya, Google akan secara otomatis mencadangkan semua foto dan video Anda ke Cloud—ditambah folder tambahan apa pun yang Anda pilih.
Sekarang, Anda dapat menghapus salinan foto dan video dari perangkat, baik Anda mentransfernya ke PC untuk mempertahankan resolusi penuh atau hanya menghapusnya. Pilih foto yang dicadangkan (Anda dapat memilihnya berdasarkan album untuk mempercepat proses), lalu di bagian atas, pilih elipsis vertikal (ikon menu tiga titik). Terakhir, ketuk tombol yang bertuliskan Hapus Salinan Perangkat . Foto dan video lokal Anda akan dihapus selamanya, tetapi versi Foto Google tetap ada di Cloud, yang dapat Anda tarik dan lihat di Cloud kapan pun Anda mau.
Jika Anda mengikuti langkah-langkah Android dalam artikel ini, Anda mungkin sudah mencoba untuk menyingkirkan salinan perangkat dari foto dan video Anda. Namun, Kosongkan Ruang tombol hanya menyediakan pemeriksaan cepat foto dan video yang sudah dicadangkan tetapi tidak melihat seluruh perpustakaan Anda. Karena itu, Anda mungkin perlu masuk ke browser file pilihan Anda dan memastikan bahwa salinan perangkat Anda telah disinkronkan atau ditransfer ke tempat lain, lalu menghapusnya dari ponsel cerdas Anda. Jangan lupa untuk memeriksa folder lain tempat Anda menyimpan gambar.
Bukan penggemar Google Foto? Anda juga dapat mentransfer foto dan video ke solusi penyimpanan Cloud lainnya, seperti Dropbox.
Transfer Aplikasi dan File ke Kartu SD
Ada banyak smartphone yang datang dengan slot kartu microSD sekarang. Kartu microSD menghilang di ponsel, tetapi karena permintaan populer, mereka kembali, bahkan di ponsel andalan. Jika ponsel Anda memiliki slot kartu microSD, kami dapat memperluas penyimpanan kami secara eksponensial — Anda dapat memindahkan foto, video, musik, dan tergantung pada versi Android Anda, bahkan aplikasi! Jika Anda belum memiliki kartu microSD, Anda dapat memilih satu di sini .
Ukuran penyimpanan yang Anda beli semuanya tergantung pada apa yang dapat didukung ponsel Anda. Sebagian besar ponsel andalan saat ini mendukung 256GB atau lebih, tetapi online dan periksa kembali. Jika Anda hanya ingin menambahkan beberapa gigabyte, kartu microSD 32GB atau 64GB akan berfungsi dengan baik dan tidak akan dikenakan biaya lebih dari atau .
Setelah Anda mendapatkan kartu microSD dan memasukkannya ke dalam slot kartu microSD, jika Anda memiliki Android 6.0 Marshmallow atau lebih tinggi, formatlah sebagai penyimpanan portabel atau internal. Setelah selesai, sambungkan ponsel Anda ke komputer Anda, masuk ke sistem file di File Explorer Anda, dan kemudian Anda cukup menyeret atau memotong file ke kartu microSD Anda.
Memindahkan Aplikasi ke Kartu SD
Anda juga dapat memindahkan banyak aplikasi Android ke kartu microSD. Setelah Anda mengaturnya sebagai penyimpanan portabel atau internal, jika Anda menggunakan Android 6.0 Marshmallow atau lebih tinggi, Android akan menawarkan untuk memindahkan beberapa data secara otomatis ke kartu SD. Saat Anda memilih opsi ini, Android akan dengan cerdas memindahkan aplikasi ke kartu SD (aplikasi yang paling masuk akal). Anda dapat memintanya untuk memindahkan aplikasi sekarang, atau Anda dapat melalui proses ini lagi nanti. Jika Anda memilih untuk memindahkan file dan aplikasi, Android akan memberi tahu Anda berapa banyak ruang penyimpanan yang Anda kosongkan.
cara menyaring rekaman di snapchat
Perlu dicatat bahwa, jika Anda memformat kartu microSD sebagai penyimpanan internal, Anda tidak akan dapat memindahkan aplikasi secara manual. Ini semua merupakan proses otomatis pada saat ini.

Jika Anda menggunakan versi Android yang lebih lama dari 6.0 Marshmallow, Anda dapat memindahkan beberapa aplikasi ke Android menggunakan opsi bawaan (sekali lagi, hanyabeberapaaplikasi). Untuk melakukan ini, Anda akan masuk ke Penyimpanan pengaturan, dan buka aplikasi satu per satu, mencari tombol yang mengatakan sesuatu di sepanjang baris Pindah ke Kartu SD . Ini akan memindahkan sebanyak mungkin data aplikasi ke kartu microSD, serta beberapa data cache.
Penutupan
Seperti yang Anda lihat, mengosongkan ruang penyimpanan di Android itu mudah, tetapi bisa menjadi proses yang rumit. Dengan mengikuti langkah-langkah di atas, Anda seharusnya dapat mengosongkan ruang penyimpanan yang cukup untuk membuat Android bekerja kembali mulus seperti mentega, atau setidaknya mengosongkan ruang untuk konten lain yang mungkin ingin Anda konsumsi. Punya tips sendiri? Pastikan untuk meninggalkan kami komentar di bagian komentar di bawah!