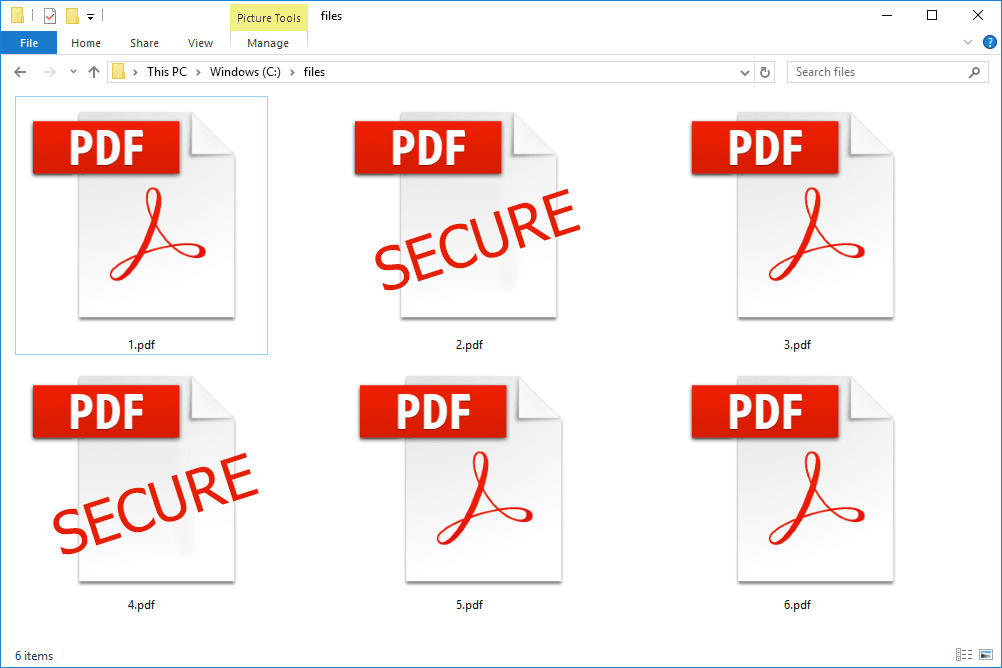Jadi, Anda mendapatkan sepasang AirPod baru yang sangat menarik. Sekarang Anda hanya perlu menghubungkannya ke perangkat pilihan Anda, dan Anda siap untuk mendengarkan. AirPods saat ini terhubung paling lancar ke iPhone atau Apple Watch Anda.

Anda dapat menghubungkannya ke iPad Anda, tetapi Anda harus mengalihkannya kembali secara manual ke ponsel atau jam tangan Anda. Sekarang, jika Anda menggunakan ID Apple yang sama di semua platform Anda, setiap perangkat harus mengingat AirPods Anda untuk digunakan di masa mendatang.
Hubungkan AirPods ke iPhone
Menghubungkan AirPods ke iPhone Anda adalah tindakan yang paling sederhana, dan ini mungkin perangkat pertama yang Anda sambungkan ke AirPods.
- Pertama, Anda perlu memastikan Bluetooth di ponsel Anda dihidupkan.

- Buka casing AirPods Anda dan letakkan di samping ponsel Anda.

- Animasi di layar akan muncul di iPhone Anda.Tahan tombol di bagian belakang AirPods Anda.
- Klik hubungkan lalu selesai. AirPods Anda siap digunakan dengan telepon Anda.

Hubungkan AirPods ke iPad
- Buka casing AirPods di dekat iPad Anda.
- Animasi di layar akan muncul. Pilih 'Hubungkan'.
- Setelah Anda tersambung satu kali, buka Pusat Kontrol setiap kali Anda ingin menggunakan AirPods dengan iPad Anda. Kemudian pilih ikon Bluetooth dan pilih AirPods Anda.
- Jika Apple Watch Anda terhubung ke iPhone Anda, maka memilih AirPods Anda untuk didengarkan dari Apple Watch Anda akan menjadi transisi yang mulus.

- Tarik Pusat Kontrol di Arloji Anda.
- Pilih ikon Bluetooth lalu pilih AirPods Anda.
Hubungkan AirPods ke Chromebook
- Menggunakan Chromebook, pastikan Bluetooth Anda aktif.
- Pilih tab Menu di sisi kanan bawah layar Anda.
- Buka casing AirPods dan tinggalkan AirPods di dalamnya.
- Tekan dan tahan tombol pengaturan di bagian belakang casing AirPods. Ini akan memungkinkan AirPods ditemukan oleh sumber Bluetooth lain.
- AirPods akan berkedip putih. Kemudian Anda dapat memilihnya dari menu Bluetooth di Chromebook.
Hubungkan Airpods ke Android
- Buka aplikasi pengaturan di perangkat Android Anda.
- Pilih Bluetooth.
- Buka casing AirPods dan tinggalkan AirPods di dalamnya.
- Tekan dan tahan tombol pengaturan di bagian belakang casing AirPods.
- AirPods akan berkedip putih. Kemudian Anda dapat memilihnya dari menu Bluetooth di perangkat Android Anda.
Hubungkan AirPods ke PC
- Buka aplikasi pengaturan di PC Anda.
- Pilih Perangkat dari menu lalu pilih tab Bluetooth dan perangkat lain.
- Dari sana, pilih Tambahkan Bluetooth atau perangkat lain lalu pilih Bluetooth secara khusus.
- Buka casing AirPods dan tinggalkan AirPods di dalamnya.
- Tekan dan tahan tombol pengaturan di bagian belakang casing AirPods.
- AirPods akan berkedip putih. Kemudian Anda dapat memilihnya dari menu Bluetooth di PC Anda.
Hubungkan Mac Anda ke AirPods
Jika Anda menggunakan komputer Mac atau MacBook, Anda dapat dengan mudah menyambungkan AirPods Anda dengan mengikuti langkah-langkah berikut:
- Klik ikon Apple di sudut kiri atas. Kemudian, klik 'System Preferences'.

- Klik pada simbol Bluetooth.

- Buka casing AirPods Anda dan tahan tombol di bagian belakang. Saat AirPods muncul, klik 'Connect.'

Mulai sekarang saat Anda meletakkan AirPods di telinga dekat Mac Anda, mereka akan terhubung secara otomatis.
Yang Harus Dilakukan Saat AirPods Tidak Terhubung Secara Otomatis
Ada kalanya AirPods Anda akan terhubung dengan perangkat yang salah. Untungnya, ada cara mudah untuk memperbaikinya.

Baik itu karena Anda berada dalam jangkauan beberapa perangkat yang terhubung atau ada headset Bluetooth lain yang terhubung, yang perlu Anda lakukan hanyalah membuka setelan Bluetooth perangkat dan mengetuk AirPods Anda.
bagaimana cara menjinakkan kuda di minecraft
Penyelesaian masalah
Jika Anda mengalami masalah saat menyambungkan AirPods ke iPhone, tutup penutup AirPods selama 15 detik atau lebih, lalu buka kembali. Lampu putih akan muncul yang menunjukkan AirPods siap dipasangkan ke perangkat Anda. Jika tidak ada yang masih terjadi, tekan dan tahan tombol pengaturan di bagian belakang casing.
Ini akan mengubah warna dari putih berkedip ke kuning dan kembali ke putih berkedip, jadi tahan tombol sampai berkedip putih untuk kedua kalinya. Kemudian Anda dapat membuka casing AirPods, meletakkannya di samping ponsel, dan mencoba menghubungkannya.
Meskipun AirPods terhubung dengan lancar ke perangkat Apple, mereka dapat terhubung ke perangkat lain. Di bawah ini Anda akan menemukan cara menggunakan AirPods Anda dengan perangkat non-Apple.
cara mengkonfigurasi tp link extender
Pertanyaan yang Sering Diajukan
Bagaimana cara mengganti nama AirPods saya?
Satu masalah umum bagi orang-orang dengan beberapa perangkat Bluetooth atau kumpulan AirPods adalah menemukan pasangan yang benar dengan cepat. Untungnya, Anda dapat dengan mudah mengganti nama Airpods Anda.
Pertama, Anda harus menghubungkannya ke iPhone Anda. Buka Pengaturan, lalu ketuk Bluetooth. Ketuk 'i' di samping AirPod yang ingin Anda ganti namanya. Ketuk kotak nama di bagian atas dan ketik nama baru.
Apa yang dapat saya lakukan jika AirPods saya tidak dapat terhubung secara otomatis?
Selain langkah pemecahan masalah yang kami cantumkan di atas, ada dua tindakan utama yang harus diambil jika Anda mengalami masalah dengan AirPods Anda.
Pertama, Anda perlu memastikan bahwa sistem Anda mutakhir. Baik itu ponsel Anda, komputer, atau tablet, pembaruan biasanya langsung menyelesaikan masalah.
Selanjutnya, Anda dapat memasangkan kembali AirPods ke perangkat Anda. Membangun kembali koneksi mungkin hanya perbaikan yang Anda butuhkan.