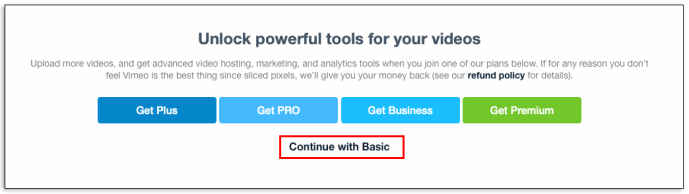Yang Perlu Diketahui
- Kalender Windows: Kalender aplikasi > Pengaturan > Mengelola akun > Menambahkan akun > Google .
- Kalender Outlook: Rumah > Buka Kalender > Dari internet > rekatkan tautan Google iCal.
Artikel ini menjelaskan cara mengakses Google Kalender Anda dari desktop Windows dengan menyinkronkan Google Kalender Anda dengan aplikasi Kalender Desktop Windows default atau menyinkronkan dengan Outlook. Ini juga menjelaskan cara menambahkan widget Google Kalender ke Google Chrome.
Cara Menyinkronkan Kalender Google Dengan Aplikasi Desktop Kalender Windows
Cara termudah untuk mendapatkan informasi Google Kalender Anda adalah dengan menyinkronkannya dengan Kalender Windows Anda.
-
Pilih Awal menu, ketikkalender, lalu pilih Kalender aplikasi.

-
Saat Kalender Windows terbuka, pilih gigi ikon di kiri bawah untuk membuka pengaturan Kalender. Di menu pengaturan, pilih Mengelola akun > Menambahkan akun .

-
Dalam Tambahkan akun jendela, pilih Google .

-
Anda akan diminta untuk masuk ke akun Google Anda. Masukkan Nama dan Kata Sandi untuk akun Google Anda.

-
Setujui akses Windows untuk mengakses Akun Google Anda.

-
Setelah Anda menyinkronkan akun Google Kalender Anda dengan Kalender Windows, Anda akan melihat semua acara dan item lainnya dari agenda Google Kalender Anda ditampilkan di dalam Kalender Windows Anda.
lihat apa yang diketahui facebook tentang saya

-
Anda juga dapat menambah, menghapus, atau mengedit acara Google Kalender yang ada dari dalam Kalender Windows.

Cara Menyinkronkan Outlook Dengan Google Kalender di Desktop
Jika kalender desktop yang Anda gunakan adalah Microsoft Outlook dan bukan Kalender Windows, Anda dapat dengan mudah menyinkronkan Google Kalender dengan aplikasi desktop Outlook Anda.
Melakukan hal ini memungkinkan Anda melihat semua acara dan agenda Google Kalender dari dalam kalender Outlook Anda.
-
Buka Outlook, lalu pilih kalender ikon di sudut kiri bawah untuk membuka kalender Outlook.

-
Pilih Rumah > Buka Kalender > Dari internet .

-
Anda memerlukan tautan kalender bersama dari Google Kalender di jendela berikutnya, jadi buka Google Kalender dan pilih tiga titik ikon di sebelah kalender yang ingin Anda bagikan.

-
Pilih Pengaturan dan berbagi , gulir ke bawah ke Sesuaikan bagian dan salin Alamat rahasia dalam format iCal tautan.

-
Kembali ke jendela kalender Outlook, tempelkan tautan iCal yang Anda salin ke Berlangganan Kalender Internet Baru bidang dan pilih OKE .

-
Setelah Anda selesai, kalender Outlook akan disinkronkan dengan akun Google Kalender Anda dan menampilkan semua acara dan janji temu Anda.

Salah satu perbedaan antara sinkronisasi dengan Kalender Windows dan Outlook adalah iCal dengan Outlook bersifat hanya baca. Jadi Anda dapat melihat semua acara, namun Anda tidak akan dapat membuat atau mengedit acara Google Kalender baru apa pun.
Cara Menambahkan Widget Kalender Google ke Google Chrome
Jika Anda lebih sering menggunakan browser Google Chrome dibandingkan aplikasi desktop lainnya, Anda dapat mengakses Google Kalender di sana.
Mengakses Google Kalender Anda dari Chrome semudah memasang ekstensi Chrome Google Kalender. Menambahkan Google Kalender ke Chrome sangat nyaman karena Anda tidak perlu membuka aplikasi desktop lain untuk melihat informasi Google Kalender di desktop Anda.
-
Buka Google Chrome dan masuk ke akun Google Anda.
-
Dapatkan ekstensi Google Kalender dari Toko Web Chrome.
-
Pilih Google Kalender ikon di bagian atas browser untuk melihat agenda hari Anda dari Google Kalender.

-
Ekstensi Google Kalender tidak hanya bersifat baca-saja. Pilih + untuk menambahkan acara baru ke Google Kalender Anda.

- Bagaimana cara mengatur notifikasi Kalender di desktop saya?
Di Google Kalender, buka Pengaturan . Di bawah Umum, pilih Pengaturan pemberitahuan . Pilih Pemberitahuan panah drop-down dan pilih bagaimana Anda ingin notifikasi Anda digunakan. Notifikasi desktop hanya berfungsi saat kalender terbuka.
- Bisakah saya membuat pintasan desktop untuk kalender saya?
Saat menggunakan Chrome, Firefox, atau Safari, cari ikon gembok di samping URL kalender. Klik-dan-seret gembok ikon ke desktop komputer Anda untuk membuat pintasan desktop.