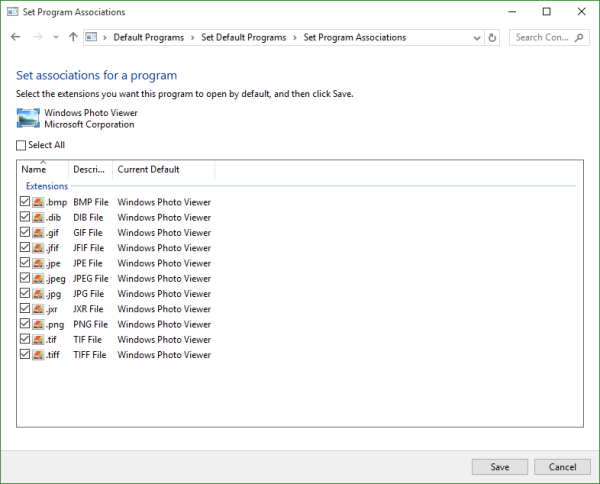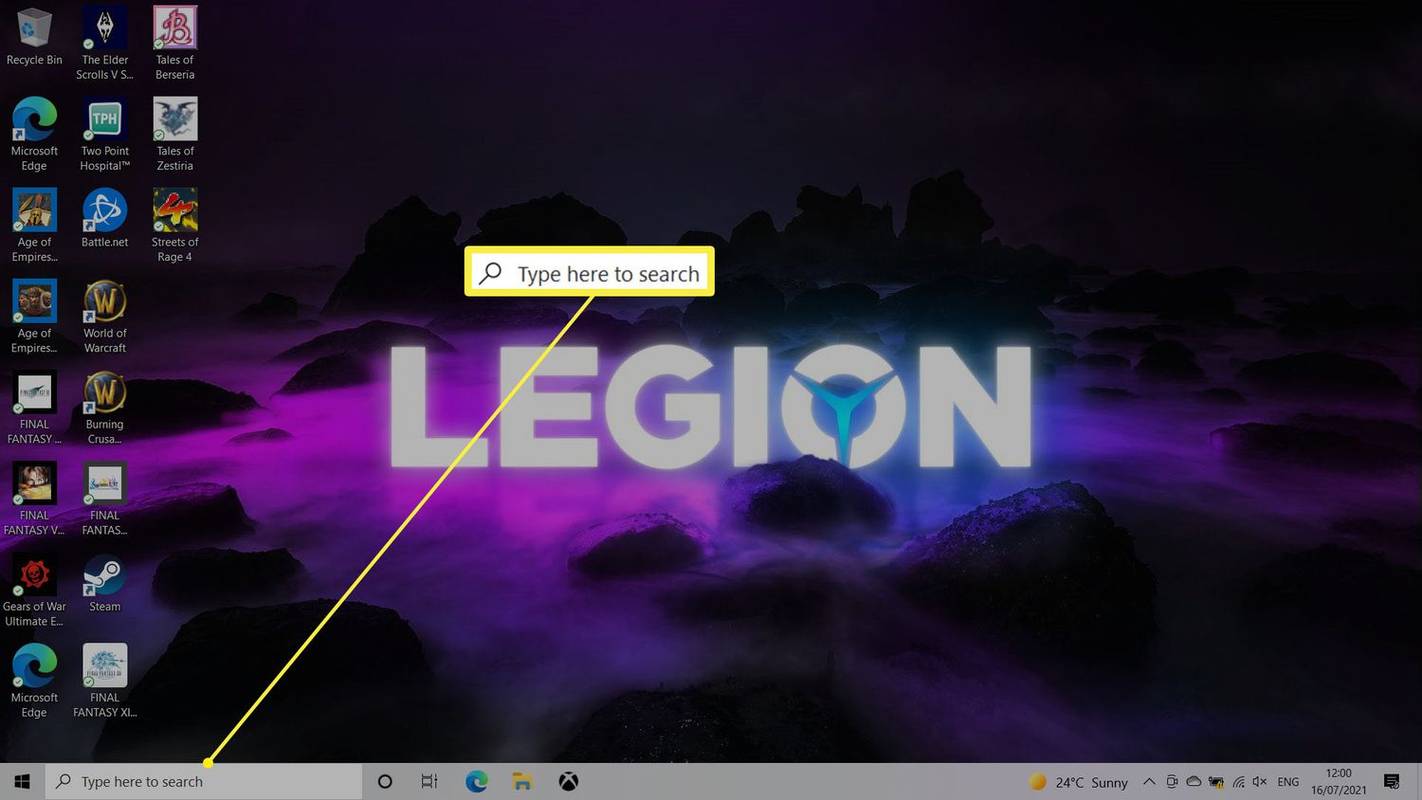Di Windows 10, Microsoft mempersulit penggunaan aplikasi Photo Viewer lama yang bagus dan memaksa semua orang untuk menggunakan aplikasi Metro yang disebut 'Foto'. Tidak ada cara untuk mengatur Windows Photo Viewer sebagai default untuk membuka file gambar karena hilang dari daftar di Pengaturan-> Sistem-> Aplikasi default. Panel Kontrol klasik juga memungkinkan hanya file TIFF untuk dikaitkan dengan Penampil Foto. Berikut adalah cara memperbaiki batasan ini dan membuat Windows Photo Viewer berfungsi kembali di Windows 10 RTM.
Iklan
Saya memeriksa Windows Registry dan menemukan bahwa Windows Photo Viewer dapat diaktifkan dengan mengedit Registry. Anda harus menambahkan sekumpulan nilai ke Registry. Pada artikel ini kita akan melihat bagaimana itu dilakukan. Untuk menghemat waktu Anda, saya menambahkan opsi yang sesuai ke aplikasi freeware saya, Winaero Tweaker, sehingga Anda dapat membuatnya berfungsi dengan satu klik atau mengedit sendiri entri Registry.
Bagaimana cara kerja Windows Photo Viewer di Windows 10 dengan Winaero Tweaker
Dengan menggunakan Winaero Tweaker, Anda perlu melakukan hal berikut:
windows 10 tidak dapat mengakses jaringan berbagi
- Buka Winaero Tweaker dan buka Windows Accessories -> Activate Windows Photo Viewer.
- Klik tombol 'Aktifkan Windows Photo Viewer'. Jendela Set Default Programs akan terbuka. Di sana Anda akan menemukan Windows Photo Viewer. Klik tombol 'Pilih default untuk program ini' di sebelah kanan untuk menyetel semua ekstensi yang diinginkan yang sekarang akan tersedia untuk aplikasi Penampil Foto.
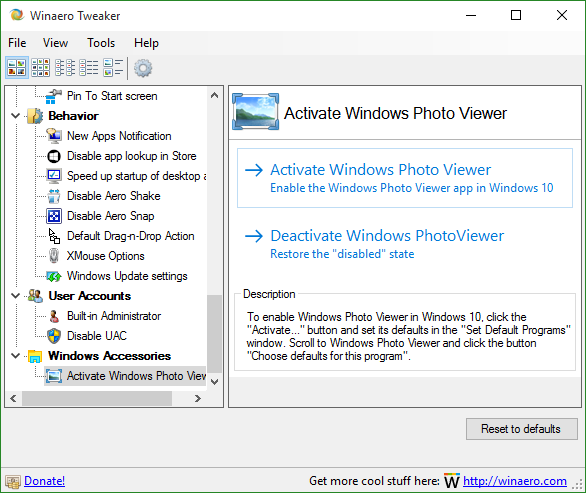
Ini sangat mudah dan menghemat waktu. Anda bisa mendapatkan Winaero Tweaker di sini:
Unduh Winaero Tweaker
Bagaimana cara kerja Windows Photo Viewer di Windows 10 tanpa Winaero Tweaker
Seperti yang saya sebutkan di atas, ini dapat dilakukan dengan mengedit sendiri Registry secara manual. Ikuti instruksi ini:
- Buka Editor Registri .
- Buka kunci Registry berikut:
HKEY_LOCAL_MACHINE SOFTWARE Microsoft Windows Photo Viewer Capabilities FileAssociations
Tip: Bisa mengakses kunci Registry yang diinginkan dengan satu klik .
Jika Anda tidak memiliki kunci Registry seperti itu, buat saja. - Di sana Anda perlu membuat banyak nilai string, seperti yang disebutkan di bawah ini:
'.bmp' = 'PhotoViewer.FileAssoc.Tiff' '.dib' = 'PhotoViewer.FileAssoc.Tiff' '.gif' = 'PhotoViewer.FileAssoc.Tiff' '.jfif' = 'PhotoViewer.FileAssoc.Tiff' '. jpe '=' PhotoViewer.FileAssoc.Tiff '' .jpeg '=' PhotoViewer.FileAssoc.Tiff '' .jpg '=' PhotoViewer.FileAssoc.Tiff '' .jxr '=' PhotoViewer.FileAssoc.Tiff '' .png ' = 'PhotoViewer.FileAssoc.Tiff'
Jangan bingung denganPhotoViewer.FileAssoc.Tiffbaris, perintah Penampil Foto sebenarnya sama untuk semua jenis file. Anda akan mendapatkan sesuatu seperti ini:
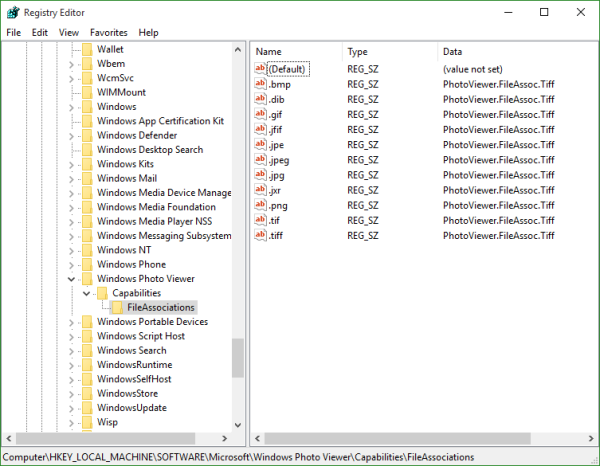
Sekarang, buka jendela Set Default Programs dengan mengikuti petunjuk berikut:
- Buka Aplikasi pengaturan .
- Buka Sistem - Aplikasi default dan klik Setel default menurut aplikasi di bagian bawah panel kanan.
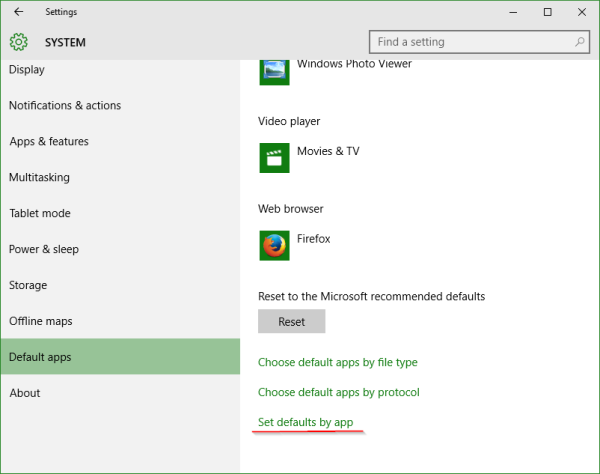 Di sana Anda dapat mengatur semua ekstensi yang diinginkan untuk ditangani oleh Windows Photo Viewer.
Di sana Anda dapat mengatur semua ekstensi yang diinginkan untuk ditangani oleh Windows Photo Viewer.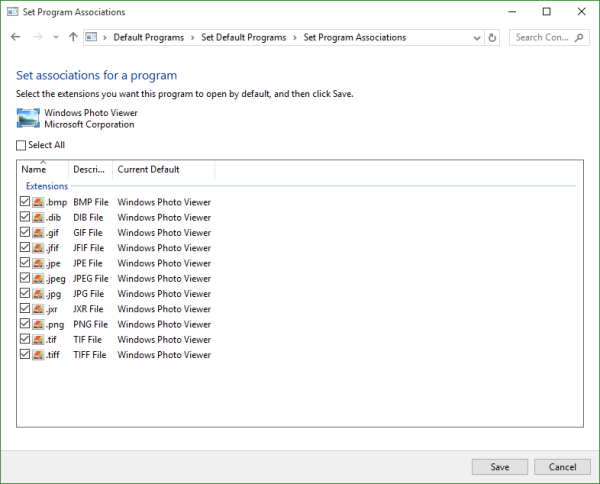
Itu dia. Kamu selesai.

Catatan untuk VirtualBox dan pengguna lain yang menjalankan Windows 10 di mesin virtual tanpa akselerasi perangkat keras: Windows Photo Viewer sekarang bergantung pada akselerasi Direct3D dan tidak akan berfungsi di VM Anda kecuali jika diaktifkan. Tapi itu berfungsi dengan baik pada perangkat keras sebenarnya.
berapa banyak orang yang bisa menonton disney plus sekaligus

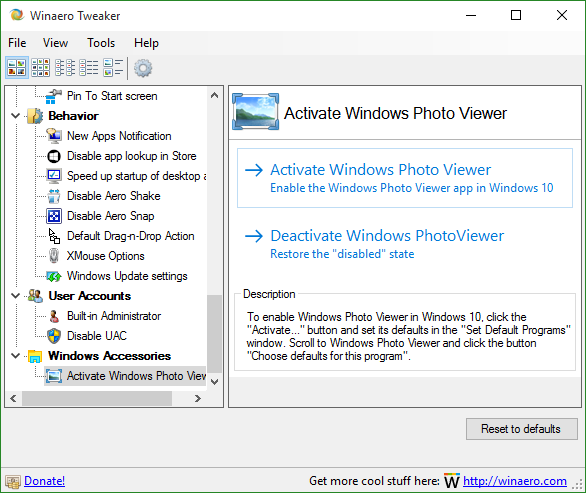
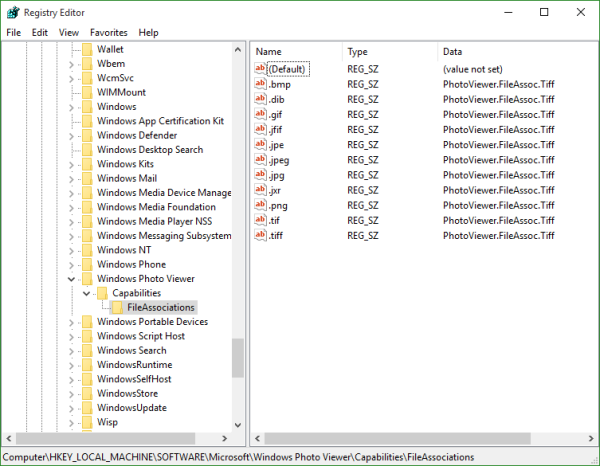
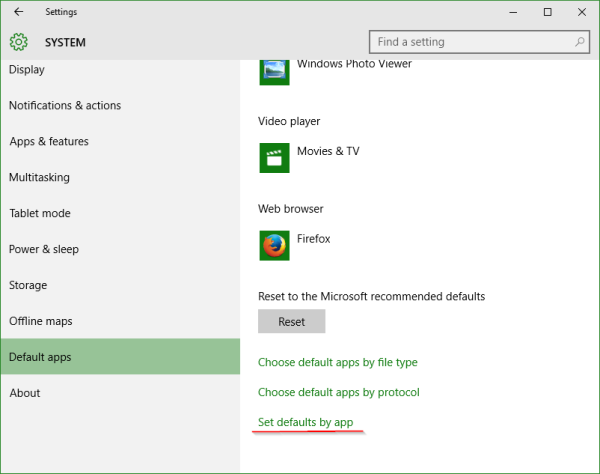 Di sana Anda dapat mengatur semua ekstensi yang diinginkan untuk ditangani oleh Windows Photo Viewer.
Di sana Anda dapat mengatur semua ekstensi yang diinginkan untuk ditangani oleh Windows Photo Viewer.