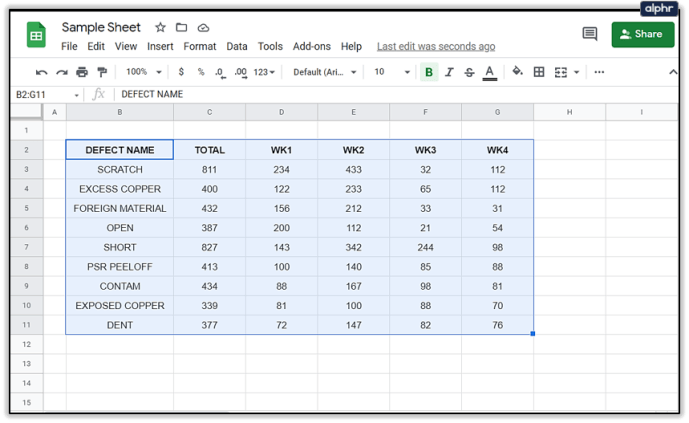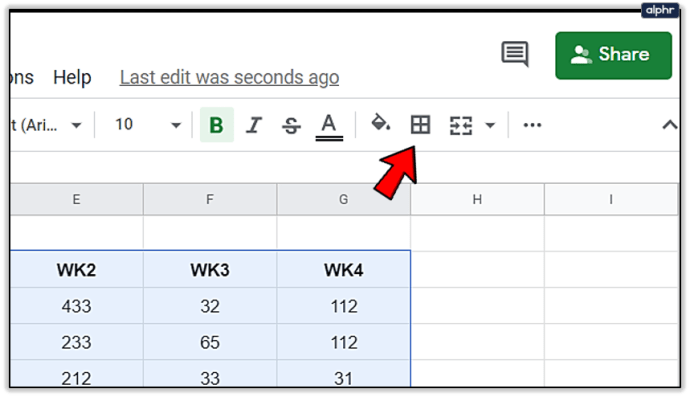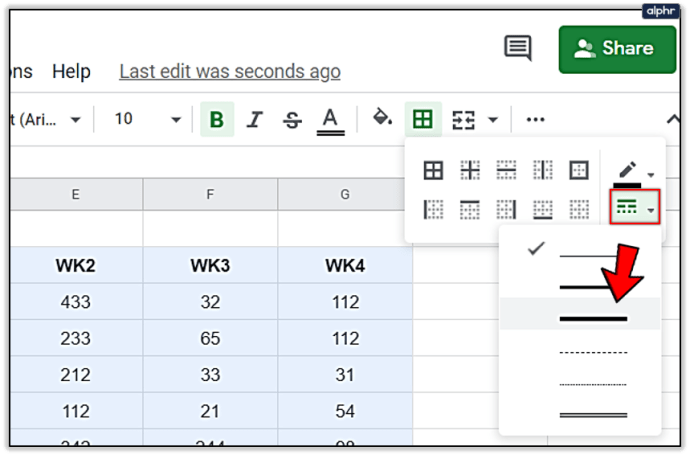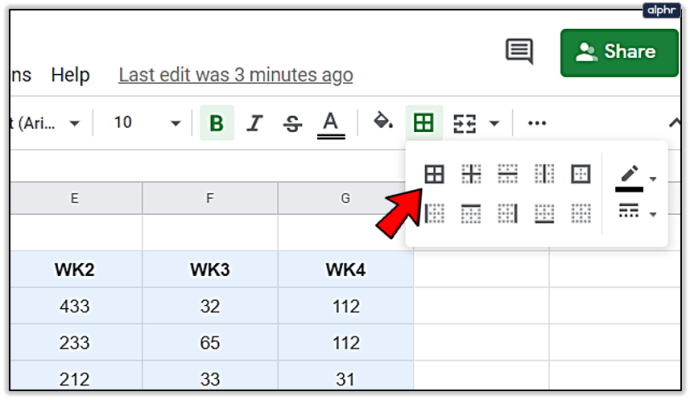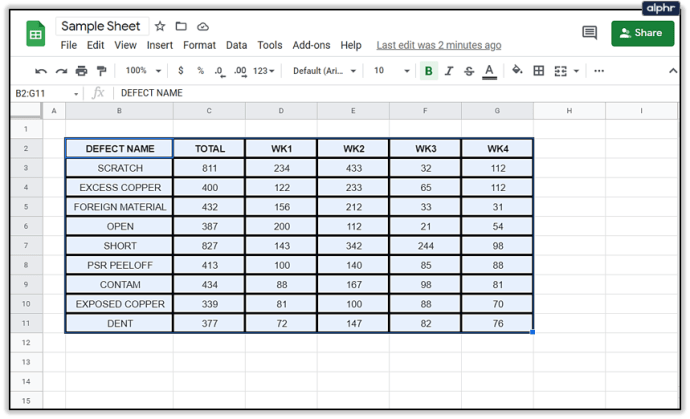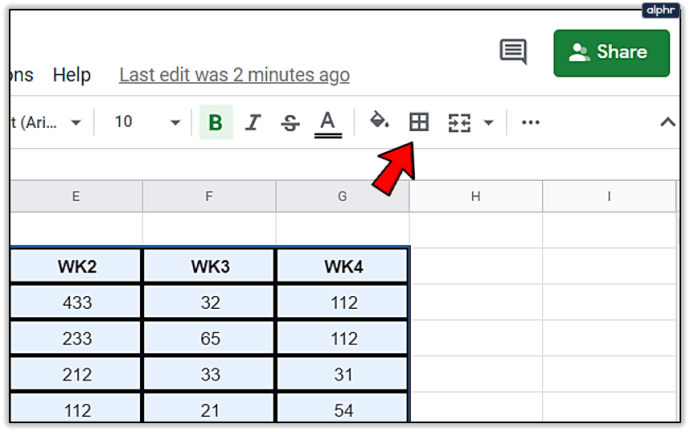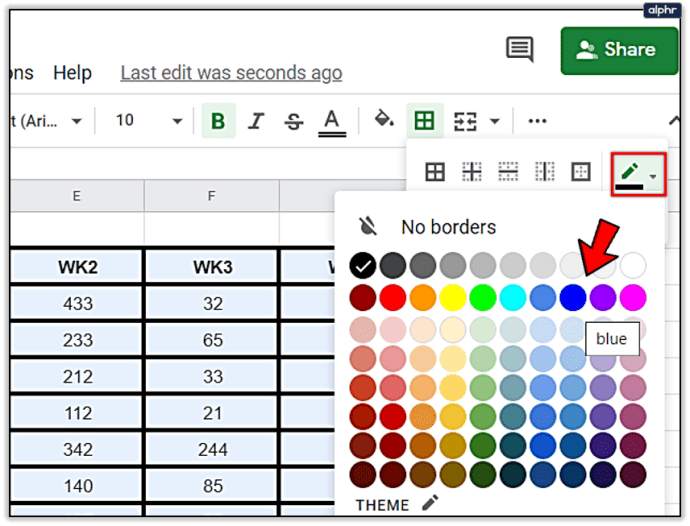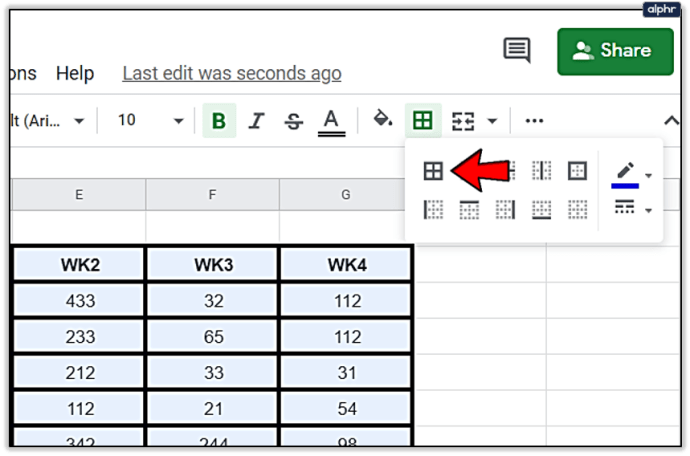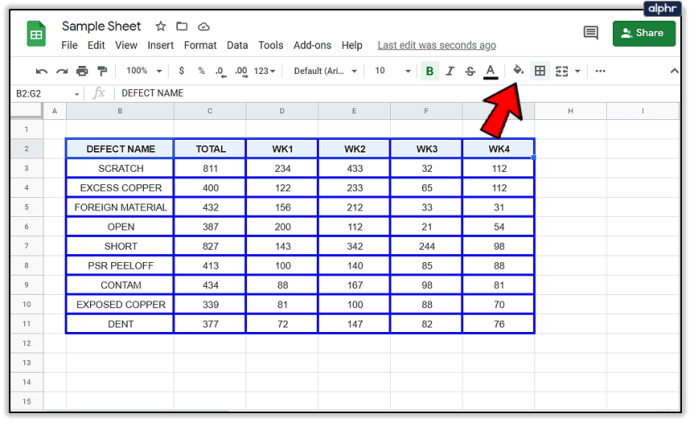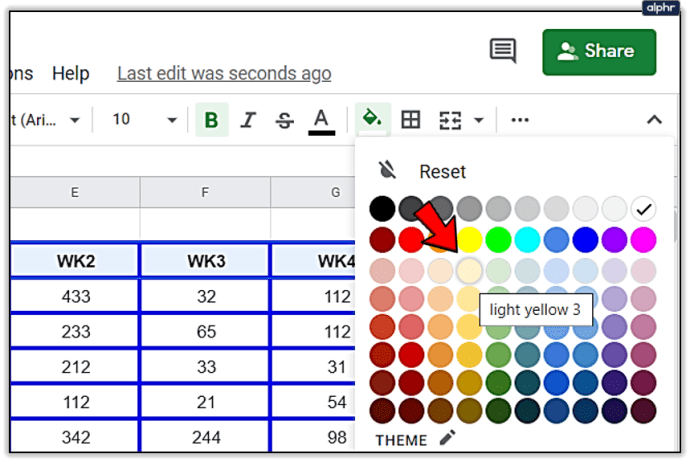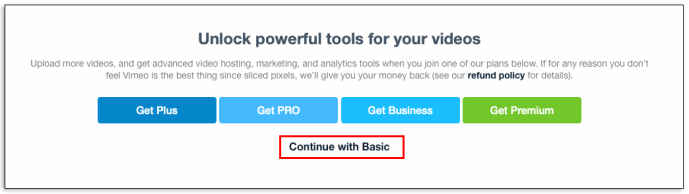Google Spreadsheet adalah alternatif spreadsheet berbasis awan online yang banyak digunakan dari raksasa perusahaan online favorit semua orang. Ini terlihat dan terasa seperti Excel, tetapi bukannya datang sebagai paket perkantoran yang mahal atau sebagai langganan tahunan yang menjengkelkan, Sheets benar-benar gratis. Tentu saja, Excel tidak memiliki berbagai fitur canggih yang dapat diterapkan oleh Excel, tetapi untuk 90% pengguna, program ini menyelesaikan semua yang Anda minta.

Salah satu fitur penting yang didukung oleh Sheets adalah kemampuan untuk menetapkan gaya ke sel dalam setiap spreadsheet. Secara khusus, banyak orang ingin menambah lebar batas sel mereka dan memformat hal-hal yang mereka suka. Pada artikel ini, saya akan memberikan tutorial tentang cara menambah lebar batas sel Anda, serta beberapa tip pemformatan lainnya.

Tingkatkan lebar bingkai di Google Spreadsheet
Seperti kebanyakan operasi dalam Google Sheets, mengubah lebar perbatasan relatif sederhana. Opsi untuk menambah lebar bingkai terbatas tetapi ada cukup pilihan untuk membuat tabel menonjol.
cara mengganti nama channel di youtube
- Pilih rentang sel yang ingin Anda tambah lebar batasnya.
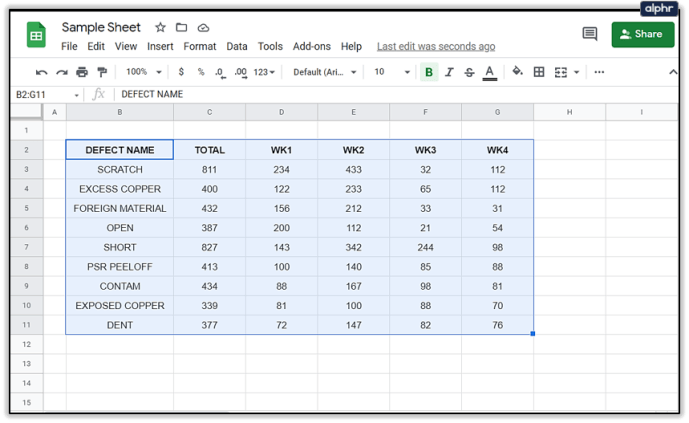
- Pilih ikon menu Borders di bagian atas lembar (terlihat seperti empat kotak sebagai satu persegi).
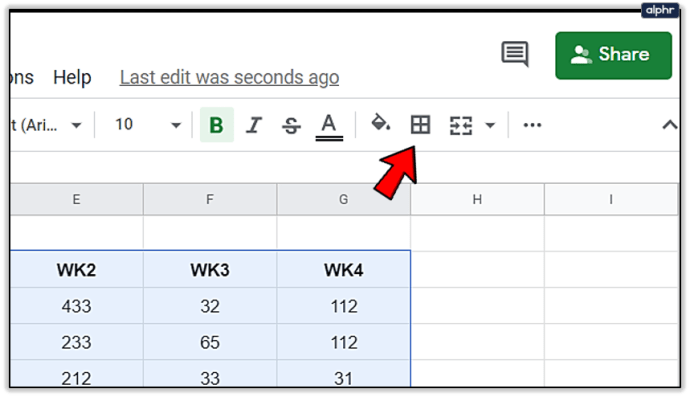
- Pilih ikon gaya batas, lalu pilih gaya yang Anda inginkan dari menu tarik-turun.
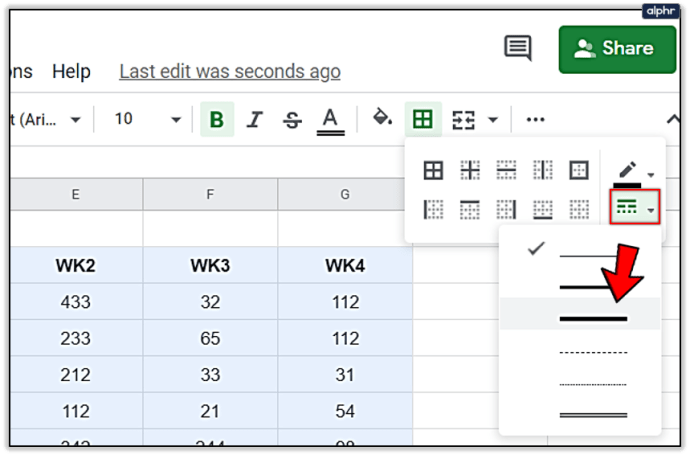
- Pilih opsi perbatasan yang ingin Anda terapkan.
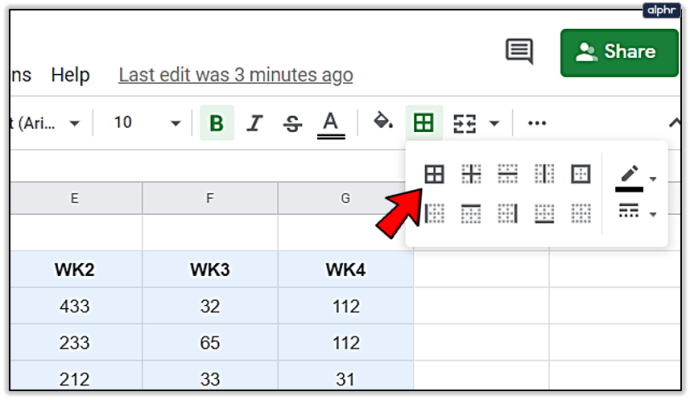
Hanya itu yang harus Anda lakukan! Sel yang Anda pilih sekarang harusnya memiliki gaya pembatas yang berbeda di sekelilingnya. Anda dapat mengulangi langkah-langkah ini untuk pemilihan sel apa pun dalam bentuk apa pun yang Anda suka.

Ubah warna bingkai di Google Sheets
Cara lain untuk membuat tabel menonjol adalah dengan mengubah warna batas sel dari hitam standar. Ini memungkinkan sel keluar dari layar dan menjadikannya pusat perhatian. Ini ideal jika Anda memiliki data penting yang ingin Anda tampilkan dan tekankan secara visual.
- Pilih rentang sel yang ingin Anda ubah.
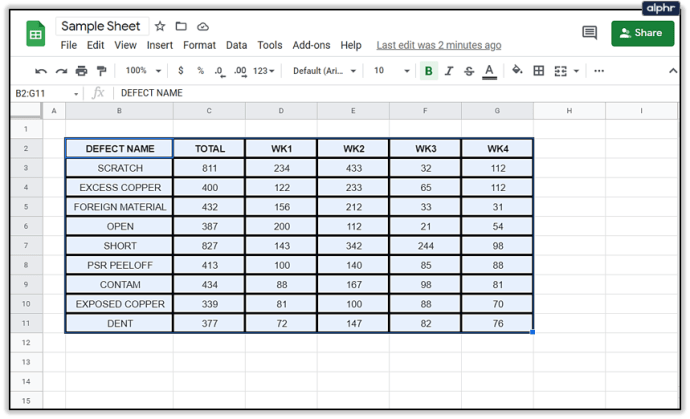
- Pilih ikon menu cepat Perbatasan di bagian atas lembar.
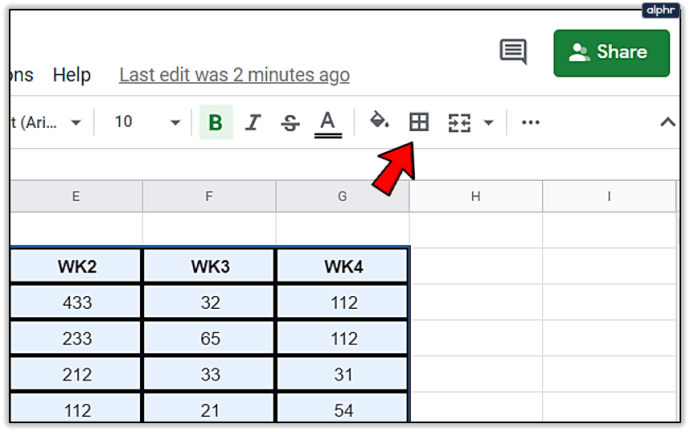
- Pilih ikon pensil dari menu lalu klik warna tepi pilihan Anda. Ubah warna menjadi sesuatu yang menonjol dan sesuai dengan tema.
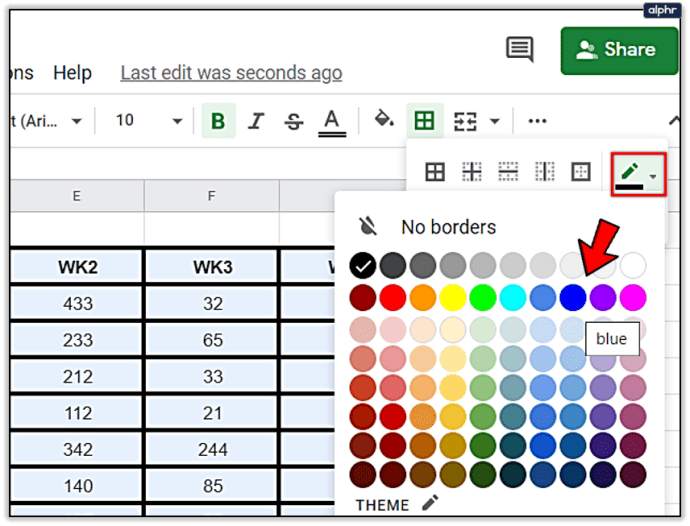
- Pilih dari opsi perbatasan untuk menerapkan perubahan.
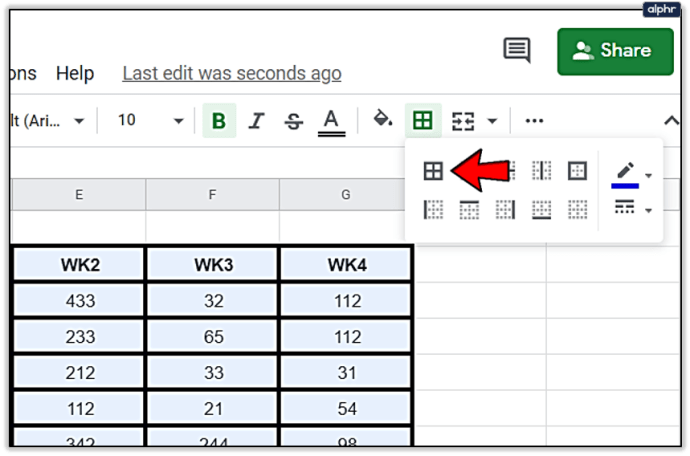
Meja Anda sekarang harus memiliki batas warna yang berbeda dan menonjol dari sisa lembarannya. Ini adalah cara yang baik untuk memastikan data yang Anda inginkan mendapatkan perhatian yang layak.
cara mengetahui apakah ponsel tidak terkunci

Ubah warna sel di Google Sheets
Mengubah warna sel adalah cara yang berguna untuk memisahkan kumpulan data yang berbeda atau menyoroti tabel dengan cara yang berbeda. Ini juga berguna untuk lembaran yang lebih besar dengan banyak tabel.
- Pilih rentang sel yang ingin Anda ubah.

- Pilih ikon menu Isi di menu atas.
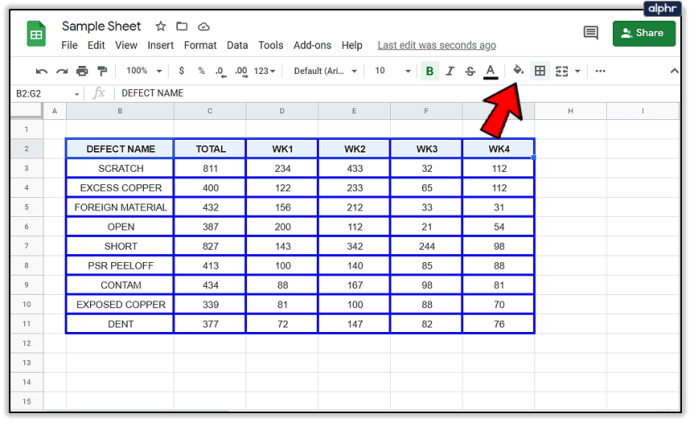
- Pilih warna yang ingin Anda gunakan.
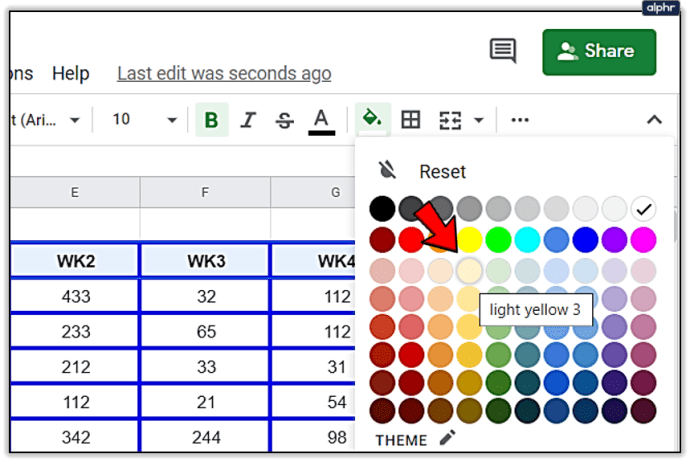
- Klik dan latar belakang sel yang dipilih akan berubah warna.

Apakah Anda memiliki tip atau teknik hebat untuk memformat data di Google Sheets? Bagikan dengan kami di komentar di bawah!