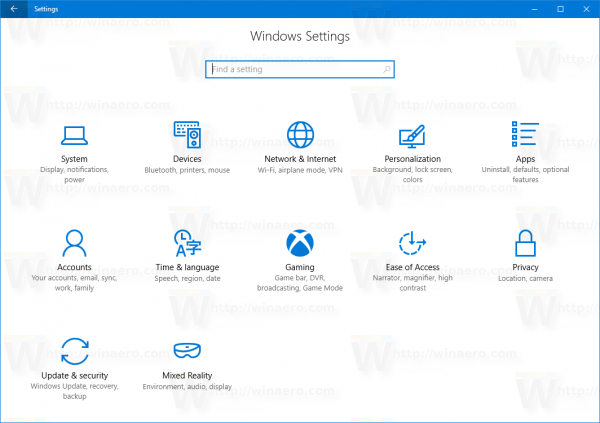MacOS khusus untuk perangkat keras Mac sehingga macOS tidak dapat dipasang sebagai pengganti Chrome OS di Chromebook Anda. Namun, jika Anda cenderung secara teknis, Anda dapat menginstal macOS di mesin virtual.

Sekali lagi, dunia membuktikan bahwa di mana ada kemauan, di situ ada jalan. Dan bahkan jika Anda tertarik dengan macOS, tidak ada gunanya membuang-buang laptop yang sudah Anda miliki. Limbah tidak, ingin tidak. Jika Anda secara teknis cenderung dan ingin mencobanya, atau sekadar ingin tahu tentang cara kerjanya, baca terus.
Anda harus mengambil beberapa langkah awal sebelum Anda mulai menginstal dan menggunakan macOS, dan kami akan menginstruksikan Anda tentang apa yang perlu dilakukan untuk mencapai titik itu.
Perhatikan bahwa proyek ini membutuhkan kenyamanan dengan Linux dan baris perintah karena Anda akan menginstal distribusi Ubuntu Linux untuk menginstal mesin virtual di Chromebook Anda menggunakan VirtualBox. Kemudian Anda akan menginstal macOS di mesin virtual menggunakan Linux di Chromebook Anda!
Siap, siap, pergi!
Cadangkan Chromebook Anda
Seperti halnya pemasangan baru, pertama-tama Anda ingin membuat gambar pemulihan dari yang sekarang dipasang untuk model Chromebook Anda.
Bahkan jika Anda yakin semuanya akan berjalan dengan sempurna, tidak memiliki opsi pemulihan pada dasarnya adalah jaminan bahwa ada sesuatu yang salah. Ada aturan bahwa saat Anda tidak membuat cadangan adalah saat Anda membutuhkan cadangan!
cara menjual properti di gta 5
Alat pemulihan tersedia di toko Web Chrome.
Anda juga memerlukan media yang ingin Anda gunakan, seperti stik USB 4 GB atau kartu SD 4 GB yang telah dihapus sepenuhnya untuk citra pemulihan. Ikuti petunjuk di sini untuk memulihkan Chromebook Anda.
Instal Ubuntu Linux Terlebih Dahulu
Untuk menginstal distribusi Ubuntu Linux, pertama-tama Anda harus masuk ke shell pengembang Chrome OS, Crosh.
- Tekan ctrl + alt + t di keyboard Chromebook Anda, yang pada gilirannya akan membuka Crosh di tab baru Browser Chrome Anda.

- Selanjutnya, ketik shell. Kemudian, unduh skrip yang sudah ditulis seseorang untuk mempermudah proses ini.
- Ketik $cd ~/Downloads/
- Kemudian, ketik wget https://raw.githubusercontent.com/divx118/crouton-packages/master/change-kernel-flags dan tekan Enter di keyboard Chromebook Anda.
- Kemudian, Anda akan mendapatkan skrip untuk mengeksekusi sendiri dengan mengetikkan sudo sh ~/Downloads/change-kernel-flags dan menekan Enter pada keyboard Chromebook Anda.
- Sekarang, Anda akan memulai Ubuntu Linux dengan mengetikkan sudo startunity.
Anda sekarang berada di Ubuntu Linux dan perlu membuka terminal. Setelah Anda berada di terminal di Ubuntu, Anda akan mengunduh skrip lain yang menyiapkan header Anda. Pastikan Anda berada di direktori home.
- Ketik cd~.
- Ketik wget https://raw.githubusercontent.com/divx118/crouton-packages/master/setup-headers.sh lalu tekan Enter di keyboard Chromebook Anda.
- Sekarang, ketik sudo sh setup-headers.sh yang mengeksekusi skrip header itu.
Instal VirtualBox untuk Menginstal macOS di Mesin Virtual

Navigasi ke halaman ini untuk mengunduh Ubuntu 14.04 (tepercaya) AMD64 VirtualBox untuk Linux. Pada dasarnya, ini akan memungkinkan Anda meniru jenis perangkat lunak.
- Kemudian, di kotak unduhan, pilih Buka dengan Pusat Perangkat Lunak Ubuntu (default) dan klik tombol OK.
- Di Pusat Perangkat Lunak Ubuntu, klik tombol Instal.

Setelah Anda menginstal VirtualBox, Anda akan membukanya di Ubuntu Linux. Anda akan menginstal mesin virtual baru dengan melakukan hal berikut:
- Di Oracle VM VirtualBox Manager, pilih Baru.
- Beri nama mesin virtual Anda seperti Mac. Kemudian, klik tombol Berikutnya.
- Sekarang alokasikan ukuran memori untuk VM Anda, tetapi tetap dalam garis hijau ; jika tidak, VM Anda akan mengalami beberapa masalah operasional seperti mogok, yang tidak Anda inginkan terjadi. Klik tombol Berikutnya.
- Selanjutnya, Anda akan membuat image disk virtual. Rekomendasi ukuran adalah 20GB untuk VM; Anda dapat menggunakan flash drive USB jika Chromebook Anda memiliki lebih sedikit ruang dari yang tersedia. Kemudian, klik tombol Buat.
- Pada layar berikutnya, pilih Create VDI (VirtualBox Disk Image) dan klik tombol Next.
- Pilih file hard disk yang dialokasikan secara dinamis pada layar berikutnya dan klik tombol Next.
- Langkah terakhir dalam membuat VM Mac Anda adalah memilih lokasi file untuknya dan memilih ukuran yang Anda inginkan. Klik tombol Buat setelah Anda selesai.
Pengaturan VirtualBox Mac VM
Saat Mesin Virtual Mac Anda dibuat, Anda harus masuk ke Pengaturan di Oracle VM VirtualBox Manager.
- Buka Sistem dan di mana dikatakan Fitur Diperpanjang, hapus centang Aktifkan EFI (khusus OS khusus) dan hapus centang Jam Perangkat Keras dalam Waktu UTC. Pastikan memori dasar berada dalam garis hijau.
- Kemudian, klik pada tab Akselerasi. Di mana dikatakan Virtualisasi Perangkat Keras, memastikan bahwa Aktifkan VT-x/AMD-V dan Aktifkan Paging Bersarang keduanya dicentang.
- Di Tampilan, Anda dapat menggunakan jumlah maksimum memori video yang tersedia.
- Penyimpanan yang dibuat untuk VM Mac Anda harus ditempatkan di tempat yang tersedia cukup ruang di Chromebook, flash drive USB, atau kartu SD Anda.
- Selanjutnya, di Storage, tambahkan drive optik di Controller: SATA, dan kemudian Anda akan mengklik Pilih disk dan arahkan ke lokasi di mana Anda memiliki file ISO Mac Anda.

Instal dan Gunakan macOS di Chromebook Anda
Mulai Mesin Virtual macOS di VirtualBox. Ini meminta penginstalan macOS. Buka bilah alat Mac, lalu temukan dan buka Utilitas Disk. Di Disk Utilities, buka gambar disk virtual, lalu klik tombol hapus dan pastikan format yang dipilih adalah partisi jurnal macOS.

Kemudian, kembali dan pilih gambar disk yang baru saja Anda buat dan instal macOS ke dalamnya. Mungkin perlu beberapa saat untuk menginstal, terutama jika Anda melakukannya dari drive USB atau kartu SD.
Sekarang, reboot Mesin Virtual Anda dan hapus gambar disk (ISO) dari drive Anda sehingga Anda tidak secara tidak sengaja memulainya dan kembali ke proses penyiapan.
Anda hanya perlu melalui semua omong kosong ini sekali, dan Anda tidak ingin melewatinya lagi secara tidak sengaja. Setelah itu, Anda akan dapat menggunakannya seperti biasa.
Nikmati Mesin Virtual macOS Anda di Chromebook! Beri tahu kami cara menggunakannya.
Jika Anda menikmati artikel ini, Anda mungkin menemukan artikel TechJunkie lainnya tentang Chromebook yang berguna, termasuk ini:
- Cara Memblokir Situs Web di Chromebook
- Cara Memasang dan Menggunakan Java Di Chromebook [Oktober 2019]
- Chromebook Layar Sentuh Terbaik – Oktober 2019
Apakah Anda memiliki kiat atau trik untuk memasang macOS di Chromebook? Jika ya, silakan tinggalkan komentar di bawah!