Yang Perlu Diketahui
- Pergi ke Office.com , masuk ke akun Anda, dan beli langganan Microsoft 365.
- Kembali ke Office.com dan pilih Instal Office . Unduh dan jalankan file .exe. Ikuti petunjuk di layar untuk menginstal Office di PC Anda.
- Aktifkan Microsoft 365 untuk Rumah dengan membuka salah satu aplikasi, masuk, dan menerima perjanjian lisensi.
Microsoft 365 adalah layanan berlangganan yang menawarkan aplikasi desktop Office 2019 (termasuk Word, Excel, dan PowerPoint) bersama dengan aplikasi web Office Online. Artikel ini menjelaskan cara mendaftar layanan dan menginstal aplikasi di komputer Anda. Petunjuk dalam artikel ini berlaku untuk Microsoft 365 Home di perangkat Windows 10.
Beli Langganan Microsoft 365 untuk Rumah
Membeli langganan Microsoft 365 melibatkan pemilihan versi Office yang Anda inginkan dan memberikan informasi pembayaran Anda.
-
Buka browser web dan buka Office.com.
-
Masuk ke akun Microsoft Anda.

-
Setelah Anda masuk, portal Office terbuka di mana Anda akan mengakses aplikasi Office Online dan mengelola langganan Office Anda.
-
Pilih Beli Kantor .

-
Pilih Beli sekarang untuk langganan Office yang Anda inginkan jika ingin membayar biaya berlangganan tahunan. Atau, pilih Atau beli seharga ,99 per bulan jika Anda lebih suka membayar biaya berlangganan bulanan.
Apakah Anda ingin mencoba Microsoft 365 untuk uji coba sebelum membelinya? Pilih Coba gratis dan mendaftar untuk uji coba Microsoft 365 selama 30 hari.
-
Tinjau informasi di Keranjang dan pilih Periksa .

-
Pilih jenis pembayaran. Pilih salah satu a kartu kredit atau kartu debit , PayPal , atau akun bank .
-
Masukkan detail pembayaran.
-
Pilih Menyimpan .
-
Pilih Tempatkan pesanan .

-
Pesanan Anda diproses dan Anda akan menerima email tanda terima untuk transaksi tersebut.
Instal Microsoft 365 untuk Rumah
Setelah Anda membeli langganan Microsoft 365, instal Office di PC Anda.
bagaimana Anda screenshot di snapchat tanpa mereka sadari?
-
Gunakan komputer tempat Anda ingin menginstal Office.
-
Pergi ke Portal Microsoft 365 halaman dan masuk ke akun Microsoft Anda.
-
Pilih Instal Office .

-
Di Beranda Microsoft 365 halaman web, pilih Instal Office .

-
Di Unduh dan instal Microsoft 365 Home layar, pilih Install .

-
Tergantung pada browser web yang Anda gunakan, perintah untuk Berlari atau Menyimpan file yang diunduh mungkin muncul. Pilih Berlari .
-
Office menyiapkan segalanya lalu menginstal aplikasi Office.

-
Saat penginstalan selesai, Office mungkin meminta Anda memasukkan email atau nomor telepon untuk menerima tautan unduhan aplikasi seluler Office.
Aktifkan Microsoft 365 untuk Rumah
Setelah Office diinstal, aktifkan langganan Anda.
Untuk mengaktifkan Office:
-
Buka salah satu aplikasi Office, misalnya Word.
bisakah kamu mendapatkan netflix tanpa smart tv

-
Masukkan alamat email dan kata sandi Microsoft Anda.
-
Di Terima perjanjian lisensi layar, pilih Menerima .

-
Aplikasi Office terbuka, dan Anda siap membuat dokumen dan spreadsheet Office.
Instal Microsoft 365 di Perangkat Lain
Anda dapat menginstal langganan Office di perangkat mana pun yang Anda inginkan.
Anda bisa masuk ke Office secara bersamaan di lima perangkat.
Untuk menginstal Office di PC lain, gunakan komputer tempat Anda ingin menginstal Office dan masuk ke akun Microsoft Anda. Pada halaman portal Office, pilih Instal Office .
Untuk menginstal Office di perangkat seluler, gunakan ponsel cerdas atau tablet tempat Anda ingin menginstal Office. Lalu, buka Google Play, Apple Store, atau Windows Store dan unduh aplikasinya.
Bagikan Langganan Microsoft 365 Home Anda dengan Orang Lain
Jika anggota rumah tangga Anda yang lain menggunakan Microsoft 365, mereka tidak perlu membeli langganan. Anda dapat berbagi langganan Microsoft 365 Family dengan lima orang lainnya.
Saat Anda berbagi langganan Microsoft 365, setiap orang memiliki akses ke:
-
Masuk dengan akun Microsoft yang Anda gunakan untuk menyiapkan Microsoft 365.
-
Di Portal kantor halaman, pilih Instal Office .

-
Pilih Membagikan tab.

-
Pilih Mulailah berbagi .

-
Di Bagikan Kantor jendela, pilih salah satu:
-
Saat anggota keluarga Anda menerima tautan tersebut, mereka menggunakan tautan tersebut untuk menginstal Office di PC mereka.
- Bagaimana cara menginstal Office 365 di Mac?
Buka Office.com dan masuk. Pilih Instal Office dan mulai mengunduh. Saat pengunduhan selesai, buka Penemu > Unduhan dan klik dua kali file instalasi. Ikuti petunjuk pengaturan, masukkan nama pengguna dan kata sandi Mac Anda jika diminta, lalu pilih Instal Perangkat Lunak .
- Berapa banyak komputer tempat Anda dapat menginstal Office 365?
Anda dapat menginstal Office 365 di semua perangkat dan masuk hingga lima perangkat secara bersamaan. Ini dapat mencakup PC, Mac, dan perangkat seluler. Jika Anda masuk di lebih dari lima perangkat, Office 365 akan secara otomatis mengeluarkan Anda agar tetap berada dalam batas Anda.
- Berapa lama untuk menginstal Office 365?
Instalasi Office 365 Anda akan memakan waktu antara 15 dan 30 menit. Jika diperlukan waktu lebih lama atau penginstalan tampaknya terhenti, Anda mungkin mengalami masalah dengan kecepatan internet atau konektivitas.
Undang melalui email : Mengirim tautan dalam pesan email.Undang melalui tautan : Membuat tautan yang dapat Anda salin dan berikan kepada orang tersebut melalui email, pesan teks, atau cara lain.Jelajahi Berbagai Langganan Microsoft 365
Microsoft menawarkan beberapa tingkat langganan untuk Microsoft 365 . Tiga level ditujukan untuk pengguna rumahan:
Keluarga Microsoft 365 : Hingga enam pengguna dapat berbagi langganan ini. Setiap pengguna dapat menginstal aplikasi Office di semua perangkat mereka dan memiliki akses ke penyimpanan cloud OneDrive sebesar 1 TB.Microsoft 365 Pribadi : Langganan ini ditujukan untuk satu pengguna, meskipun Anda dapat menginstal aplikasi Office di semua perangkat Anda. Anda juga mendapatkan akses ke penyimpanan cloud OneDrive sebesar 1 TB.Kantor Rumah & Pelajar 2019 : Ini adalah pembelian Office satu kali dan mencakup Word, Excel, dan PowerPoint. Anda hanya dapat menginstal aplikasi Office di satu PC atau Mac, dan versi tersebut tidak dilengkapi dengan ruang penyimpanan cloud OneDrive. Pertanyaan UmumArtikel Menarik
Pilihan Editor
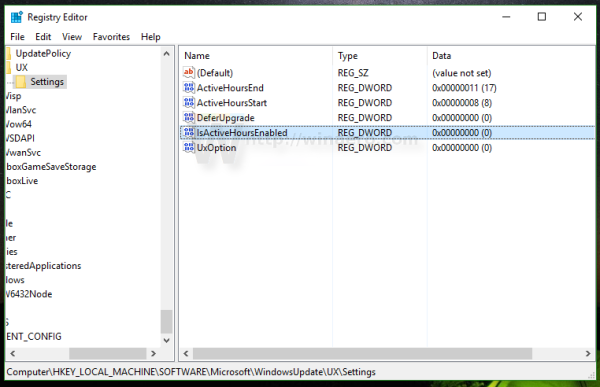
Nonaktifkan Pembaruan Windows Jam aktif di Windows 10
Jika Anda tidak menemukan penggunaan Pembaruan Windows Jam aktif di Windows 10 dan ingin menyembunyikannya dari Pengaturan, berikut adalah cara melakukannya.

Cara mengubah warna latar belakang jendela Pidgin
Pelajari cara mengubah warna latar belakang jendela Pidgin menggunakan file gtkrc.

Project NEON adalah bahasa desain baru untuk Windows 10
Microsoft telah mulai bekerja untuk memperbarui tampilan sistem operasi Windows 10 lagi termasuk aplikasi Windows bawaan. Bahasa desain baru, dengan nama sandi Project NEON, menambahkan lebih banyak transparansi, blur, dan animasi ke antarmuka pengguna aplikasi Universal Windows Platform. Saat ini, aplikasi untuk Windows Calculator, Windows Camera, Voice Recorder, Paint 3D, dan

Cara Juga Mematikan TV Anda Dengan Remote Amazon Fire Stick Anda
Dalam hal menonton hiburan di layar lebar, tidak ada yang dapat melebihi kekuatan dan efisiensi jajaran perangkat Amazon Fire TV. Mulai dari $39,99 untuk Fire Stick 1080p, Fire TV memungkinkan Anda untuk

Cara Menghubungkan PC Anda ke Hotspot Seluler Anda
Hubungkan hotspot Anda ke komputer untuk berbagi koneksi internetnya. Berikut cara melakukannya di Android dan iOS, dengan dan tanpa kabel.

Apakah Kodi legal? Inilah yang perlu Anda ketahui.
Kodi adalah salah satu perangkat lunak hiburan paling kuat yang bisa Anda dapatkan dan memungkinkan Anda untuk mengalirkan berbagai konten, dari internet atau perangkat lokal. Tetapi dengan begitu banyak yang ditawarkan, termasuk film dan game,
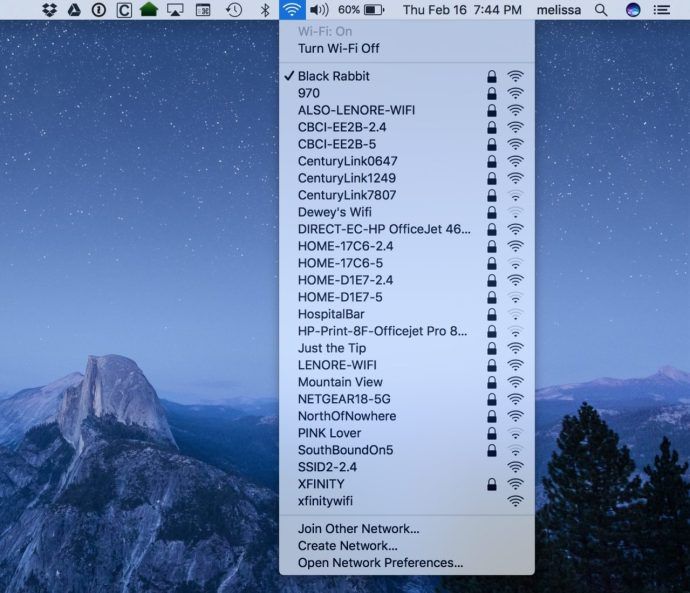
Cara Menghapus Apple Time Capsule dengan Aman
Dalam artikel ini, kami akan mengajari Anda semua tentang cara menghapus Time Capsule dengan aman, yang sangat bagus untuk diketahui — lagipula, jika Anda memiliki salah satu perangkat tersebut, kemungkinan besar ada semua data dari semua Mac di rumah Anda di atasnya! Dan tidak bagus untuk menyerahkannya kepada orang lain jika Anda memutuskan untuk menjual atau mendaur ulang Kapsul Waktu Anda, jadi mari kita bicara tentang keamanan semuanya.
-
Untuk berbagi langganan Microsoft 365 Home:














