Tidak ada sistem operasi yang memiliki setiap fitur, tetapi ada satu fitur penting yang hilang dari Windows 10: kemampuan untuk mengunci jendela di lapisan atas desktop Anda, ditampilkan di atas yang lainnya.

Fitur ini berguna dalam banyak hal, mulai dari menyalin informasi secara manual antar jendela, hingga menjaga konten tetap terbuka saat Anda membutuhkannya di layar, atau membiarkan obrolan video tetap terbuka saat mengerjakan sebuah proyek. Anda dapat menonton film di latar belakang komputer saat mengerjakan proyek lain, atau Anda dapat menyimpan browser file di atas browser web atau pengolah kata agar selalu memiliki akses ke konten Anda.
Tidak peduli bagaimana Anda ingin bekerja, menjaga jendela tetap di atas sangat penting untuk meningkatkan produktivitas. Sayangnya, Windows 10 mengecualikan fitur itu, tetapi Anda dapat dengan mudah menambahkannya ke PC Anda menggunakan perangkat lunak pihak ketiga. Untuk pengguna Mac, lihat cara menjaga jendela tetap di atas di MacOS .
cara mereset iphone Anda ketika Anda lupa kata sandi Anda
Bagaimana Saya Memaksa Jendela untuk Tetap Di Atas di Windows 10?

Opsi #1: Gunakan AutoHotKey dengan Custom Scripting 
Tombol pintas otomatis adalah program sumber terbuka gratis (GNU GPLv2) yang memungkinkan Anda menulis skrip khusus atau menggunakan skrip plugin dari orang lain untuk membantu Anda membuat makro di komputer.
Aplikasi ini banyak digunakan dan sangat direkomendasikan, dan penggunaannya berkisar dari bermain game hingga mengubah arah gulir mouse Anda.
Jika Anda ingin menyematkan jendela ke desktop, Anda dapat melakukannya dengan mudah dengan AutoHotkey, meskipun perlu dicatat bahwa Anda harus membuat skrip dengan menulis kode secara manual. Jika Anda mencari sesuatu yang sudah ditulis sebelumnya, kami sarankan untuk tetap menggunakan aplikasi Always On Top, yang secara efektif hadir sebagai skrip AutoHotkey yang sudah dikemas sebelumnya. Beberapa pengguna Windows yang lebih cenderung secara teknis mungkin lebih suka opsi skrip khusus yang tersedia dengan AutoHotkey.
Berikut adalah langkah-langkah tentang cara memulai dengan AutoHotkey:
- Unduh dan instal AutoHotkey jika Anda belum memilikinya.

- Buat folder tempat Anda dapat menyimpan skrip hot key Anda bersama dengan skrip lain yang mungkin Anda buat di masa mendatang. Saya menamai saya Tombol Panas . (Klik kanan pada desktop Anda dan pilih Baru dan Map )

- Di folder, Klik kanan dan pilih Baru lalu Skrip AutoHotKey .

- Sekarang klik kanan pada file itu dan pilih Sunting Skrip .

- Ketik atau rekatkan yang berikut ke bagian bawah file: ^SPACE:: Winset, Alwaysontop, , A

- Simpan file dengan mengklik Mengajukan dan Menyimpan di bagian atas jendela atau Anda dapat menekan CTRL + s .

- Jika ikon file Anda cocok dengan milik saya, klik kanan pada file dan pilih Jalankan Skrip . Dan Anda sudah selesai. Cukup tekan CTRL + SPASI di jendela apa pun Anda ingin tetap di atas.

- Jika tidak cocok dengan milik saya, ketika Anda mengklik kanan, pilih Buka dengan dan Pilih aplikasi lain .

- Temukan aplikasinya AutoHotkey Unicode 64-bit dan centang kotak berlabel Selalu gunakan aplikasi ini untuk membuka file .ahk . Setelah Anda menekan baik , ikon file akan terlihat seperti H.

- Sekarang jalankan skrip dan Anda semua selesai.

Itu ^ karakter mewakili tombol Ctrl, dan SPACE mewakili bilah spasi, membuat tombol pintas Ctrl + [Space]. Anda juga dapat menggunakan # untuk mewakili kunci Windows jika diinginkan. Klik Simpan .
Auto Hotkey memang menyediakan lebih banyak penyesuaian daripada yang Anda dapatkan dari Always On Top, tetapi juga lebih banyak pekerjaan untuk digunakan di PC Anda.
Opsi #2: Gunakan DeskPins
DeskPins telah ada selama bertahun-tahun, sejak zaman Windows XP, dan masih digunakan sampai sekarang untuk menempatkan pin jendela pada PC. Sebagai program Free atau Open Source Software (FOSS), Anda dapat dengan mudah menggunakan DeskPins di komputer mana pun. Berikut cara menggunakannya.
cara membuat akun kedua di tiktok
- Unduh dan pasang Deskpin menggunakan penginstal khusus Windows 10

- Klik dua kali atau klik kanan dan pilih ‘ Buka ' di deskpins.exe untuk menjalankan program di komputer Anda.

- Deskpins bekerja sedikit berbeda dari versi skripSelalu di atasdanTombol pintas otomatis. Klik ikon di bilah tugas Anda, dan ikon mouse berubah menjadi pin kecil berwarna merah.

- Alih-alih menggunakan pintasan keyboard, Anda harus menyematkan program Anda dengan mengklik bagian atas jendela desktop.
- Ikon pin merah kecil akan muncul di bilah judul jendela yang disematkan untuk menunjukkan statusnya.

- Untuk melepas pin jendela, klik ikon pin untuk mematikan opsi.
- Pilihan: Anda masih dapat meminimalkan dan memaksimalkan jendela saat diinginkan tanpa kehilangan status selalu di atas jendela.

DeskPins mudah digunakan seperti yang Anda bayangkan, tetapi ada dua hal yang harus Anda perhatikan saat menggunakannya.
Pertama, program mungkin tidak berfungsi pada komputer di bawah kendali administratif, seperti PC kantor atau sekolah. Bicaralah dengan meja bantuan majikan atau sekolah atau departemen TI Anda untuk mendapatkan bantuan mengenai masalah ini, karena mereka mungkin memiliki kebijakan tentang apa yang diizinkan dan apakah mereka menginstalnya atau membiarkan Anda menanganinya atau tidak.

Kedua, indikator visual sangat membantu, tetapi bagi sebagian orang, hanya pintasan keyboard yang mereka perlukan untuk mengakses utilitas yang berguna ini.
***
Pada akhirnya, ketiga opsi ini mewakili metode terbaik untuk membantu produktivitas dan efisiensi dengan menyematkan jendela ke latar depan di Windows 10.
Baik Anda ingin memutar video di latar belakang, atau Anda perlu menonton transfer file saat mengedit foto di Photoshop, sangat mudah menggunakan program ini untuk membantu Anda melacak konten Anda di aplikasi.




















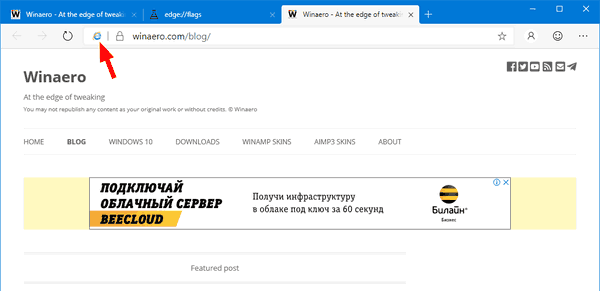

![Windows 10 Tidak Menghubungkan Kembali Drive Jaringan yang Dipetakan [Perbaiki]](https://www.macspots.com/img/windows-10/48/windows-10-does-not-reconnect-mapped-network-drives.png)
