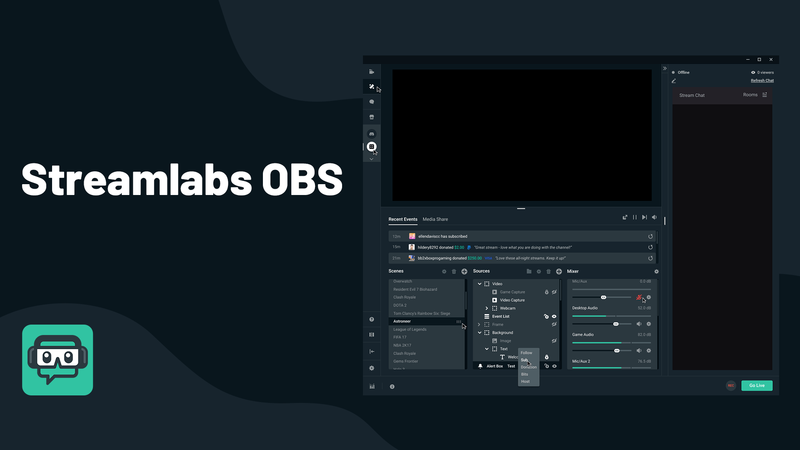Saat Anda memulai aplikasi, sistem operasi membuat proses untuk file aplikasi yang dapat dijalankan. Ini berisi kode program dan aktivitasnya saat ini. Windows memberikan nomor khusus yang dikenal sebagai Process Identifier (PID) yang unik untuk setiap proses. Ada sejumlah alasan Anda mungkin ingin menghentikan proses, dan metode berbeda yang dapat Anda gunakan untuk menghentikannya. Inilah cara melakukannya.
Iklan
Jika aplikasi berhenti merespons, menghabiskan banyak sumber daya sistem, atau berperilaku tidak terduga dan tidak memungkinkan Anda untuk keluar, Anda mungkin ingin menghentikan prosesnya untuk menutup aplikasi secara paksa. Secara tradisional, Windows diperbolehkan menggunakan Task Manager dan command prompt untuk tugas-tugas ini. Selain metode ini, Anda dapat menggunakan PowerShell. Begini caranya.
Untuk menghentikan proses di Windows 10 , lakukan hal berikut.
- Buka Task Manager .
- Klik 'More details' di pojok kanan bawah untuk masuk ke mode tampilan Penuh.

- Pilih aplikasi yang diinginkan dalam daftar aplikasi.
- Klik pada Tugas akhir atau tekan tombol Del pada keyboard.


Kamu selesai.
Ini adalah metode Task Manager yang paling terkenal.
Catatan: Hal yang sama dapat dilakukan dari tab Detail. Ini adalah tab khusus yang mencantumkan nama proses, bukan nama aplikasi. Di sana Anda dapat memilih proses dalam daftar dan mengklik Akhiri proses atau tekan tombol Del.
cara mendapatkan file lokal di spotify ke iphone
Menggunakan tombol End Task berarti Windows pertama kali mencoba untuk melihat waktu tunggu tertentu jika proses benar-benar berhenti merespons, dan mencoba untuk mengumpulkan crash atau memory dump dari proses tersebut. Ini kemudian menghentikan aplikasi.
Tip: Kami sangat menyarankan Anda membaca artikel ini Cara mengakhiri proses dengan cepat dengan Task Manager di Windows 10 untuk mempelajari semua trik Pengelola Tugas. Anda juga bisa dapatkan aplikasi Task Manager klasik di Windows 10 untuk mengakhiri proses atau tugas.
Metode klasik lain untuk menutup proses adalah alat konsoltaskill. Itu dibundel dengan versi modern Windows.
Hentikan proses menggunakan Taskkill
Catatan: Beberapa proses berjalan sebagai Administrator (ditinggikan). Untuk membunuhnya, Anda perlu membuka instance command prompt yang ditinggikan.
cara menghapus riwayat video instan amazon
- Buka prompt perintah sebagai pengguna saat ini atau sebagai Administrator .
- TipeDaftar tugasuntuk melihat daftar proses yang berjalan dan PID-nya. Karena daftarnya mungkin sangat panjang, Anda dapat menggunakan karakter pipa dengan perintah more.
daftar tugas | lebih

- Untuk menghentikan proses dengan PID-nya, ketik perintah:
taskkill / F / PID pid_number
- Untuk menghentikan proses dengan namanya, ketikkan perintah
taskkill / IM 'nama proses' / F
Misalnya, untuk menghentikan proses dengan PID-nya:
taskkill / F / PID 1242

Untuk menghentikan proses dengan namanya:
taskkill / IM 'notepad.exe' / F

Taskkill mendukung banyak opsi berguna yang dapat Anda gunakan untuk menghentikan aplikasi. Anda dapat mempelajarinya dengan menjalankannya sebagai berikut:taskkill /?. Dengan menggunakan taskkill, Anda bisa tutup semua tidak menanggapi tugas sekaligus di Windows 10 .
Hentikan proses menggunakan PowerShell
Catatan: Untuk menghentikan proses yang berjalan tinggi, Anda perlu membuka PowerShell sebagai Administrator.
memindahkan file dari satu akun google drive ke yang lain
- Buka PowerShell . Jika diperlukan, jalankan sebagai Administrator .
- Ketik perintahnya
Dapatkan-Prosesuntuk melihat daftar proses yang berjalan. - Untuk menghentikan proses dengan namanya, jalankan cmdlet berikut:
Hentikan-Proses -Nama 'ProcessName' -Force
- Untuk menghentikan proses dengan PID-nya, jalankan perintah:
Hentikan-Proses -ID PID -Force
Contoh:
Perintah ini akan menutup proses notepad.exe.
Hentikan-Proses -Nama 'Notepad' -Force

Perintah selanjutnya akan menutup proses dengan PID 2137.
Hentikan-Proses -ID 2137 -Paksa
Jika Anda perlu mematikan aplikasi Store, lihat artikel berikut:
Cara Menghentikan Aplikasi Store di Windows 10
Itu dia.