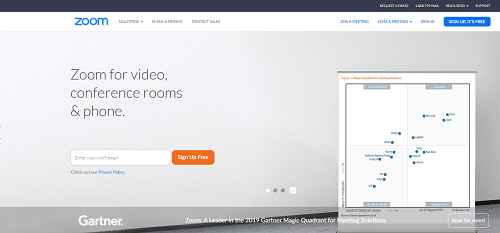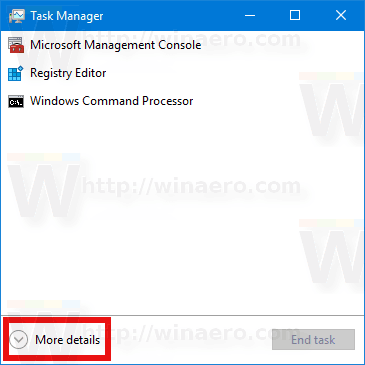Di Windows 10, dimungkinkan untuk membuat daftar semua printer yang diinstal, dan menyimpannya ke sebuah file. Ada sejumlah metode yang bisa Anda gunakan. Mari kita ulas.
Iklan
Di Windows 10, Anda dapat mengelola antrian printer menggunakan Perangkat dan Pencetak di aplikasi Panel Kontrol klasik atau di Pengaturan-> Perangkat-> Pencetak dan Pemindai. Namun, alat ini tidak memungkinkan pembuatan daftar printer yang diinstal.
catatan: Windows 10 Tidak Termasuk Driver Printer Lagi
Untuk membuat daftar seperti itu, kita dapat menggunakan alat bawaan,wmicdanPowerShell.
cara mencopot pemasangan kodi
WMIC adalah singkatan dari 'WMI command-line'. Alat ini menyediakan antarmuka baris perintah untuk WMI. WMI telah menjadi bagian penting dari inisiatif manajemen sistem Microsoft sejak Microsoft Systems Management Server (SMS) 2.0 dan semakin populer sejak diperkenalkannya Windows 2000. WMIC memperluas WMI untuk operasi dari beberapa antarmuka baris perintah dan melalui skrip batch. WMIC kompatibel dengan shell dan perintah utilitas yang ada.
Untuk Mendaftar Printer yang Terinstal di Windows 10 ,
- Buka prompt perintah baru
- Ketik perintah berikut:
daftar singkat printer wmic. Ini akan menampilkan daftar pencetak yang terpasang.
- Untuk menyimpan daftar ke file, berikan perintah
singkat daftar printer wmic> '% userprofile% Desktop installation_printers.txt'. Ini akan membuat file baru, install_printers.txt, di Desktop Anda. Ini akan berisi daftar semua printer yang diinstal.
Kamu selesai.
Alternatifnya, Anda dapat menggunakan PowerShell untuk tujuan yang sama.
PowerShell adalah bentuk lanjutan dari prompt perintah. Itu diperpanjang dengan satu set besar cmdlet siap pakai dan dilengkapi dengan kemampuan untuk menggunakan .NET framework / C # dalam berbagai skenario. Windows menyertakan alat GUI, PowerShell ISE, yang memungkinkan pengeditan dan skrip debugging dengan cara yang berguna.
Untuk Mendaftar Printer yang Terinstal di Windows 10 dengan PowerShell ,
- Buka PowerShell . Tip: Bisa tambahkan menu konteks 'Open PowerShell As Administrator' .
- Ketik atau salin-tempel perintah berikut untuk mencantumkan printer yang Anda instal:
Dapatkan-Printer | Format-Tabel

- Untuk menyimpan daftar ke file, jalankan perintah:
Dapatkan-Printer | Format-Tabel | Keluar-File '$ env: userprofile Desktop installation_printers.txt'

- Berkasinstall_printers.txtdi Desktop Anda akan berisi informasi tentang printer Anda.
Kamu selesai!
cara menyaring berbagi di discord
Terakhir, Anda dapat menemukan daftar pencetak yang Anda pasang di Pengaturan >Perangkat -> Printer & pemindai:
Dan juga di klasik Panel kendali di bawah Control Panel Hardware and Sound Devices and Printers.
Artikel terkait:
- Hapus Printer di Windows 10
- Ubah Nama Printer di Windows 10
- Tambahkan Printer Bersama di Windows 10
- Cara Berbagi Printer di Windows 10
- Cadangkan dan Pulihkan Printer di Windows 10
- Buka Antrean Printer Dengan Pintasan di Windows 10
- Atur Printer Default di Windows 10
- Cara menghentikan Windows 10 dari mengubah printer default
- Buka Antrean Printer di Windows 10
- Buat Pintasan Folder Printer di Windows 10
- Hapus Pekerjaan Terjebak dari Antrian Printer di Windows 10
- Buat Pintasan Perangkat dan Printer di Windows 10
- Tambahkan Menu Konteks Perangkat dan Printer di Windows 10
- Tambahkan Perangkat dan Printer ke PC Ini di Windows 10