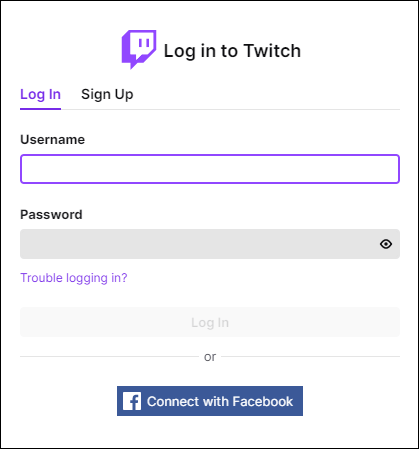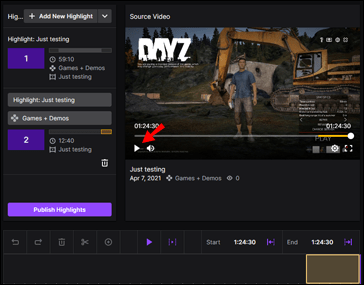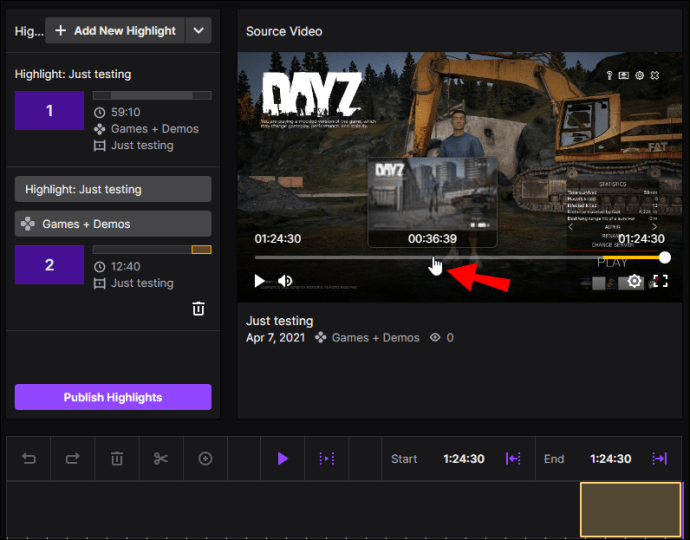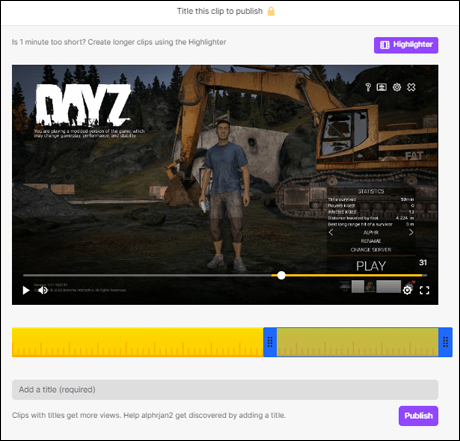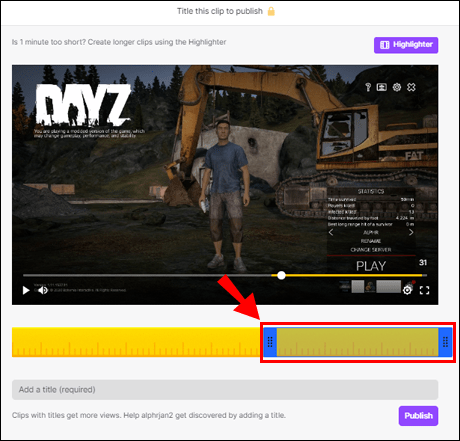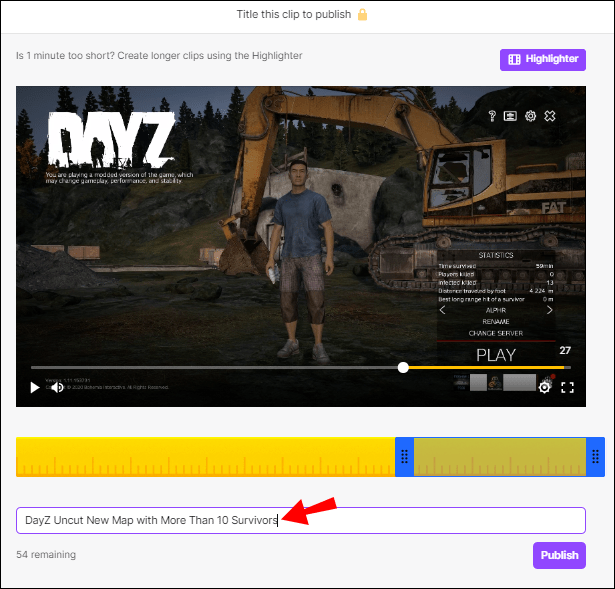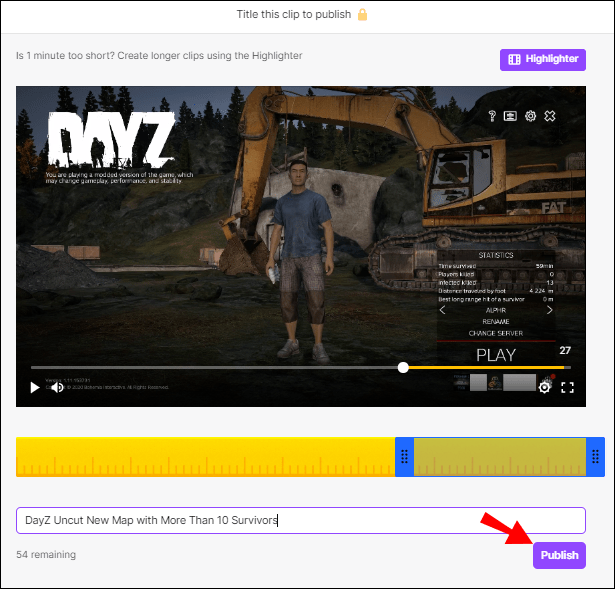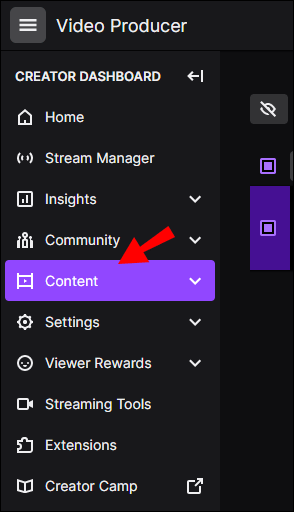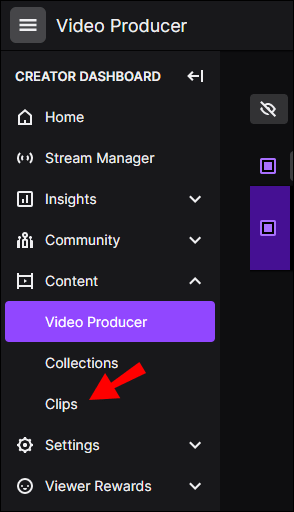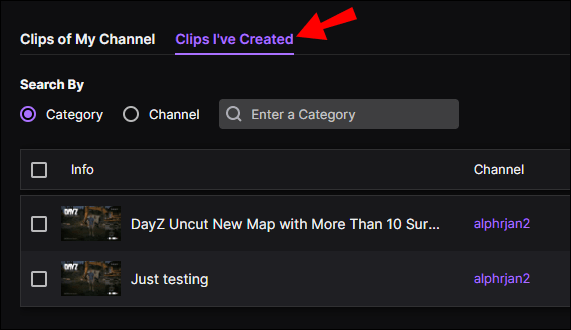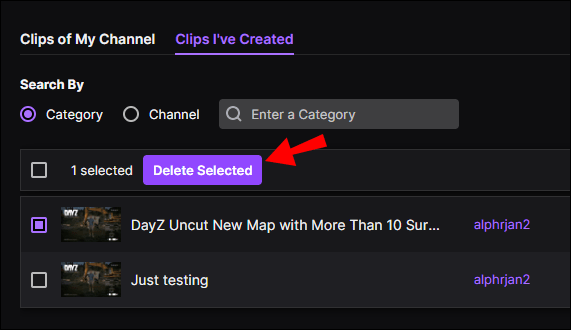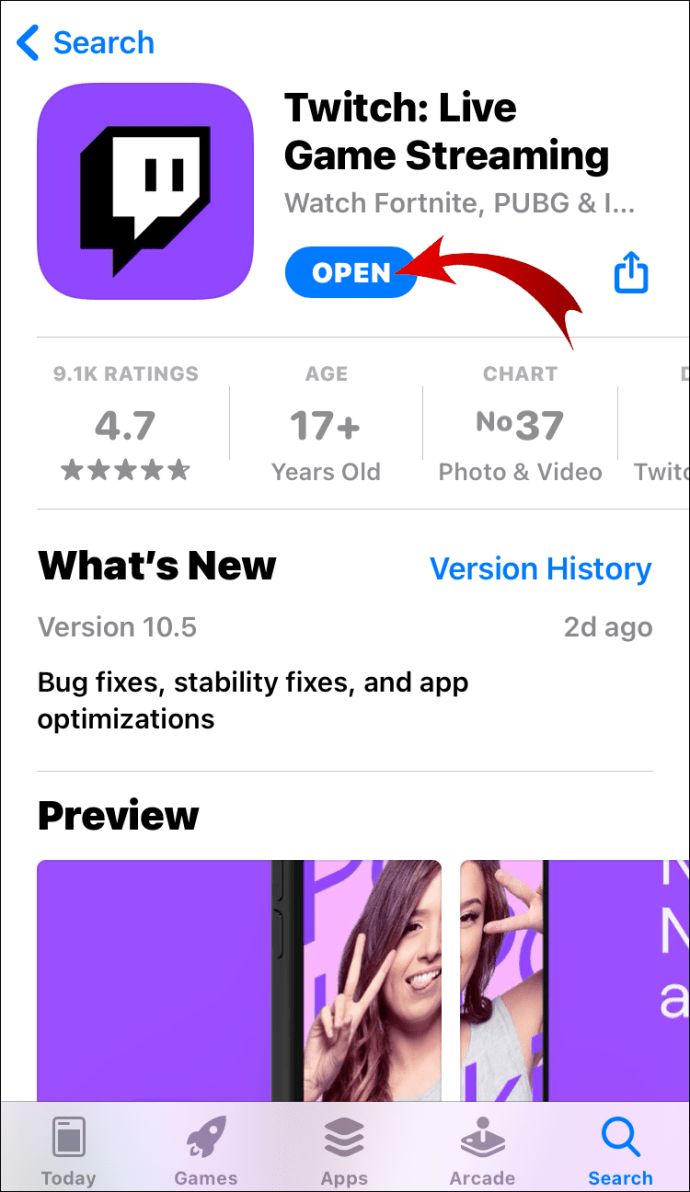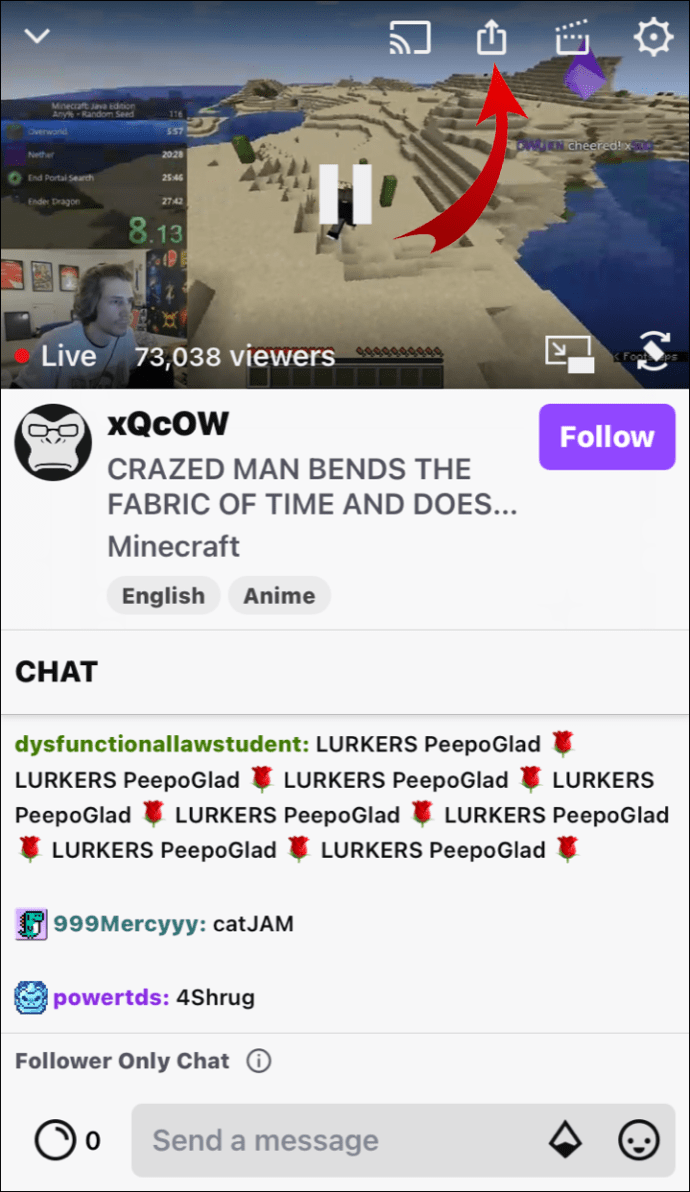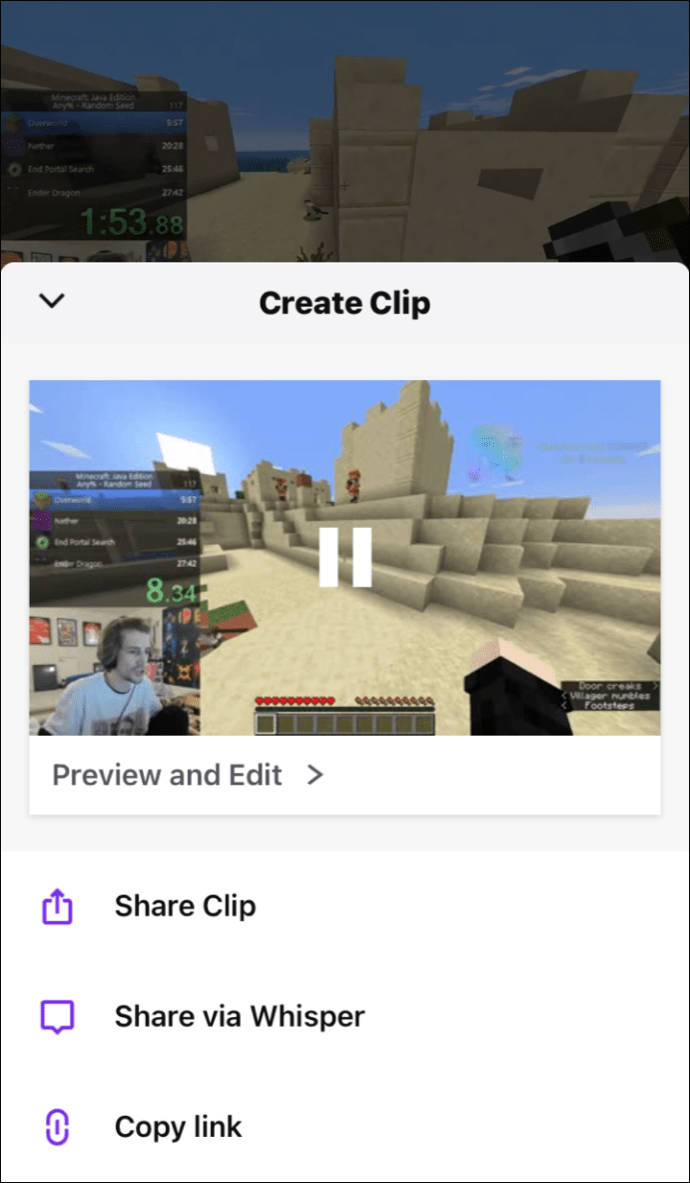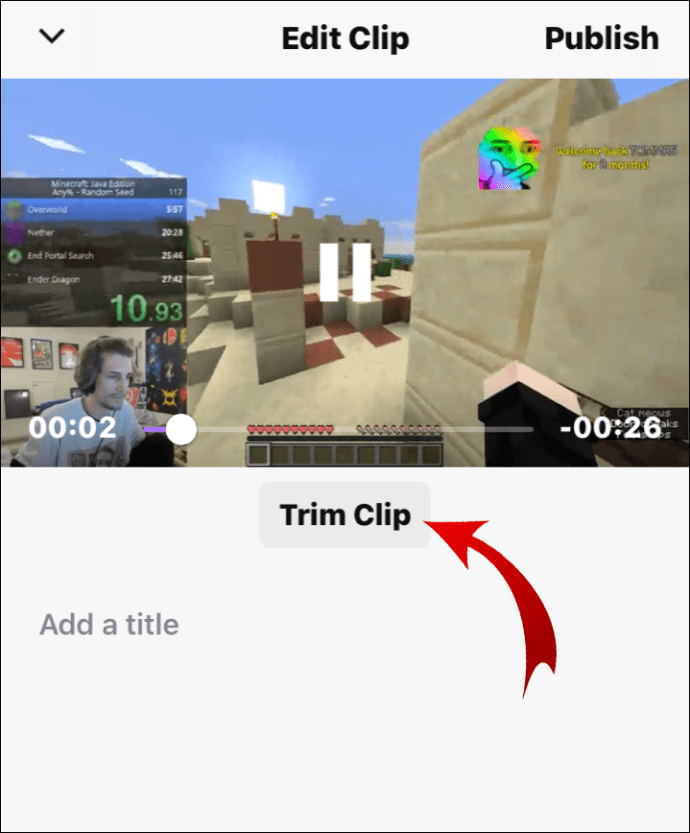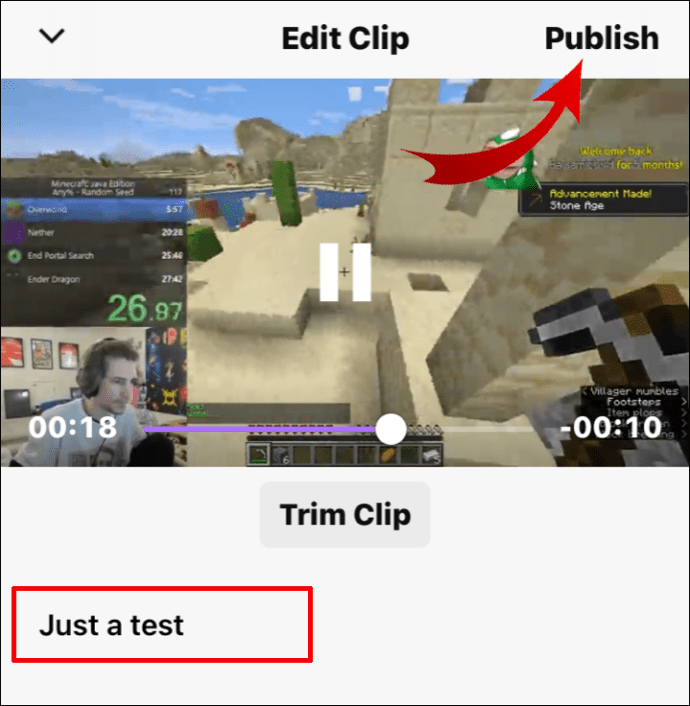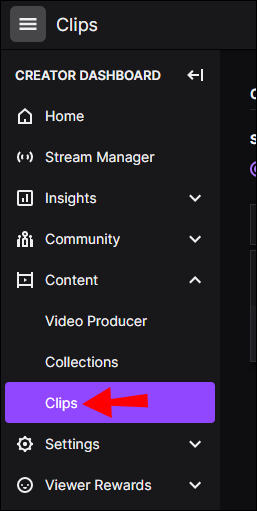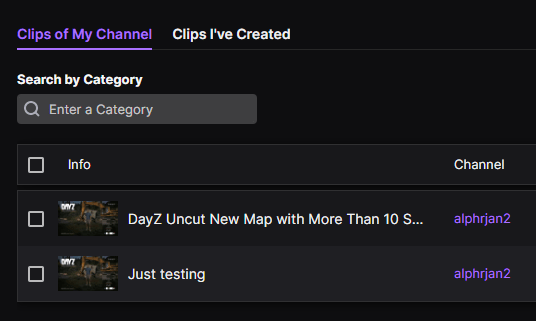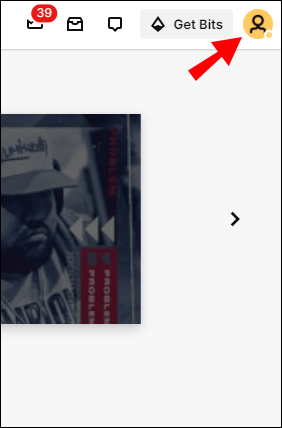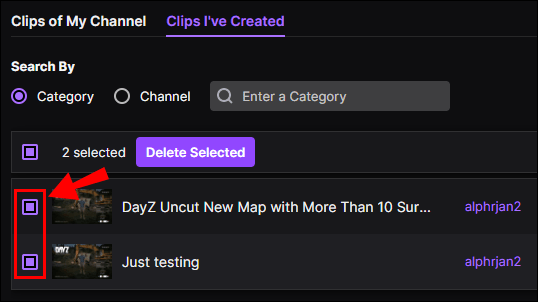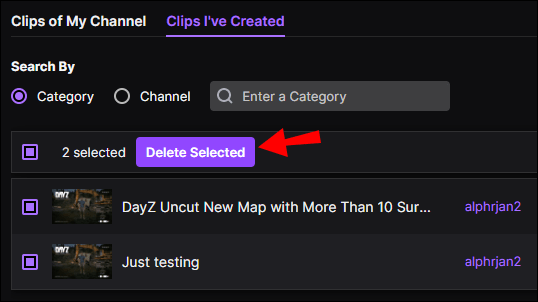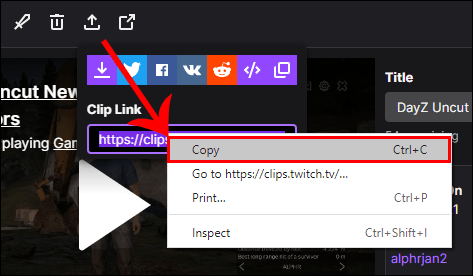Sebagai salah satu fitur paling berguna yang ditawarkan Twitch, Clips memungkinkan pengguna untuk menangkap dan berbagi momen dari video apa pun dengan teman-teman mereka. Terlebih lagi, Twitch memberi Anda opsi untuk mengedit klip Anda dan mempostingnya di media sosial. Ada banyak hal lain yang dapat Anda lakukan dengan video Anda.

Pada artikel ini, kami akan menunjukkan cara membuat klip di Twitch di berbagai perangkat. Selain beberapa opsi dasar, kami juga akan menjawab beberapa pertanyaan umum terkait platform ini.
Bagaimana Cara Membuat Klip di Twitch?
Twitch adalah platform yang dirancang untuk streaming video langsung, dan cukup populer di kalangan gamer. Selain streaming video game, ini juga digunakan untuk kompetisi dan turnamen e-sports, musik, konten kreatif, dll. Jutaan orang mengunjungi layanan streaming ini setiap hari, di mana mereka dapat melakukan streaming, menonton video, dan mengobrol dengan pengguna lain.
Pengguna Twitch sangat senang menggunakan opsi Klip, yang memungkinkan Anda membuat video pendek dan mengeditnya. Kami akan menunjukkan cara melakukannya di semua perangkat Anda.
Bagaimana Clip on Twitch – Windows dan Mac?
Baik Anda menggunakan desktop Twitch atau aplikasi browser, proses pembuatan klip di Twitch identik untuk pengguna Windows dan Mac. Beginilah caranya:
- Buka Twitch.
- Masuk ke akun Anda.
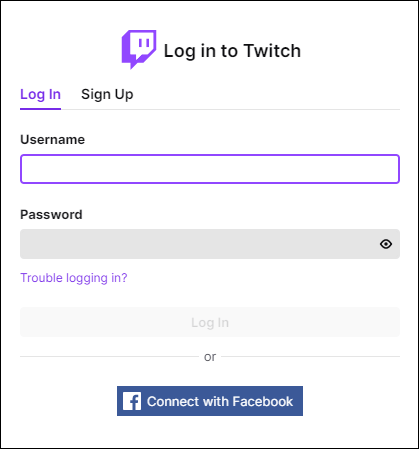
- Pilih video yang ingin Anda rekam – apakah itu siaran langsung atau video yang sebelumnya dialirkan – dan putar.
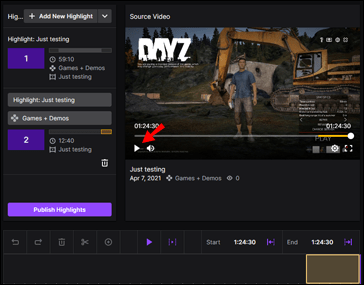
- Temukan momen tepat yang ingin Anda klip.
- Arahkan kursor ke pemutar video.
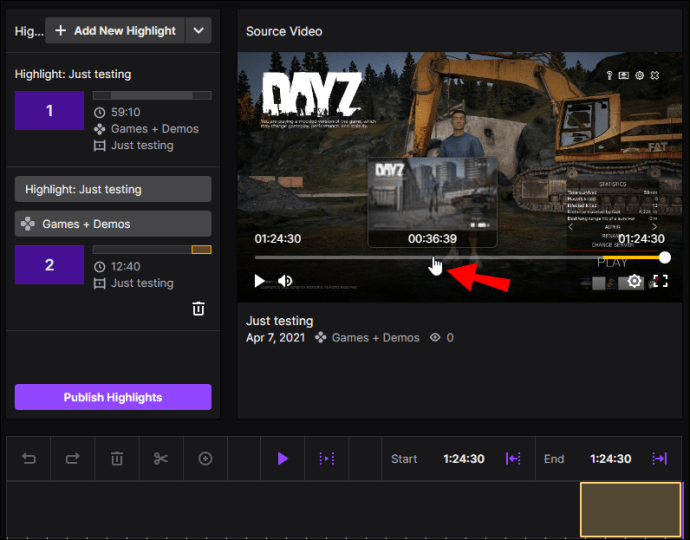
- Klik ikon Klip, yang akan muncul di sudut kanan bawah pemutar video Anda.
Catatan : Cara alternatif untuk mengaktifkan opsi kliping adalah dengan menekan ''Alt+X'' (untuk Windows) atau ''Option+X'' (untuk Mac). - Sebuah jendela baru akan muncul di dalam platform.
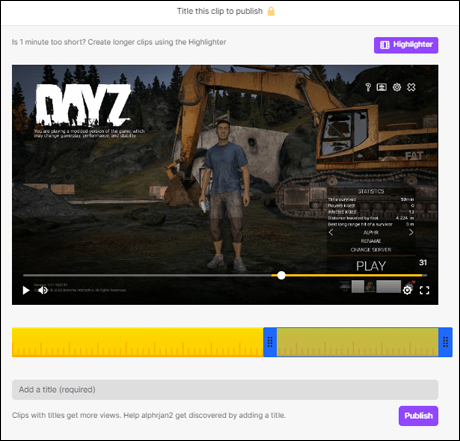
- Gunakan penggeser untuk menentukan dengan tepat di mana klip akan dimulai dan diakhiri.
Catatan : Klip Anda dapat bertahan dari lima hingga 60 detik.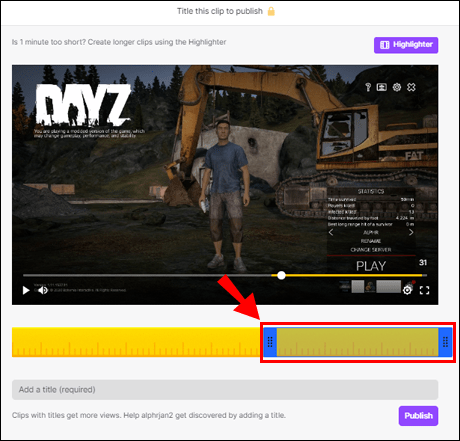
- Setelah Anda selesai memotong klip Anda, beri nama.
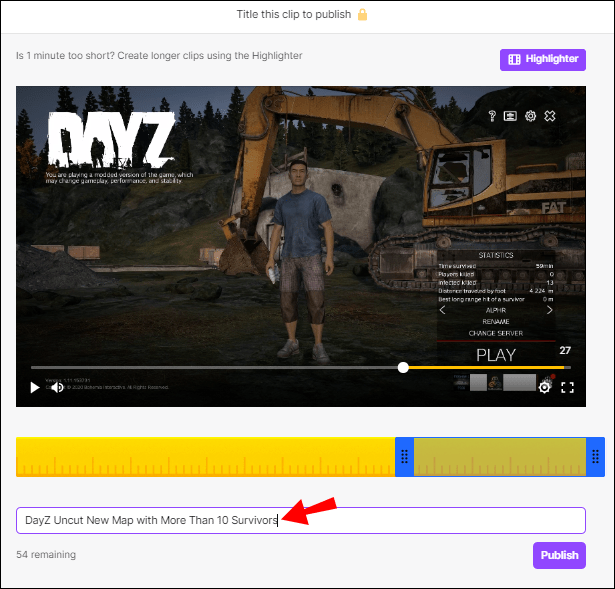
- Klip Anda akan dipublikasikan secara otomatis.
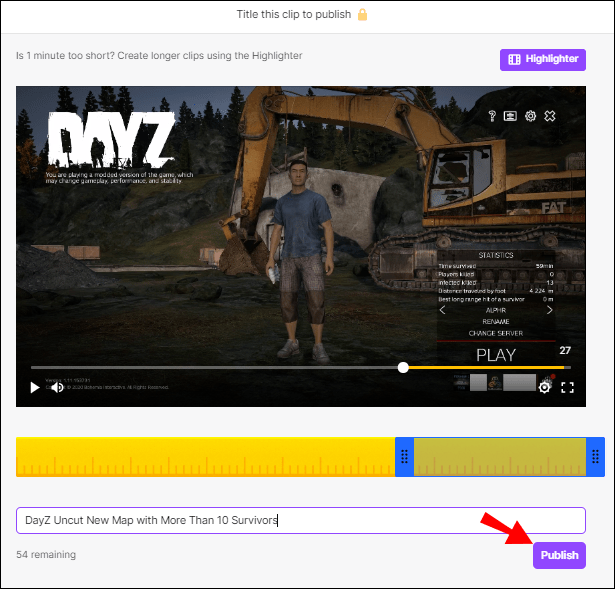
Anda juga dapat memilih apakah klip Anda akan dibagikan di Facebook, Twitter, atau Reddit. Penting untuk dicatat bahwa klip Anda akan dipublikasikan dengan cara apa pun, baik Anda mengklik tombol atau tidak. Jika Anda ingin mencegah hal ini terjadi, Anda harus menemukan klip dan menghapusnya.
cara menyimpan gif dari tweet
Jika Anda ingin menghapus klip yang telah Anda publikasikan, ikuti langkah-langkah berikut:
- Buka dasbor Anda, lalu klik Konten.
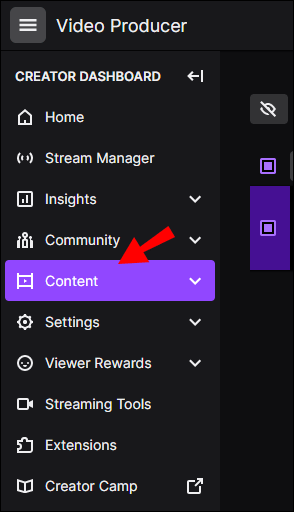
- Buka Klip.
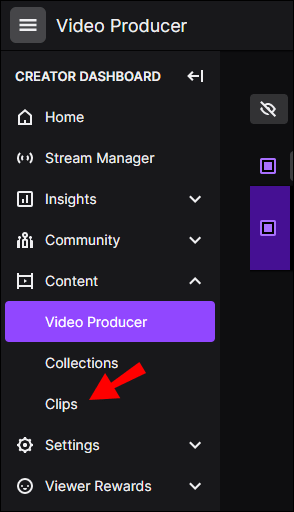
- Temukan Manajer Klip.
- Pilih Klip yang Saya Buat.
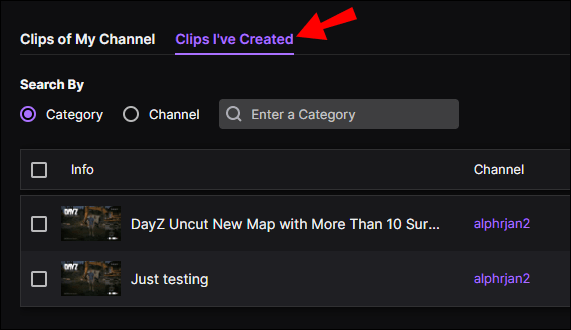
- Klik pada klip yang ingin Anda hapus dan kemudian klik tempat sampah.
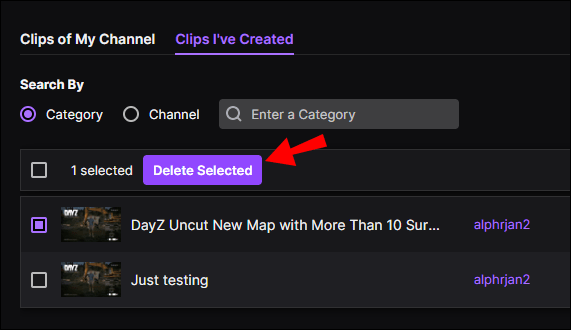
Jika Anda hanya meninggalkan tab pop-up, 30 detik terakhir dari konten yang Anda ambil akan dibagikan.
Bagaimana Clip on Twitch – Android dan iOS?
Membuat dan mengedit klip di Twitch di perangkat seluler Anda tidak lebih rumit daripada di komputer Anda. Baik Anda pengguna Android atau iPhone, prosesnya sangat mirip. Beginilah caranya:
- Buka Twitch di ponsel Anda.
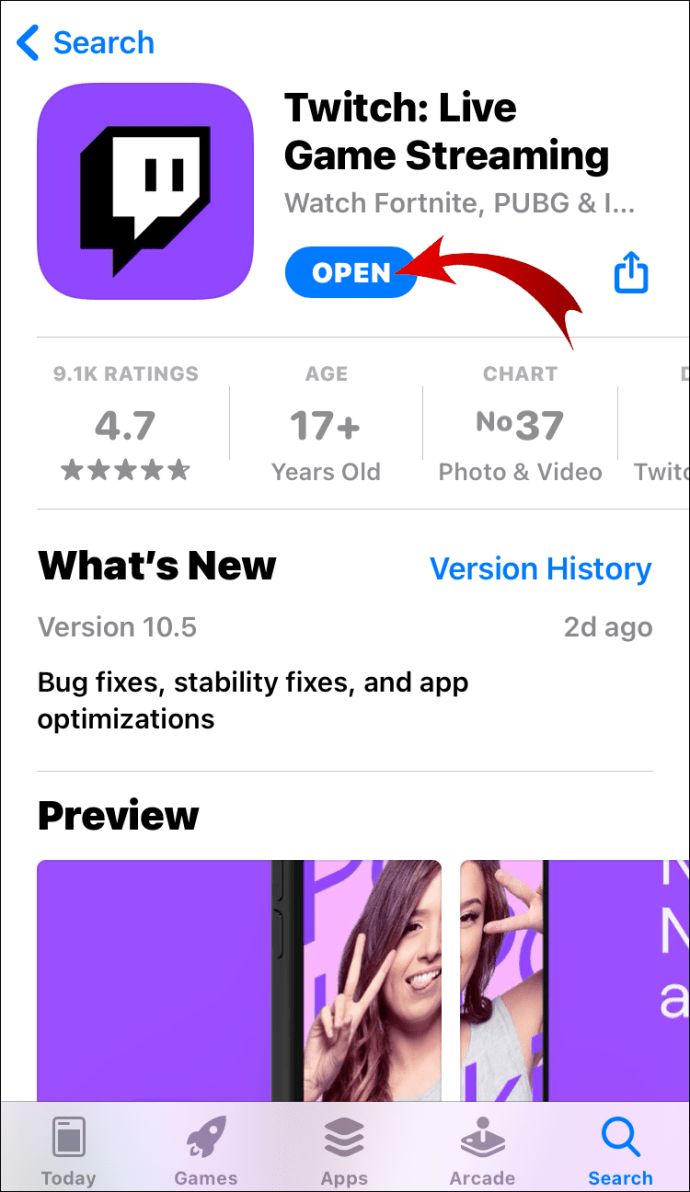
- Pilih video yang ingin Anda klip.
- Ketuk video selama streaming.
- Jika Anda memiliki perangkat iOS, ketuk ikon ''Bagikan'', lalu ''Buat Klip.'' Jika Anda memiliki perangkat Android, cukup ketuk opsi ''Buat Klip'' di bagian bawah pemutar video .
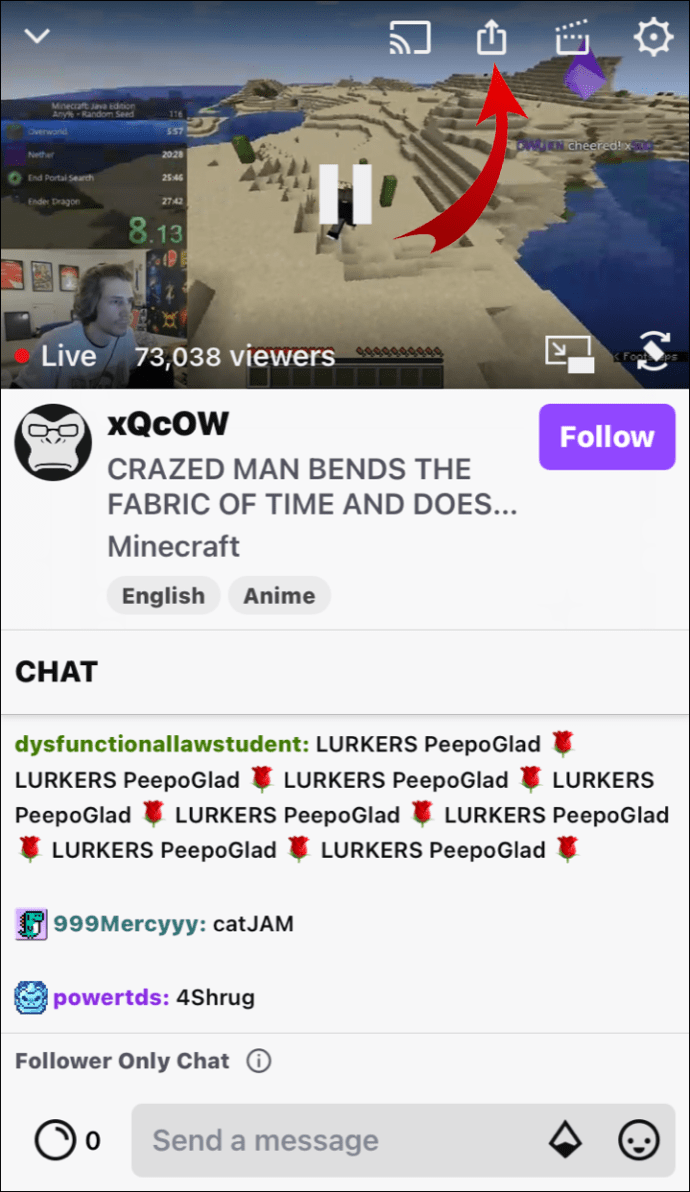
- Saat Anda mengetuk tombol Klip, Twitch akan secara otomatis membuat klip 30 detik.
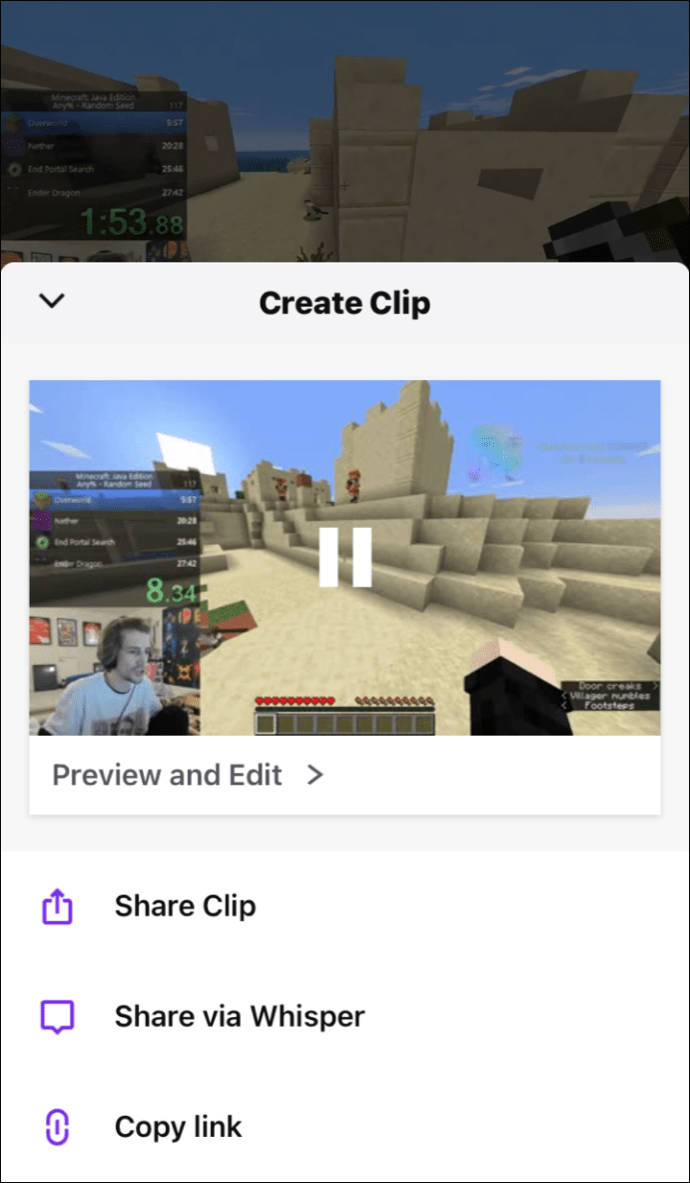
- Jika Anda tidak puas dengan klipnya, Anda selalu dapat mengeditnya dengan memangkas konten yang tidak perlu.
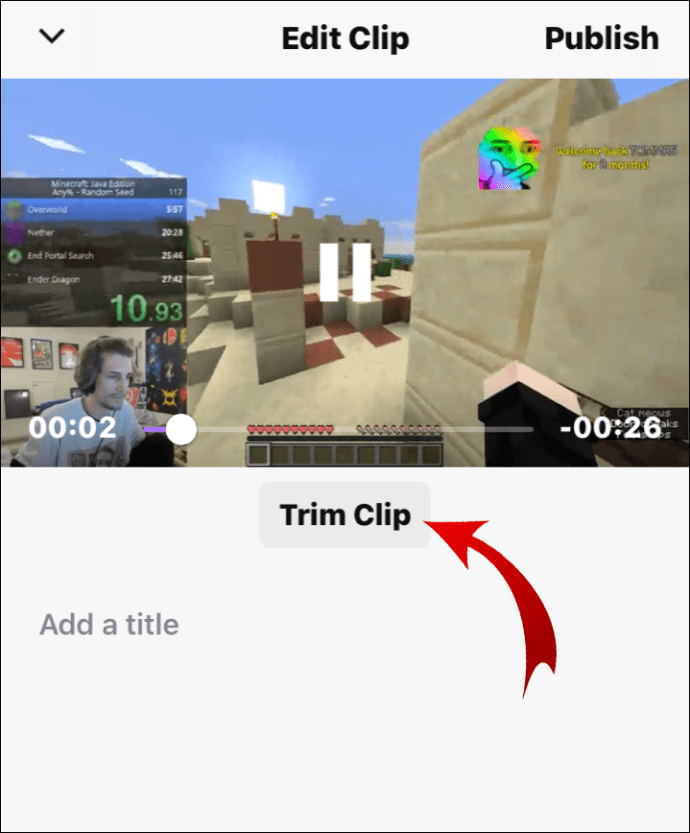
- Saat Anda selesai menyentuh klip Anda, ketuk ''Selesai.''
- Masukkan judul untuk klip Anda dan publikasikan.
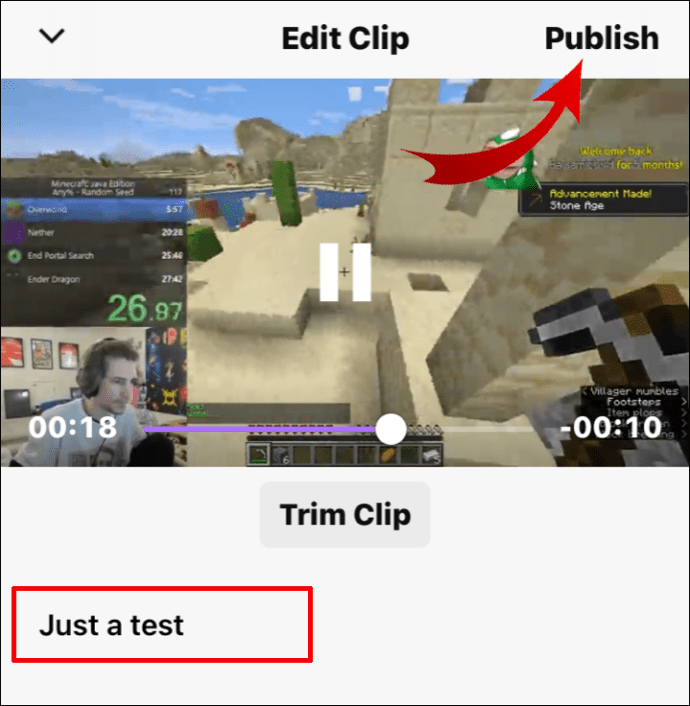
Catatan : Jika Anda ingin membagikan klip Anda ke ruang obrolan, ketuk opsi Pilih melalui Bisikan.
Bagaimana Mengelola Klip di Twitch?
Jika Anda ingin melihat semua klip Anda – yang Anda buat dan yang ada di saluran Anda yang dibuat oleh pengguna lain – ikuti langkah-langkah berikut:
- Buka dasbor Anda.
- Pergi ke Konten dan kemudian Klip.
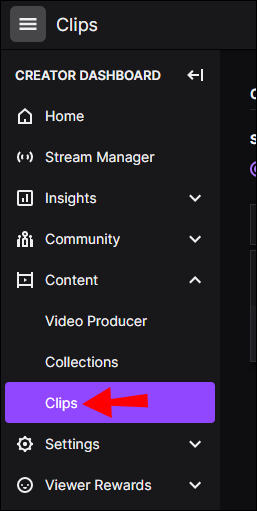
- Arahkan ke Manajer Klip.
- Pilih Klip yang saya buat atau Klip saluran saya.
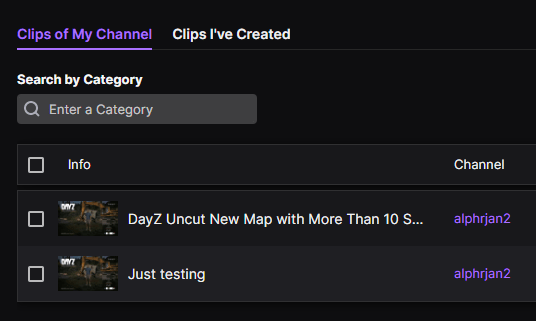
Semua klip Anda dapat diurutkan berdasarkan kebaruan, keterlibatan, kata kunci, tampilan, dll.
Bagaimana Cara Membuat Klip di Twitch di Xbox One?
Jika Anda bermain game di Xbox One dan ingin mengabadikan momen tertentu, ada cara agar 30 detik terakhir game Anda dapat dipulihkan. Beginilah caranya:
- Di pengontrol Anda, tekan tombol Xbox saat Anda ingin merekam sesuatu yang baru saja terjadi.
- Tab Menu kemudian akan terbuka.
- Tekan tombol ''X''.
30 detik terakhir akan secara otomatis disimpan dan dipublikasikan di Twitch. Perhatikan bahwa Anda tidak selalu memiliki izin untuk merekam bagian tertentu dari game.
Bagaimana Cara Menghapus Klip Kedutan?
Jika Anda tidak menyukai klip tertentu yang Anda buat, Anda selalu dapat menghapusnya. Anda dapat menghapus klip dari saluran dalam beberapa langkah mudah:
- Kunjungi situs web Twitch. Anda tidak dapat melakukannya di aplikasi desktop Anda.
- Klik gambar profil Anda di sudut kanan atas layar Anda.
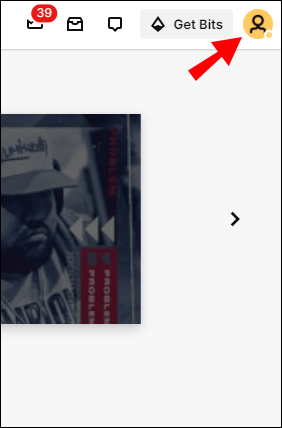
- Temukan Dasbor Pembuat di menu tarik-turun.

- Pergi ke ''Konten'' dan kemudian ''Klip.''
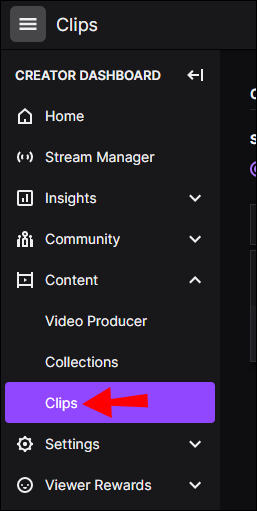
- Pilih klip yang tidak lagi Anda perlukan.
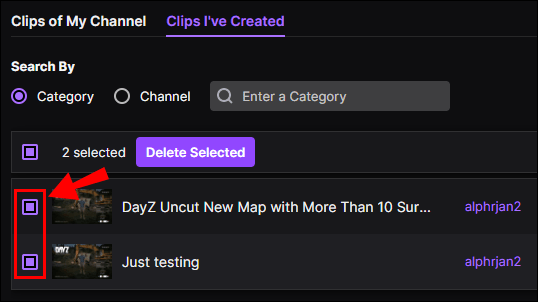
- Klik ikon tempat sampah di atas klip.
- Klik ''Hapus yang Dipilih.''
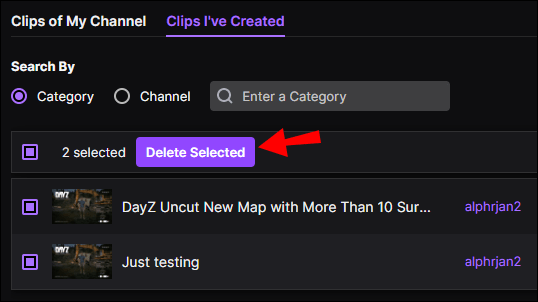
Anda juga memiliki opsi untuk menghapus klip pengikut Anda di Twitch. Beginilah caranya:
zoom tampilkan gambar profil alih-alih video
- Klik gambar profil Anda dan buka Dasbor Pembuat.

- Buka ''Konten'', lalu klik ''Klip.''
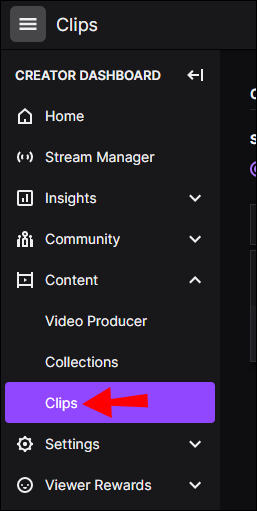
- Temukan Klip di saluran saya.
- Temukan video yang tidak Anda perlukan lagi.
- Klik tempat sampah untuk menghapusnya.
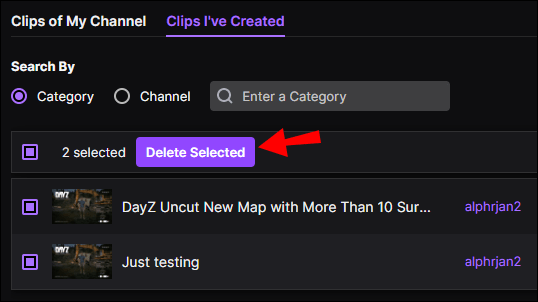
Bagaimana Cara Membagikan Klip Kedutan?
Anda dapat membagikan klip Twitch Anda dengan beberapa cara:
- Cukup salin tautan klip Twitch dan bagikan di media sosial. Anda secara teknis akan mempostingnya di media sosial lain. Inilah cara melakukannya:
- Buka saluran Anda.
- Pilih klip yang ingin Anda bagikan.
- Salin tautannya.
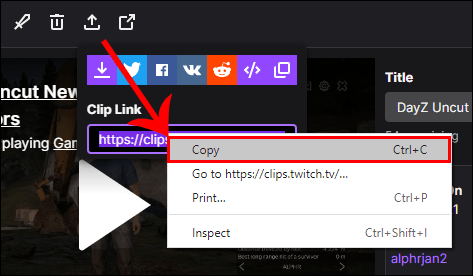
- Posting di platform media sosial.
Dengan mengklik tautan, itu akan membawa pengikut Anda langsung ke profil Twitch Anda.
- Unduh klip dan bagikan sebagai pos baru. Meskipun metode ini sedikit lebih rumit, kami akan menunjukkan cara melakukannya di FAQ. Setelah klip diunduh ke perangkat Anda, Anda dapat dengan mudah mengunggahnya ke media sosial apa pun.
- Ketuk tombol '' Bagikan ''. Opsi ini paling mudah dan akan muncul saat Anda selesai mengedit klip Anda. Setelah Anda memberi nama file Anda, cukup pilih opsi ''Terbitkan'' dan pilih media sosial tempat Anda ingin membagikan klip Twitch Anda.
FAQ tambahan
Klip Apa yang Paling Banyak Ditonton di Twitch?
Tidak ada indikasi jenis video apa yang bisa meledak dalam semalam, terutama di Twitch. Ini bisa berupa video lucu, gameplay – pada dasarnya apa saja! Karena Twitch adalah rumah bagi streamer paling populer di dunia, tidak heran.
Klip yang paling banyak dilihat di Twitch memiliki lebih dari 3.591.956 tampilan. Ini disebut Kebangkitan dan itu dialirkan oleh pengguna jessedstreams.
Beberapa klip Twitch lain yang menjadi viral adalah:
• Rumah DOCS tertembak oleh streamer drdisrespect dengan 3.586.247 tampilan
• Putri streamer berjalan di atasnya saat bermain game menakutkan oleh streamer JurassicJunkieLive dengan 2.853.831 tampilan
• Bugha 10 Agustus oleh streamer bugha dengan 2.243.870 Tampilan
• Menakjubkan oleh streamer Xbox dengan 2.196.371 Tampilan
• Bugha 10 Agustus 3 oleh streamer bugha dengan 2.184.131 Tampilan
Bagaimana Saya Dapat Mengunduh Video Dari Twitch?
Twitch dulu memungkinkan Anda mengunduh video di semua perangkat Anda, tetapi opsi itu telah dihapus. Ada cara lain untuk melakukannya, tetapi Anda harus menggunakan situs web lain untuk itu, yang disebut Clipr . Beginilah caranya:
1. Buka Clipr di browser Anda.
2. Salin URL klip Anda.
3. Tempel di kotak di atas tombol tautan ''Dapatkan unduhan''.

4. Tekan tombol.
Sekarang Anda telah berhasil menyimpan klip di perangkat Anda.
google play store di amazon fire tv stick
Bagaimana Anda Menggunakan Perintah Klip di Twitch?
Jika Anda ingin menangkap konten dengan cara termudah, Anda dapat menggunakan perintah klip. Untuk Windows, Anda perlu menekan tombol ''ALT'' dan tombol ''X'' secara bersamaan. Jika Anda memiliki Mac, Anda perlu menekan ''Opsi'' dan ''X'' secara bersamaan.
Bisakah Saya Menghidupi Streaming Twitch?
Seperti halnya platform apa pun, Anda dapat menghasilkan uang jika memiliki audiens yang cukup besar. Ada banyak cara untuk mendapatkan uang dari Twitch. Misalnya, Anda dapat mencari nafkah melalui langganan, sponsor, kemitraan merek, barang dagangan, dll.
Jika Anda ingin mencari nafkah dari Twitch, Anda benar-benar harus mengabdikan diri untuk itu. Antara lain, ini termasuk streaming sepanjang hari dan terus-menerus mengunggah konten menarik.
Mengapa Anda Harus Membuat Sorotan di Twitch?
Opsi Sorotan memungkinkan Anda mengatur semua konten dan menonjolkan siaran sebelumnya. Anda harus menggunakan opsi ini untuk terlibat dengan audiens Anda dan mengembangkan saluran streaming Anda. Ini adalah bagaimana Anda dapat mengaktifkan Sorotan Anda:
1. Buka Dasbor Anda.
2. Pergi ke tiga garis horizontal dan klik ''Konten.''

3. Pilih ''Produser video.''

4. Pilih video yang ingin Anda sorot.
Itu saja. Sekarang penggemar dan sesama streamer Anda dapat melihat semua siaran Anda sebelumnya di satu tempat.
Tangkap Momen Kedutan Terbaik Dengan Klip
Anda sekarang tahu cara membuat, membagikan, dan menghapus klip di Twitch di berbagai perangkat. Setelah Anda memahaminya, Anda akan melihat betapa mudahnya menggunakan fitur Twitch untuk keuntungan Anda.
Pernahkah Anda membuat klip di Twitch? Apakah Anda menggunakan metode yang sama yang diuraikan dalam artikel ini? Beri tahu kami di bagian komentar di bawah.