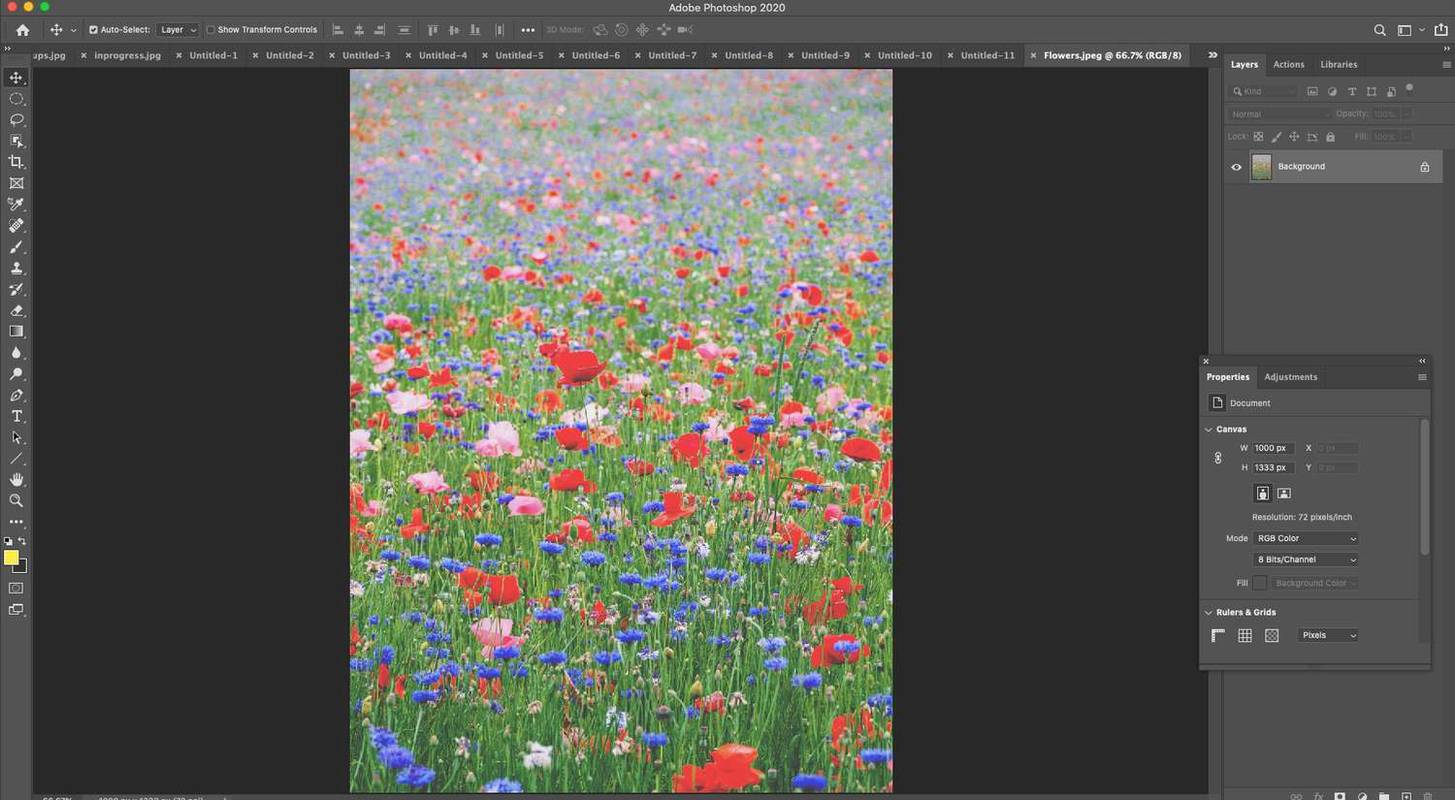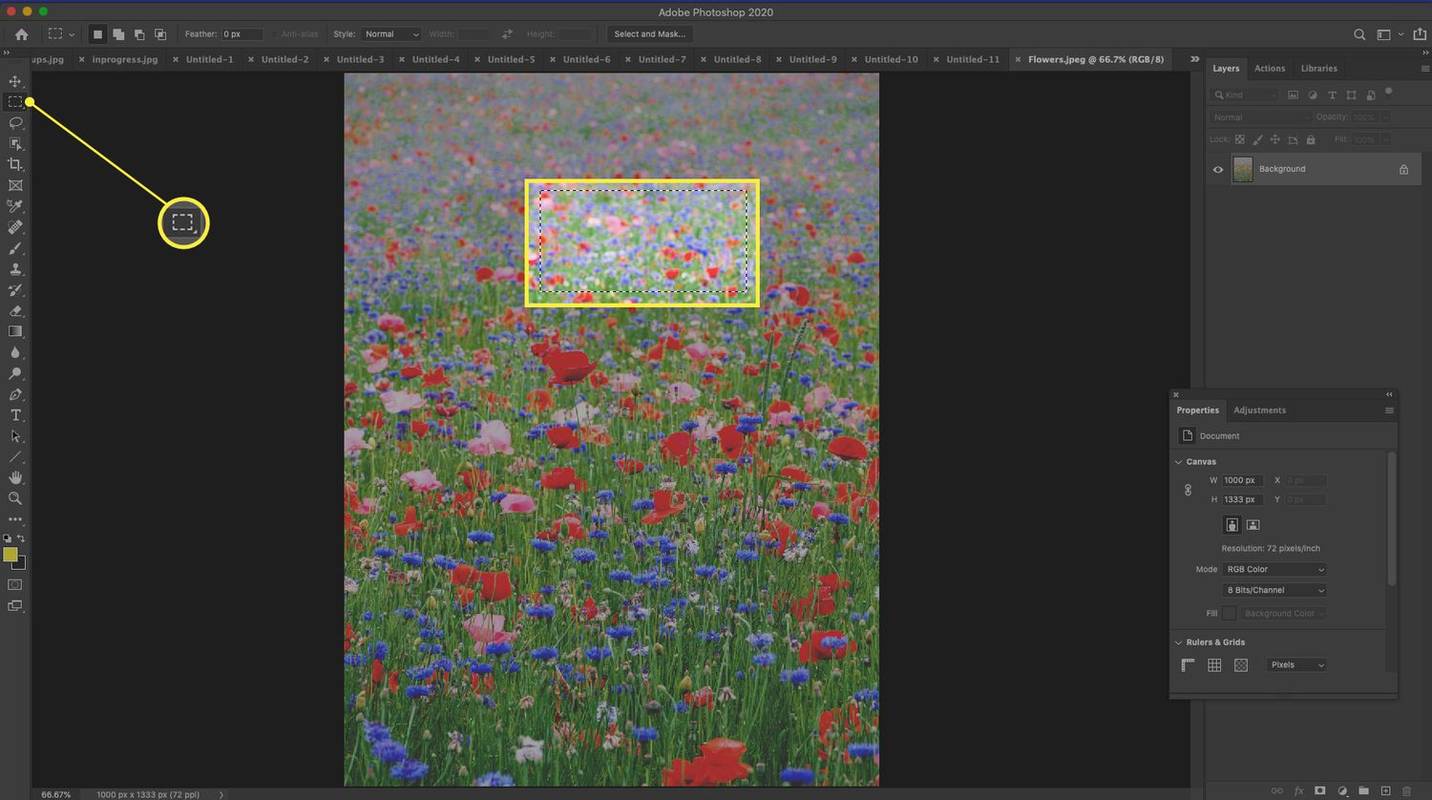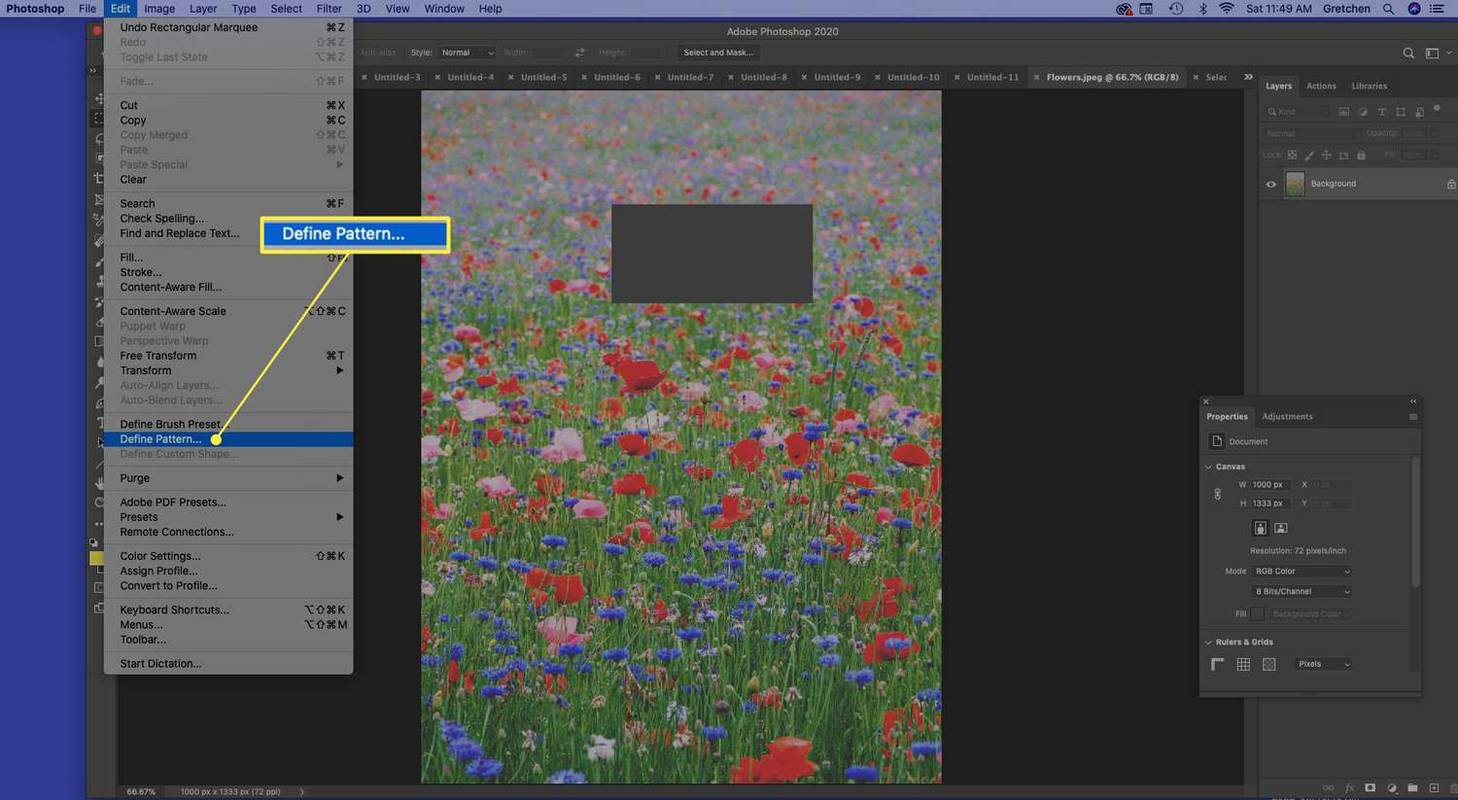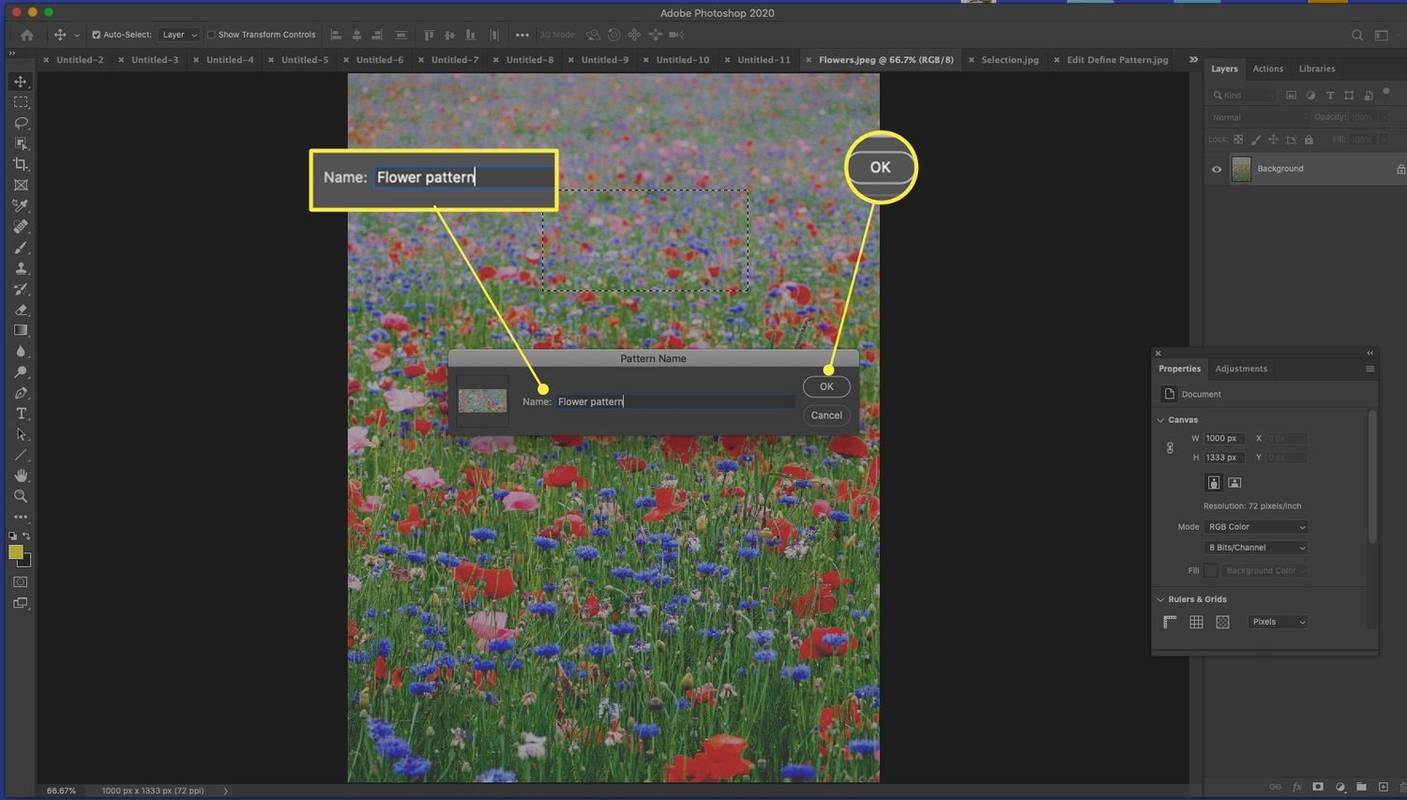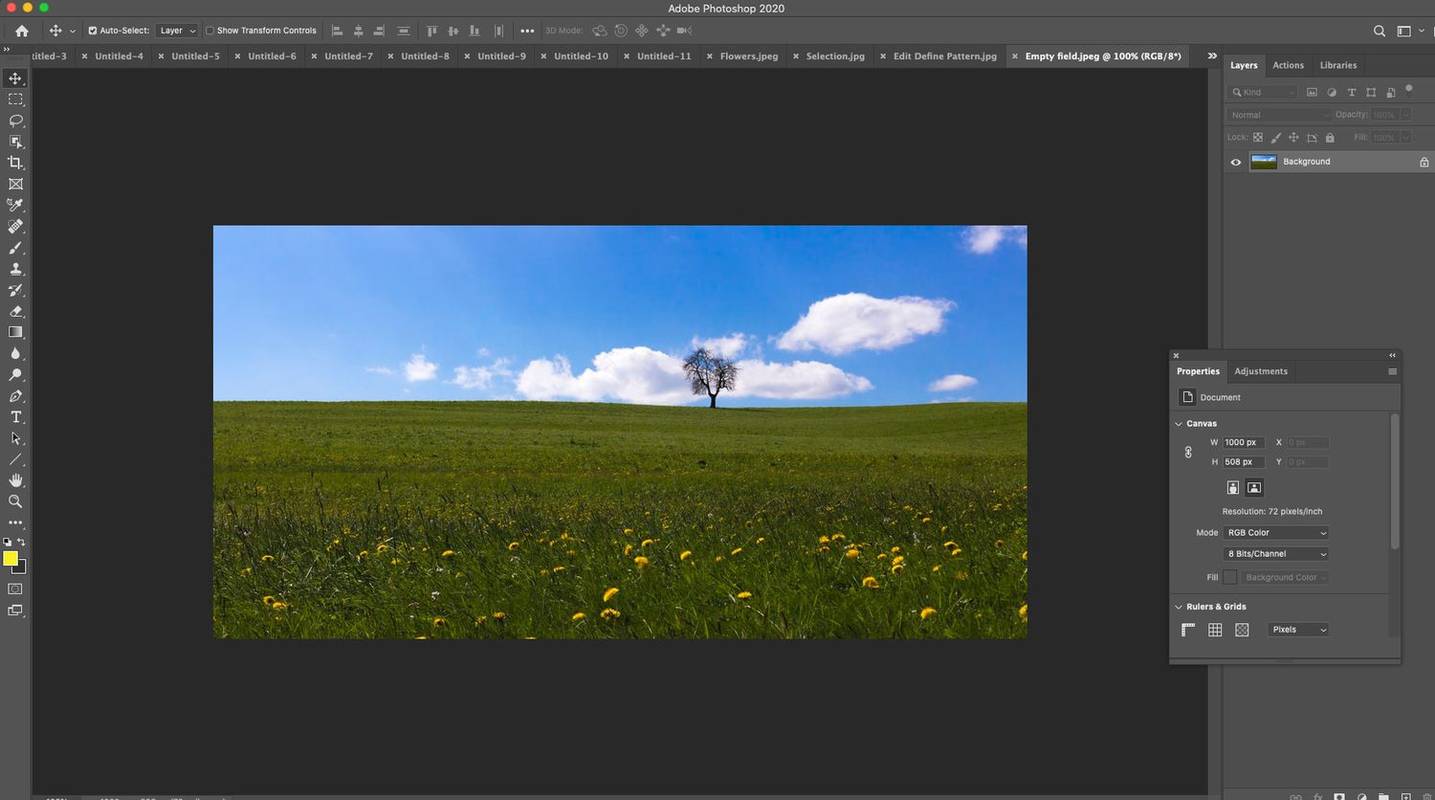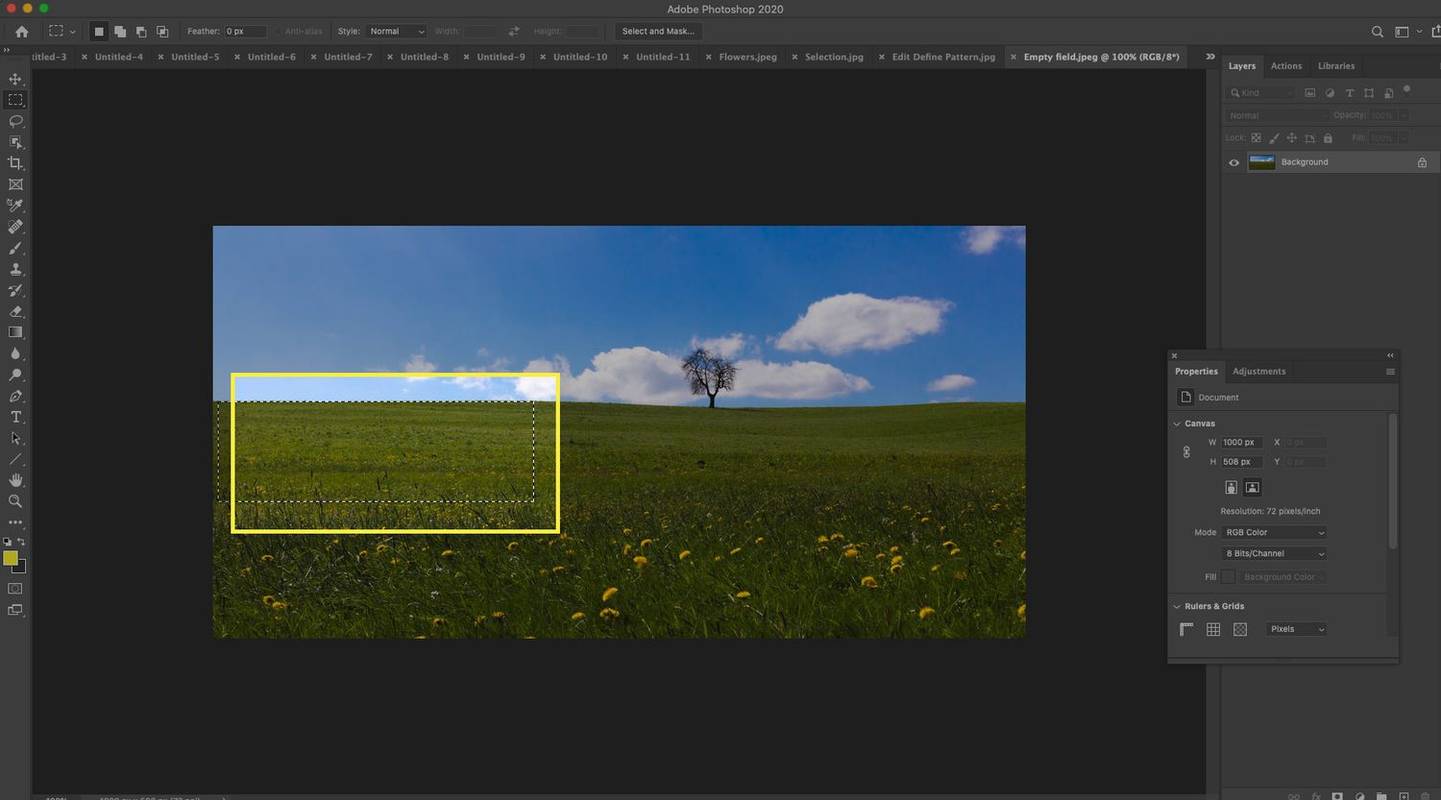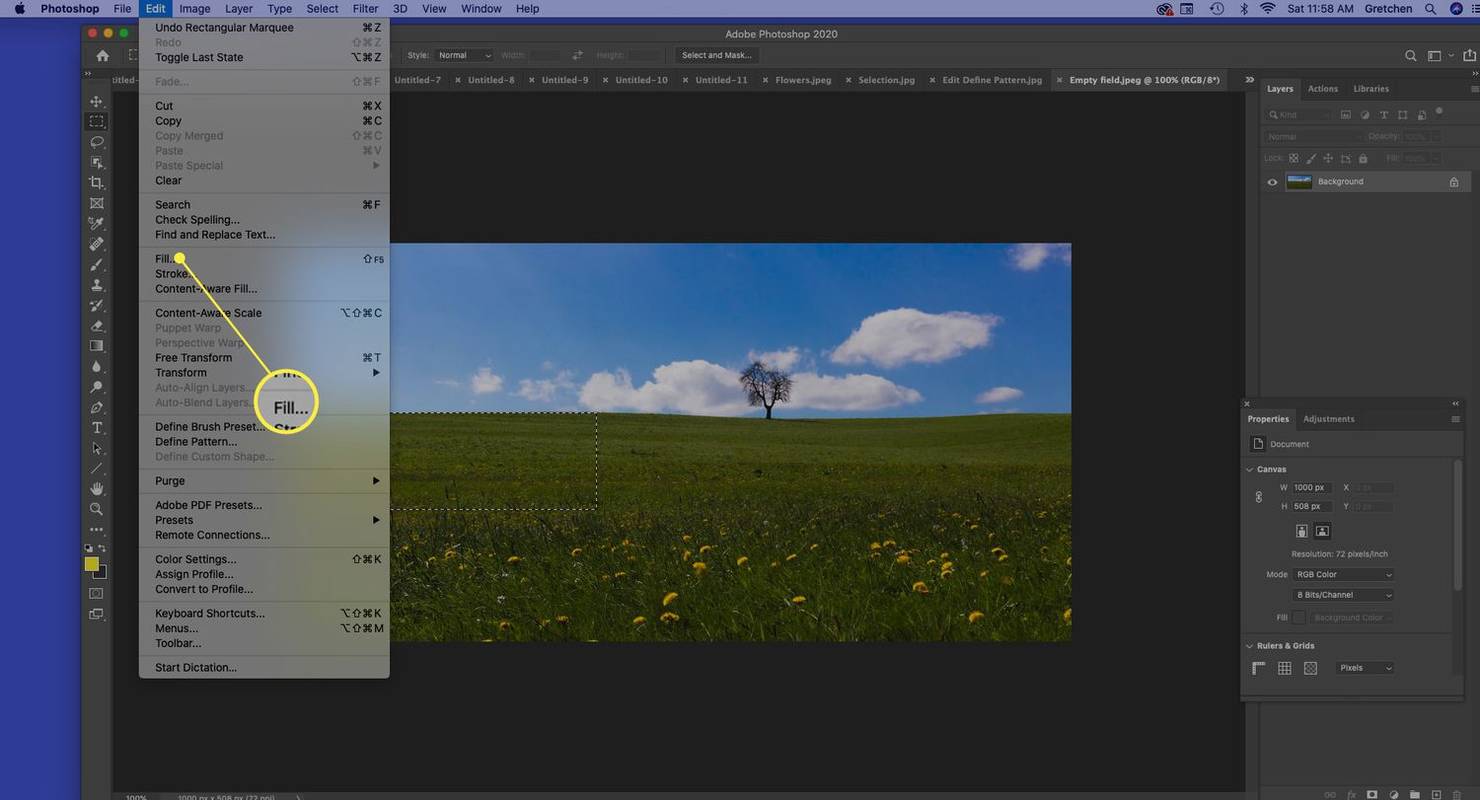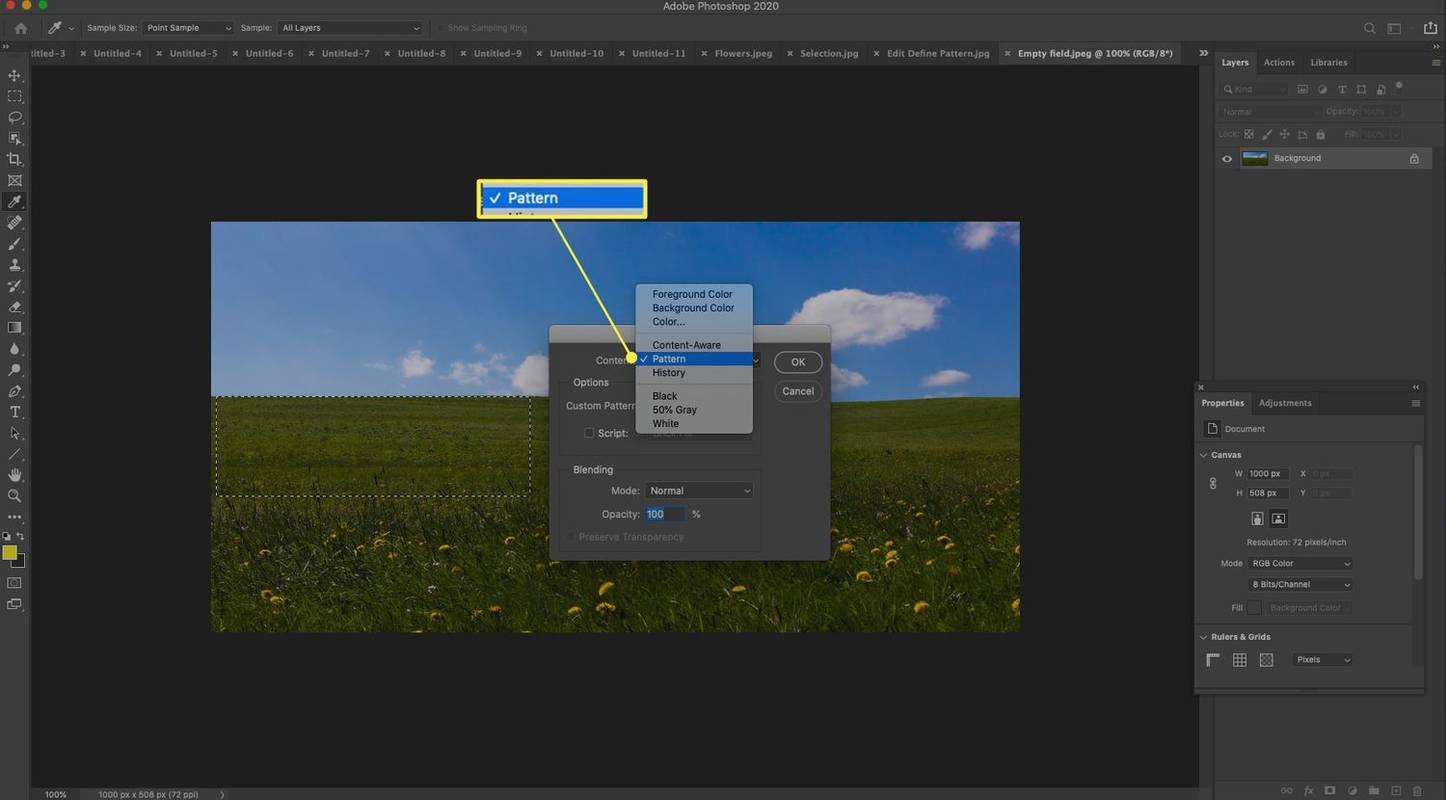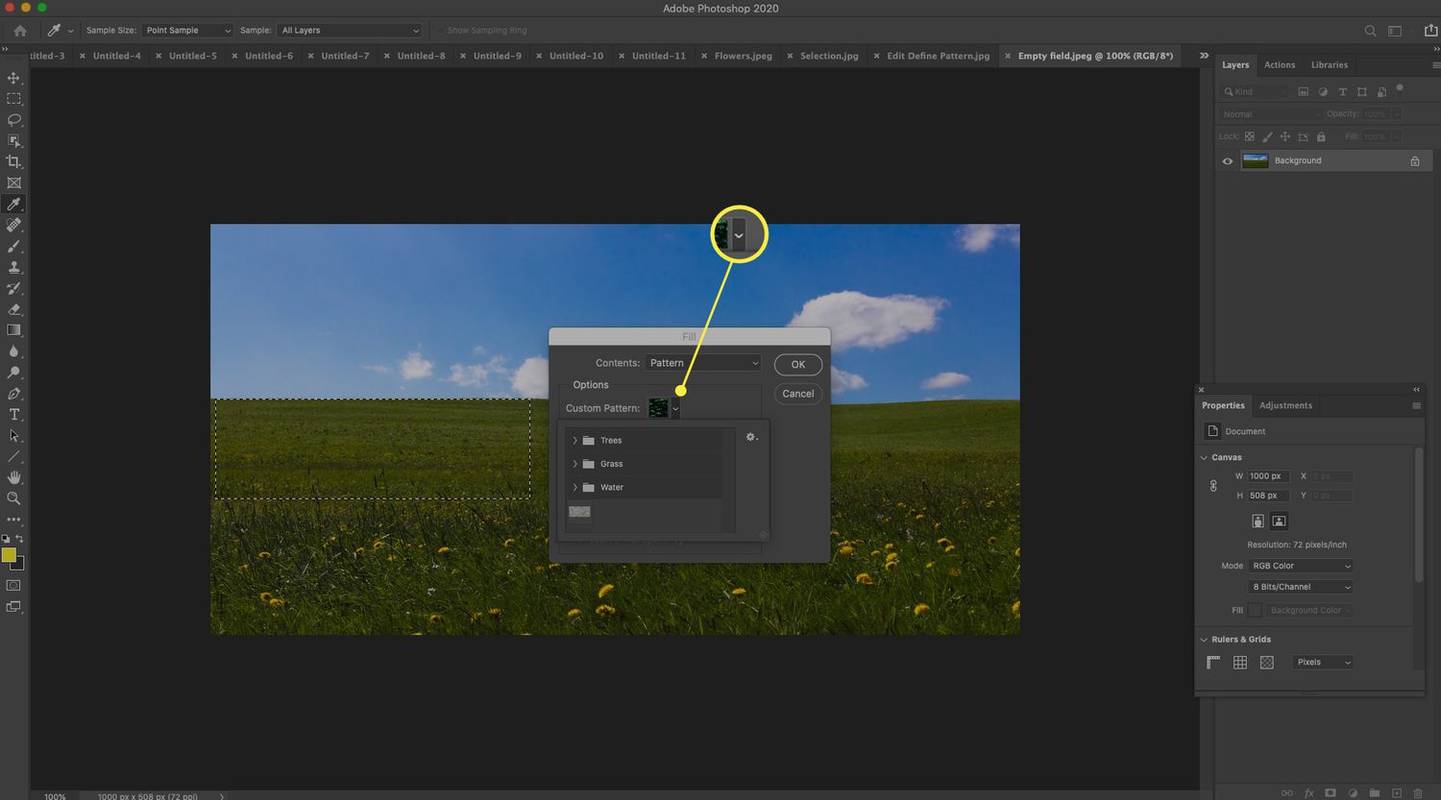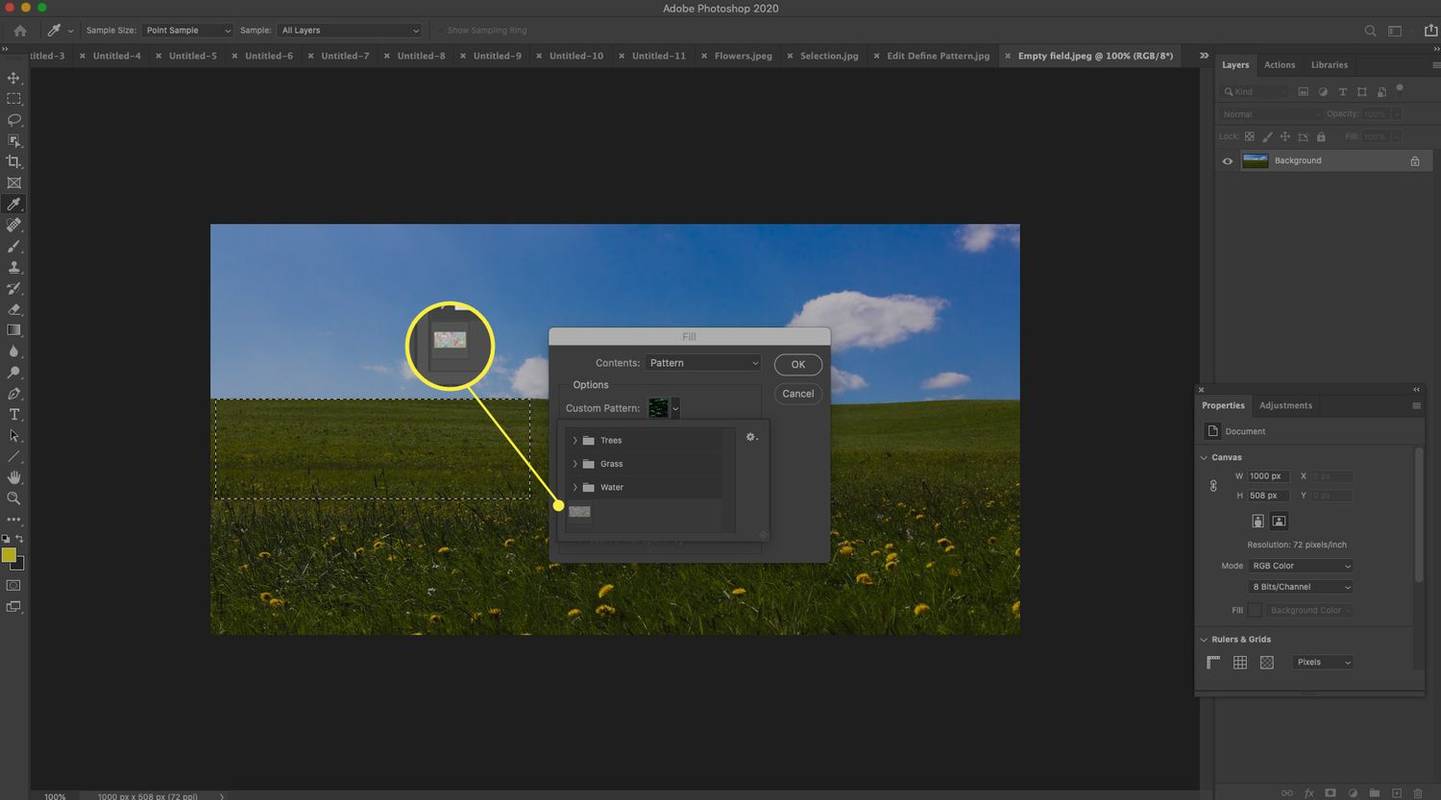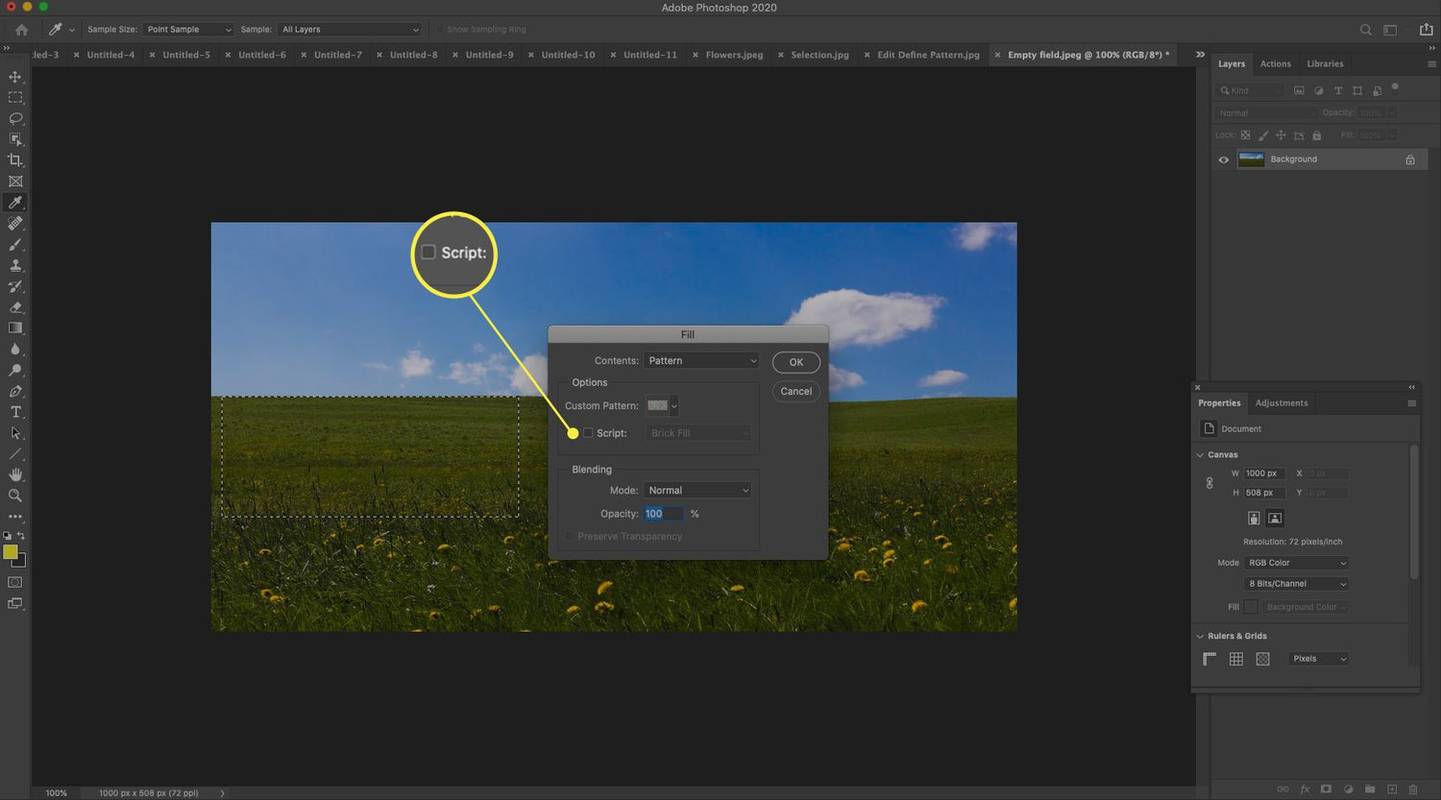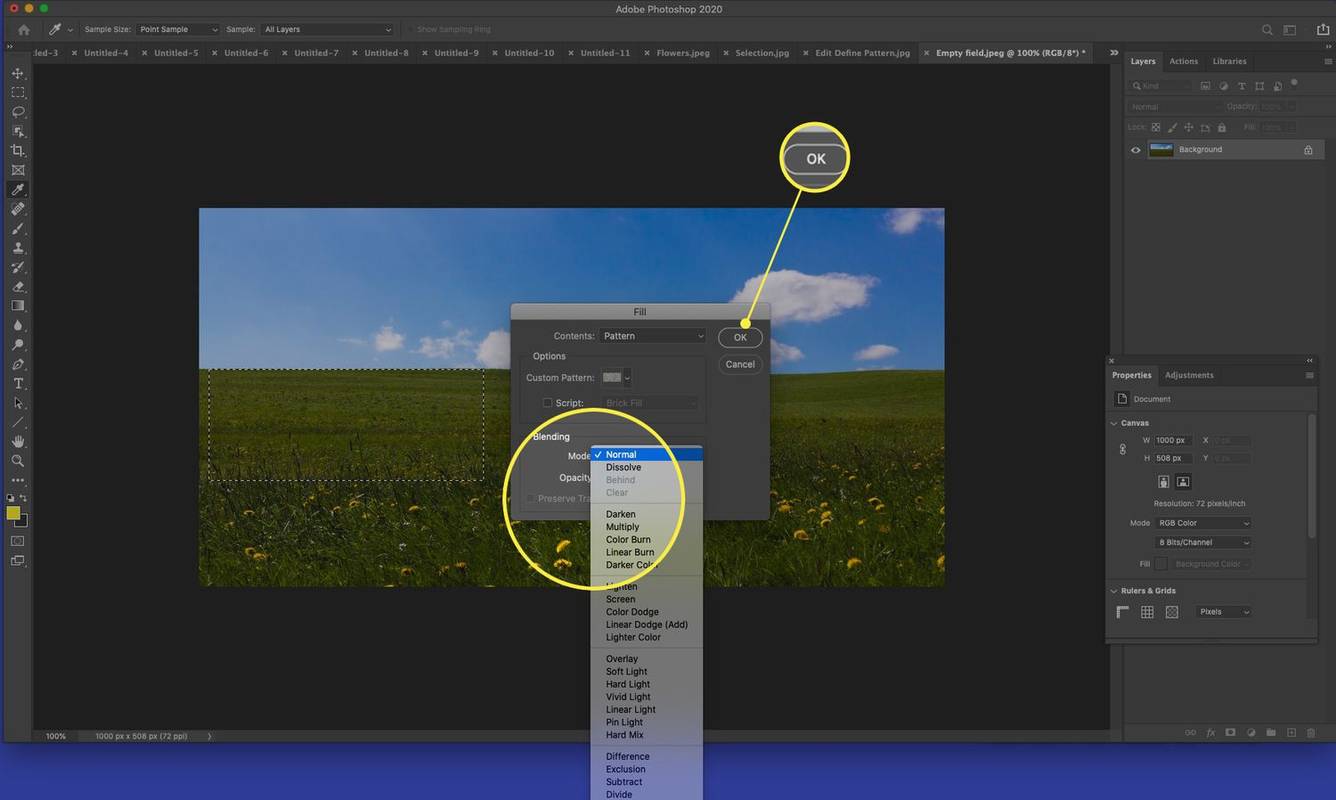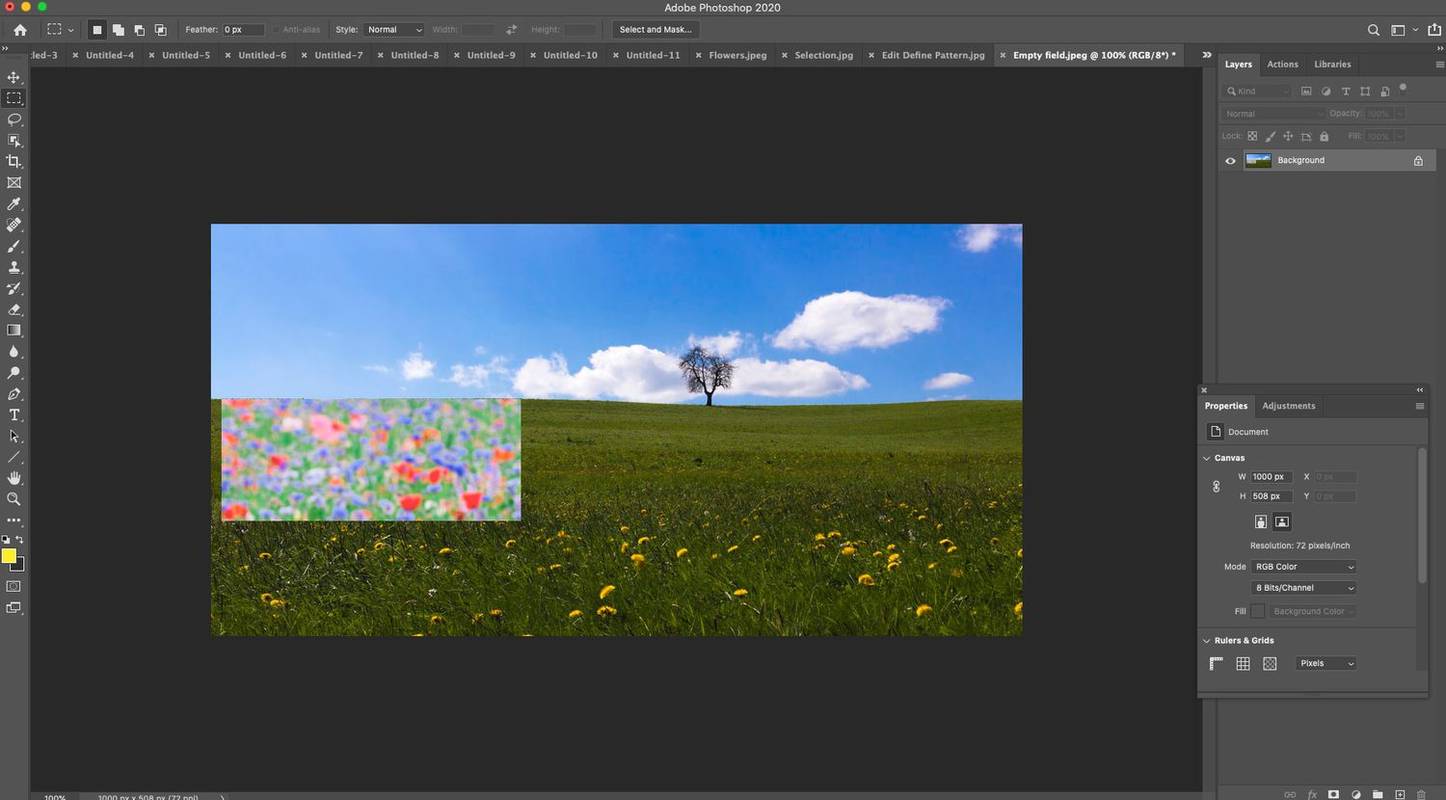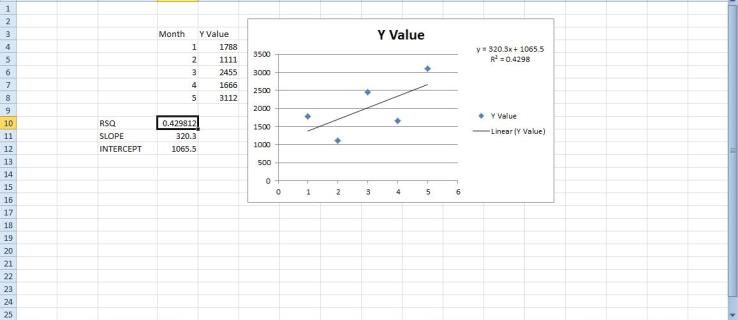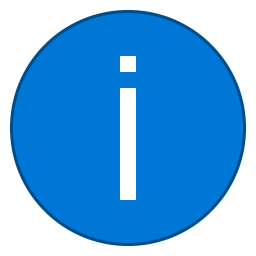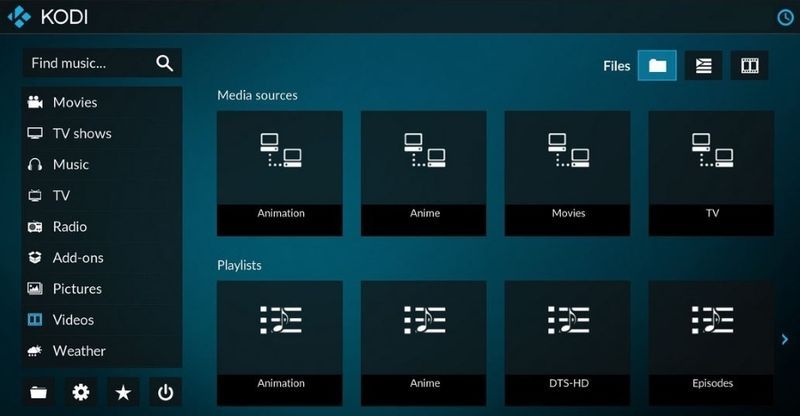Yang Perlu Diketahui
- Buka gambar. Menggunakan Tenda Persegi Panjang untuk memilih area. Pergi ke Sunting > Tentukan Pola > sebutkan > OKE .
- Selanjutnya, buka gambar lain dan pilih area untuk diisi > Sunting > Mengisi > Pola Kustom .
- Pilih pola baru Anda, pilih blending mode > OKE .
Artikel ini menjelaskan cara menggunakan pola dalam Adobe Photoshop untuk menambahkan elemen berulang ke seleksi atau lapisan. Kemampuan ini telah tersedia sejak Photoshop 4.
Cara Menggunakan Pola Dasar di Photoshop
Pola adalah gambar yang diulang; Anda dapat menggunakan pola untuk mengisi lapisan atau pilihan. Meskipun Photoshop memiliki pola preset, Anda dapat membuat dan menyimpan pola baru.
-
Buka gambar yang ingin Anda gunakan sebagai basis pola.
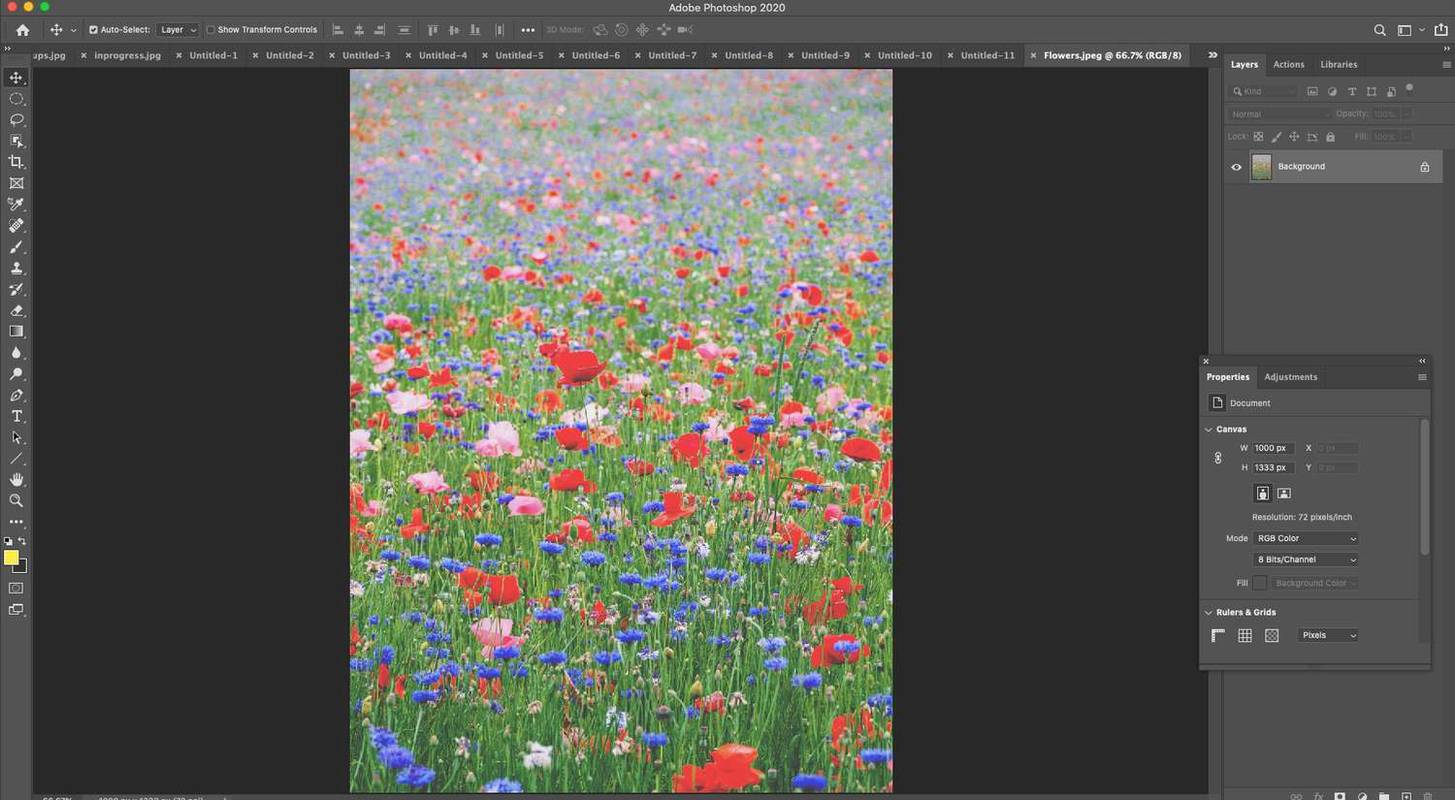
-
Gunakan alat Rectangle Marquee untuk memilih area yang akan digunakan sebagai pola.
akun netflix saya telah diretas dan email diubah
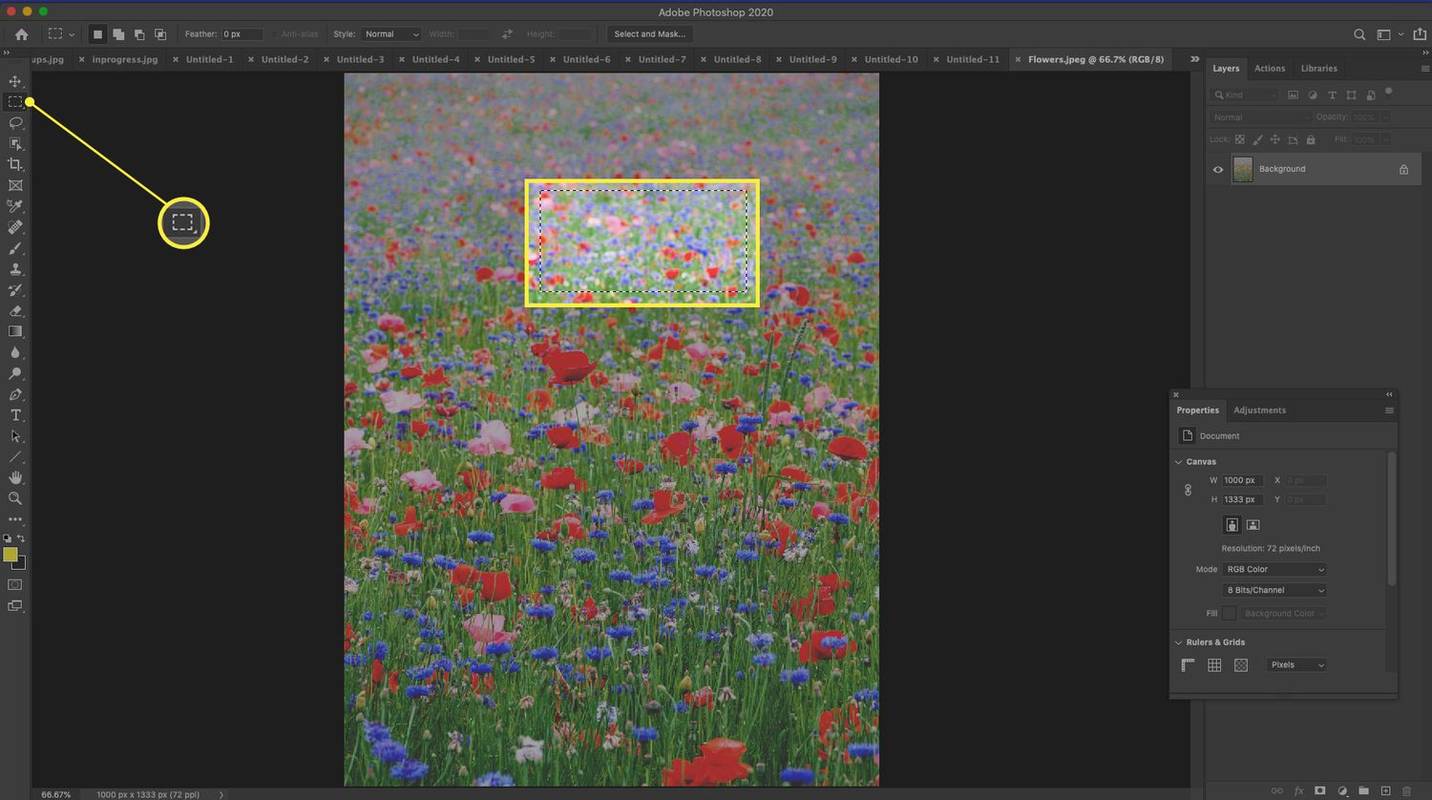
Jika Anda ingin menggunakan seluruh gambar sebagai isian, buka Pilih > Pilih Semua .
-
Pilih Sunting > Mendefinisikan pola .
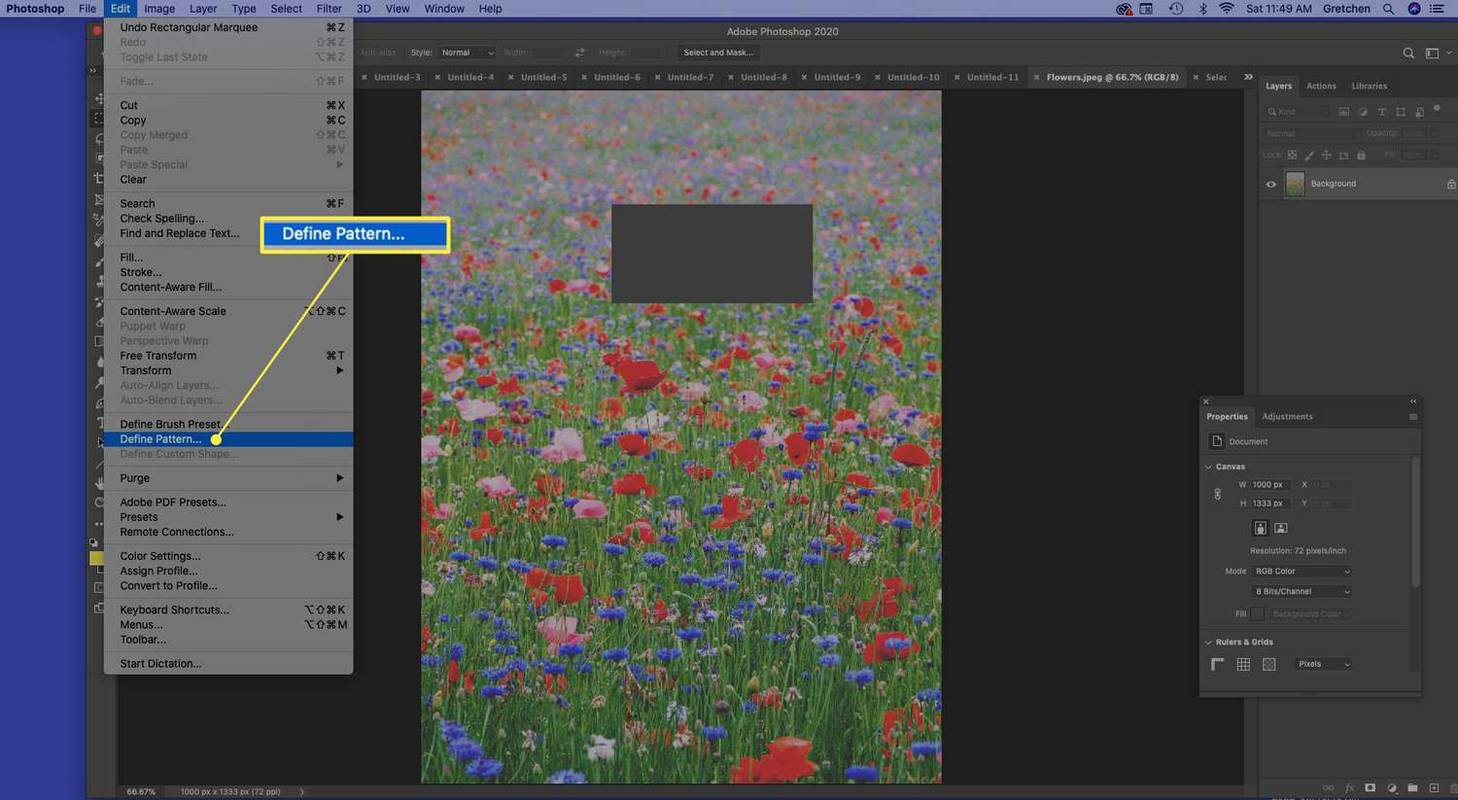
-
Di kotak dialog Tentukan Pola, beri nama pola dan Pilih OKE .
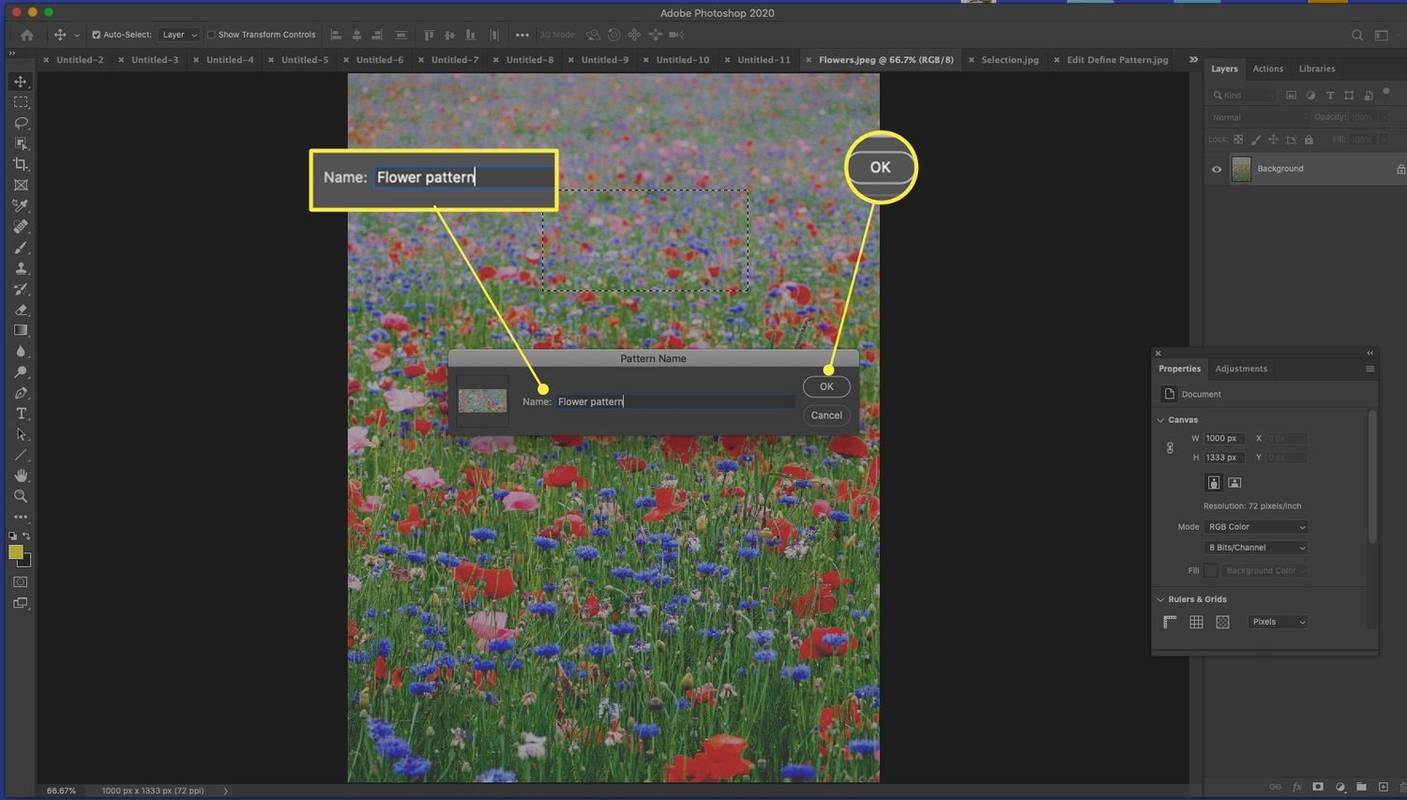
-
Buka atau buat gambar lain.
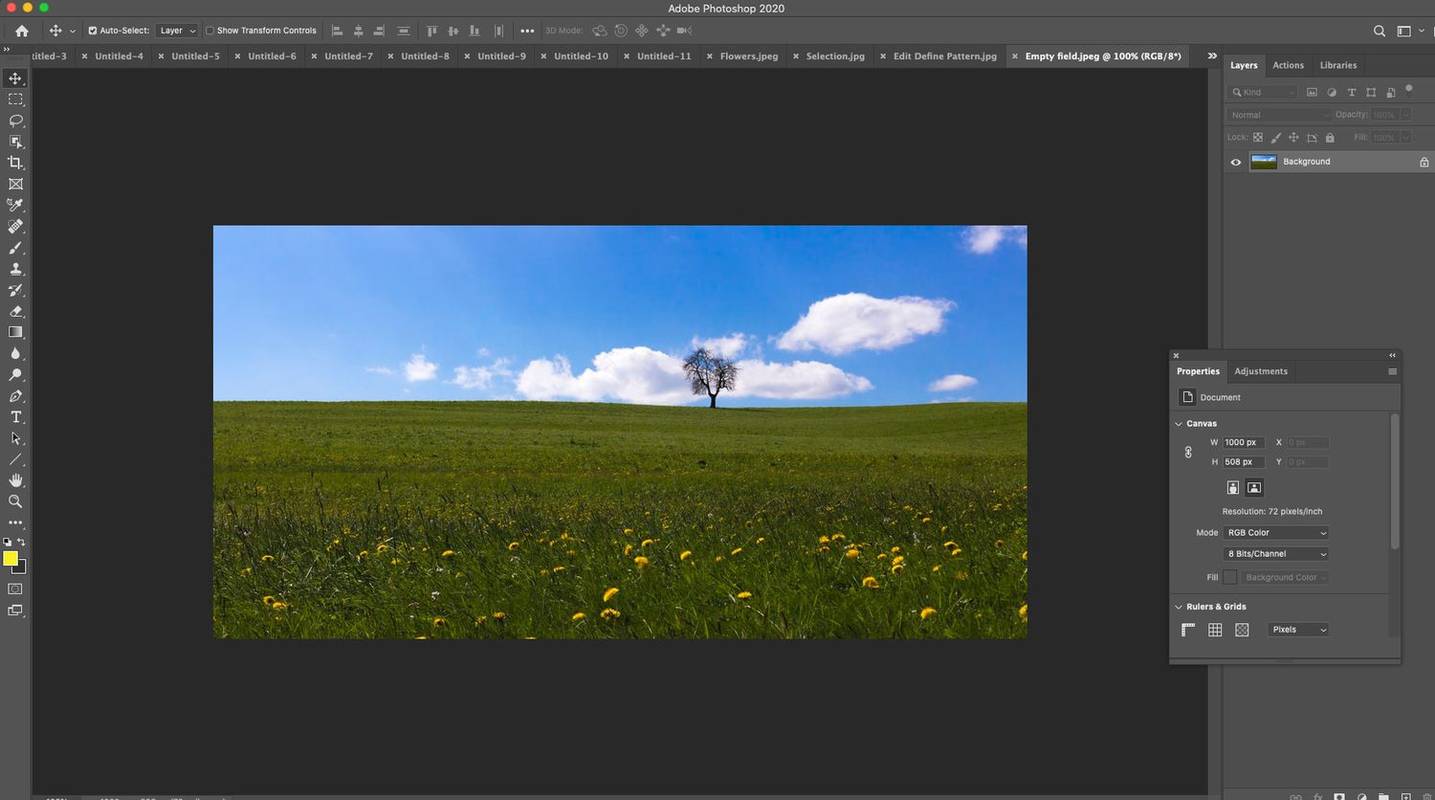
-
Pilih lapisan yang ingin Anda isi, atau buat pilihan menggunakan Tenda Persegi Panjang atau alat seleksi lainnya.
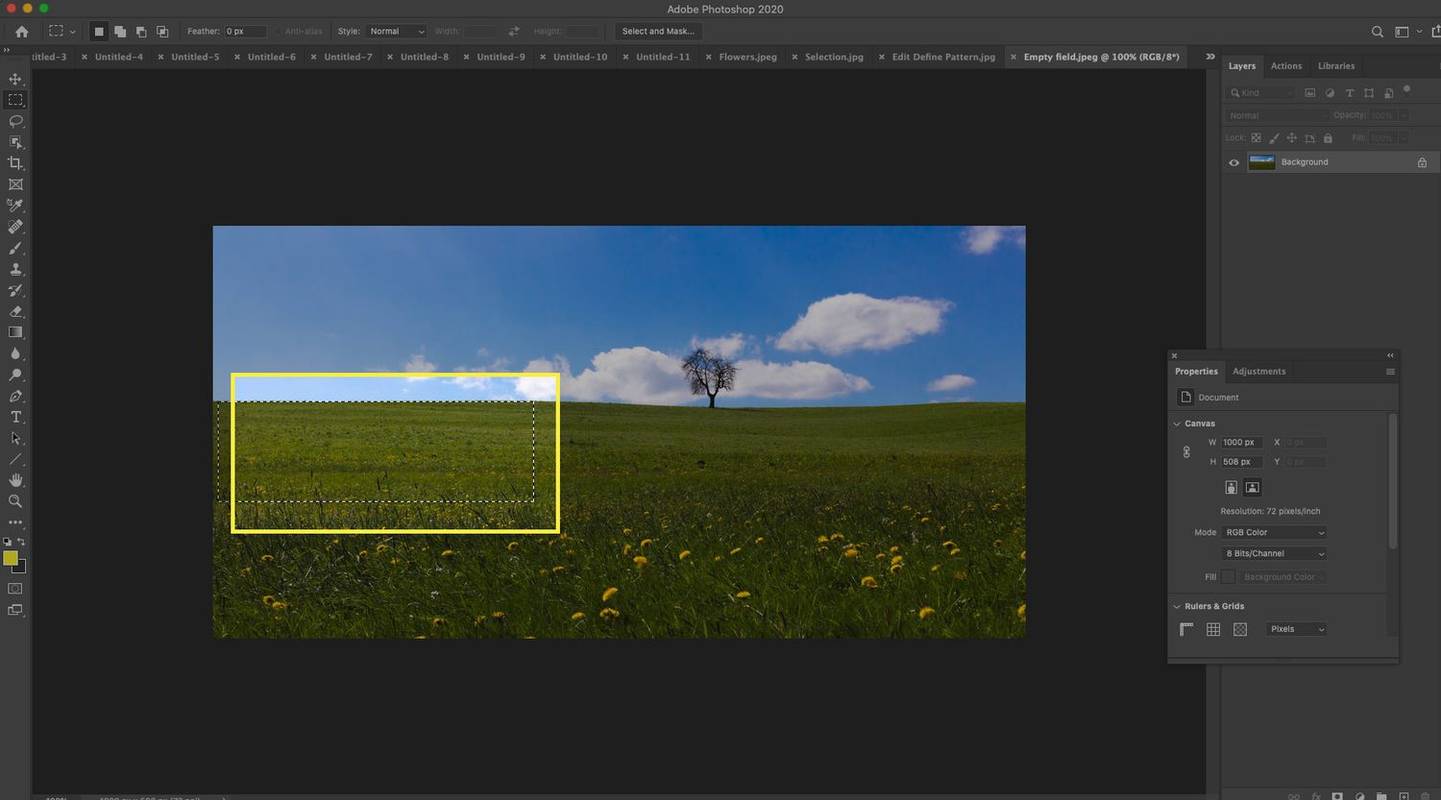
-
Pergi ke Sunting > Mengisi .
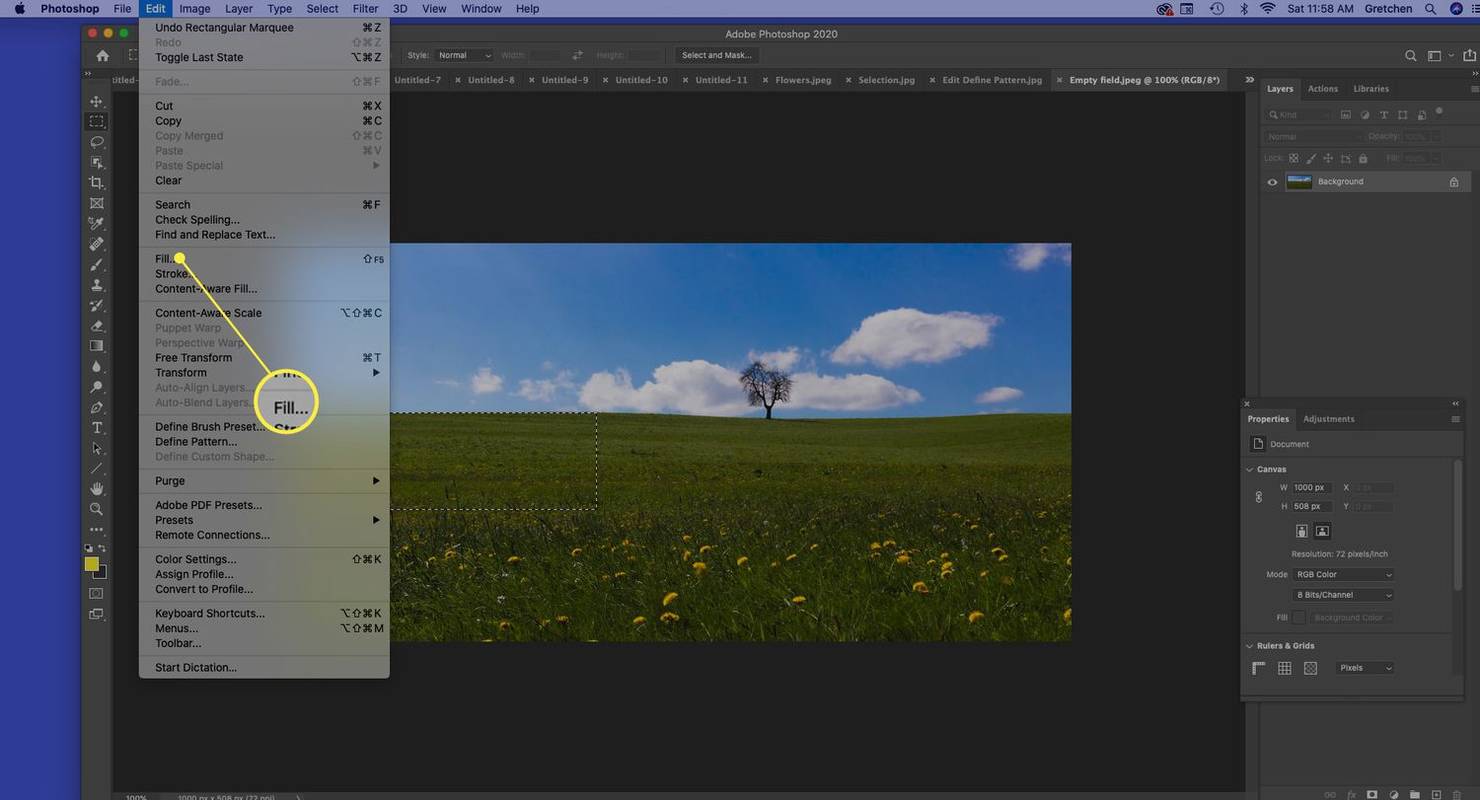
-
Pilih Pola .
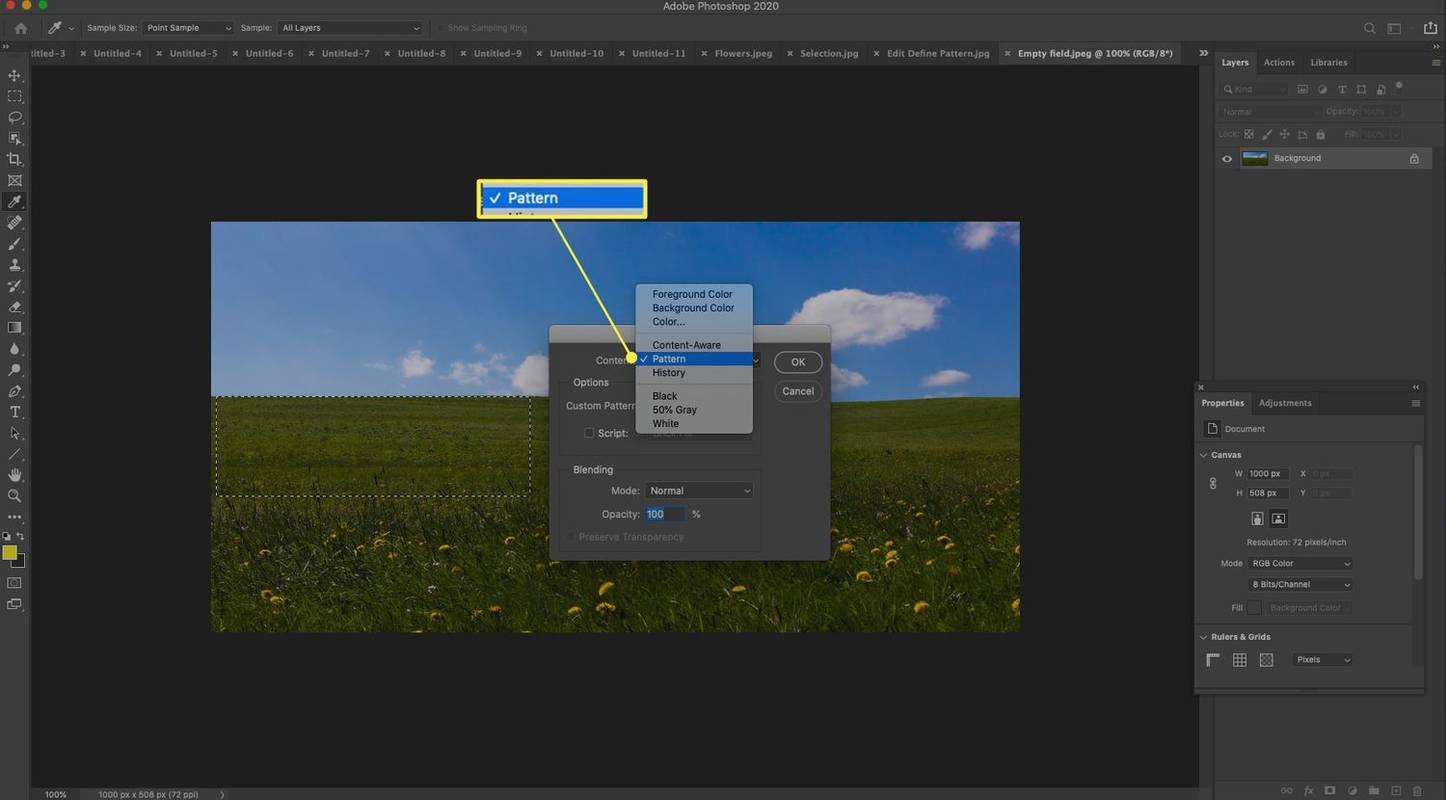
-
Di sebelah Pola Kustom , pilih panah bawah .
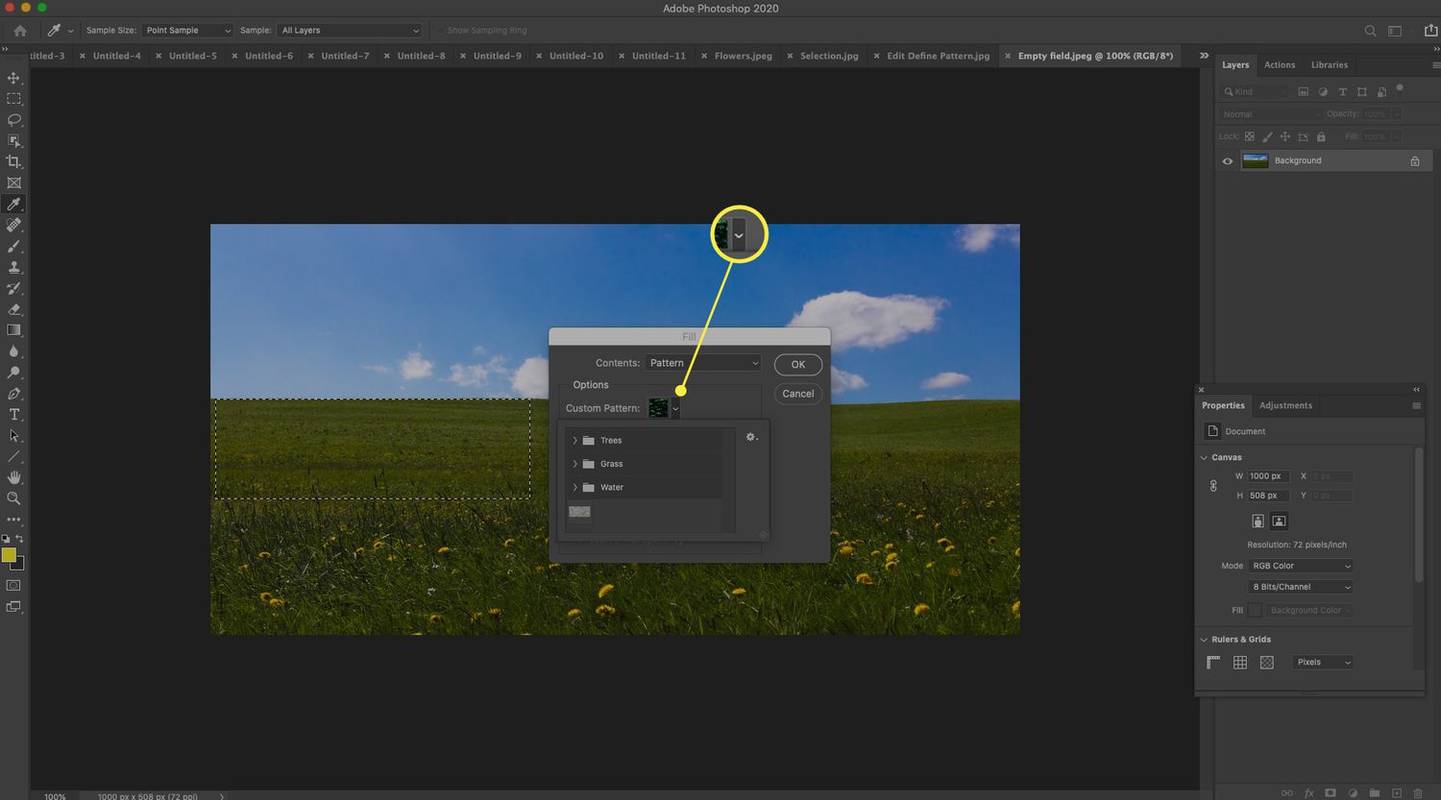
-
Pilih pola kustom baru Anda.
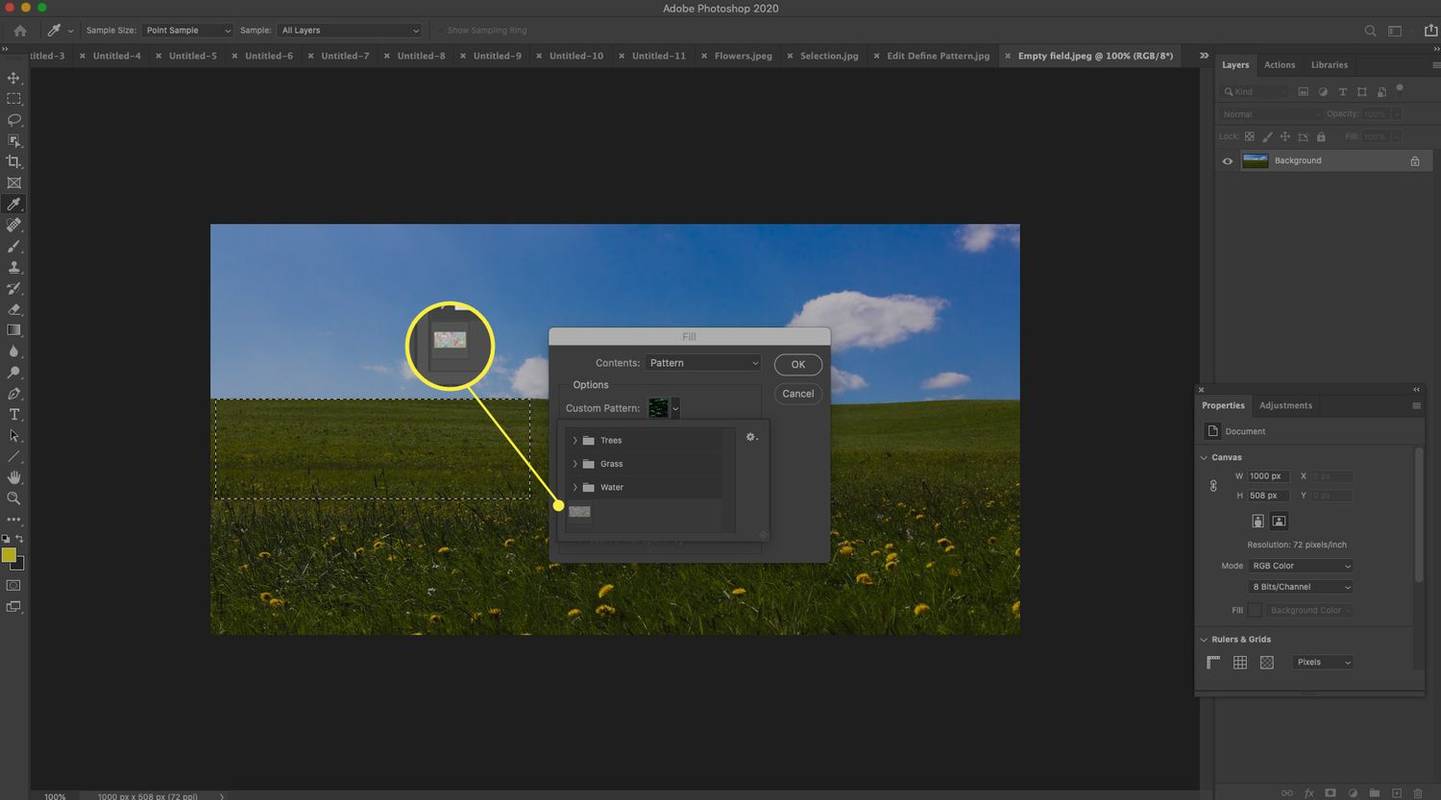
-
Tinggalkan Naskah kotak centang tidak dipilih. (Pola skrip adalah JavaScript yang secara acak menempatkan item yang didefinisikan sebagai pola baik dalam pilihan atau pada lapisan.)
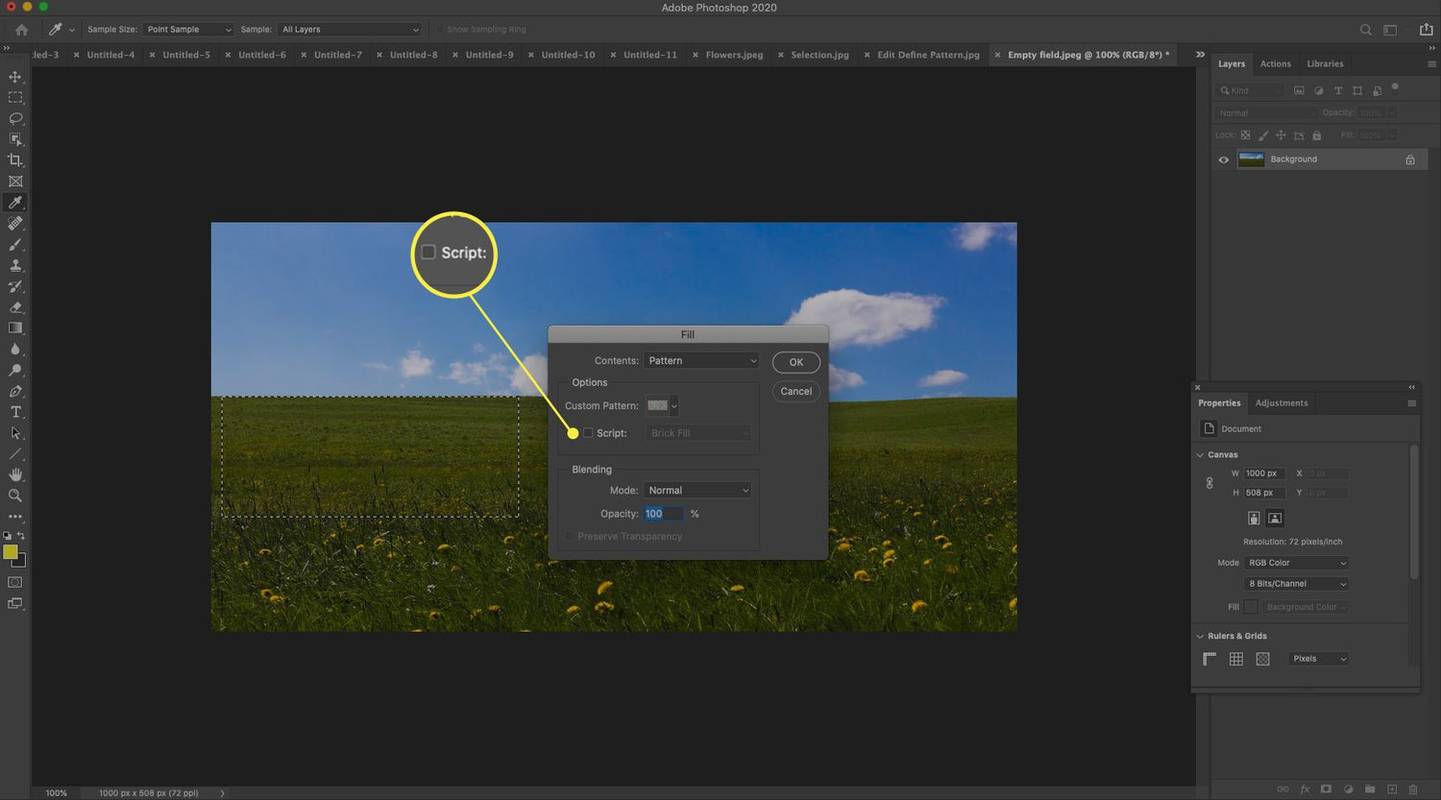
-
Pilih Blending Mode agar pola Anda berinteraksi dengan warna piksel gambar yang ditempatkan di atasnya, terutama jika pola tersebut berada pada lapisan terpisah. Pilih OKE .
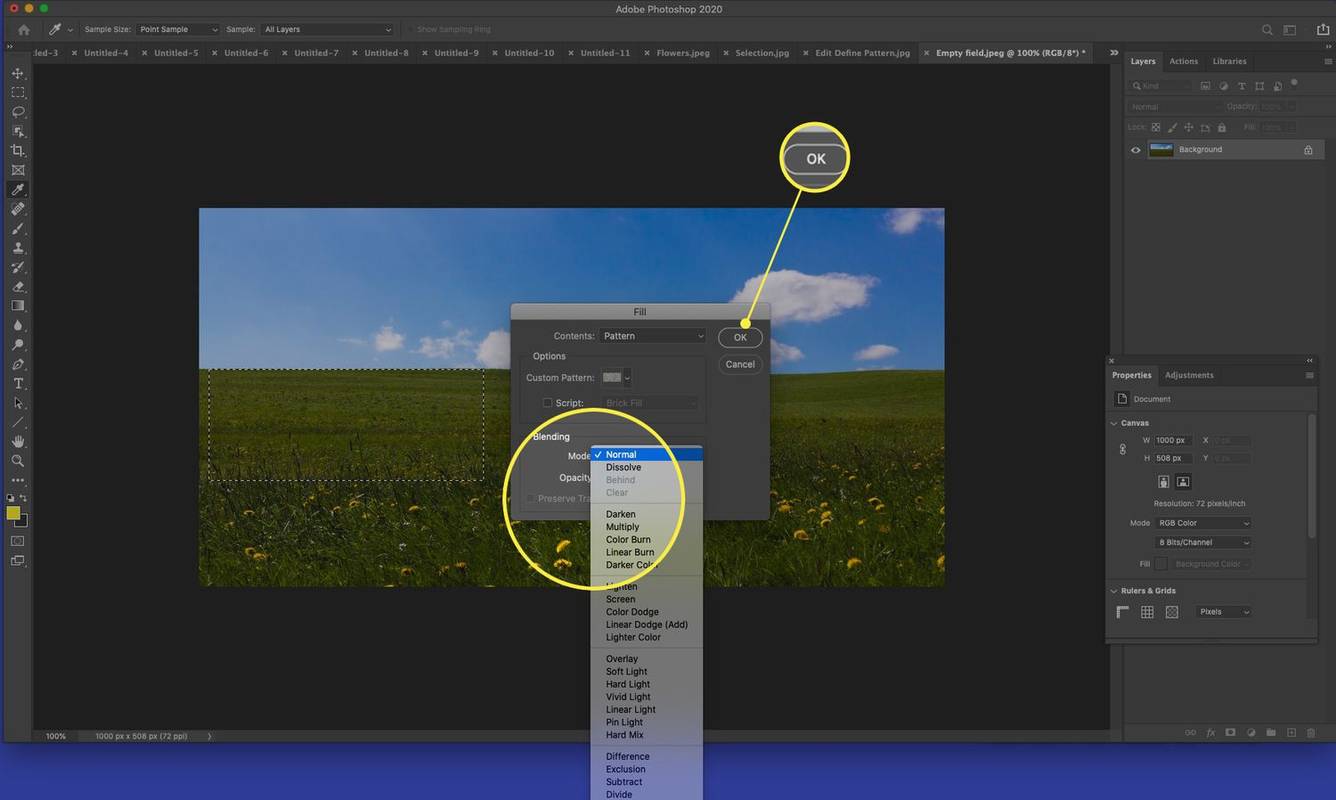
-
Lihat hasil Anda. Tambahkan isian tambahan sesuai kebutuhan untuk menciptakan visi Anda.
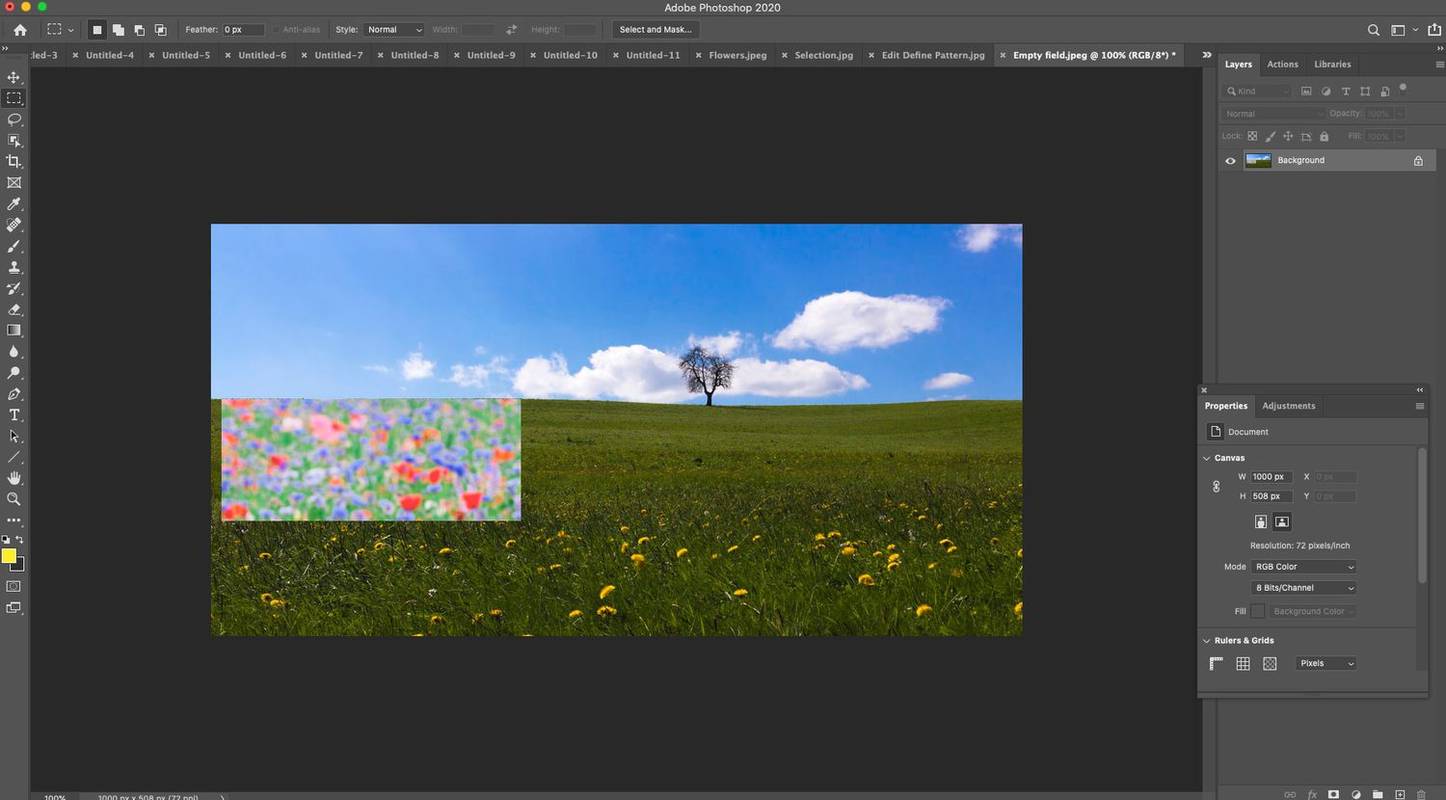
Apa Itu Pola di Photoshop?
Sebuah pola adalah gambar atau seni garis yang dapat disusun berulang kali. Ubin berarti membagi pilihan grafik komputer menjadi serangkaian kotak dan menempatkannya pada suatu lapisan atau di dalam pilihan. Jadi, pola di Photoshop pada dasarnya adalah gambar ubin.

Menggunakan pola menghilangkan kebutuhan untuk membuat objek rumit menggunakan templat gambar yang dapat diulang. Misalnya, jika suatu pilihan harus diisi dengan titik-titik biru, penggunaan pola akan mengurangi tugas tersebut menjadi satu klik mouse.
Buat pola khusus dari foto atau seni garis, gunakan pola prasetel yang disertakan dengan Photoshop, atau unduh dan instal pustaka pola dari berbagai sumber online.
Tips Menggunakan Pola di Photoshop
Untuk memaksimalkan kegunaan pola di Photoshop, ingatlah hal berikut:
- Hanya pilihan persegi panjang yang dapat didefinisikan sebagai pola di beberapa versi Photoshop yang sangat lama.
- Dalam Mengisi dialog, centang kotak untuk Pertahankan Transparansi jika Anda hanya ingin mengisi bagian lapisan yang tidak transparan saja.
- Jika Anda menerapkan pola pada suatu lapisan, pilih lapisan tersebut dan terapkan a Hamparan Pola dalam Gaya lapisan muncul ke bawah.
- Cara lain untuk menambahkan pola adalah dengan menggunakan Ember cat alat untuk mengisi lapisan atau seleksi. Pilih Pola dari Opsi Alat.
- Koleksi pola Anda ditemukan di perpustakaan. Pilih Jendela > Perpustakaan untuk membuka perpustakaan Anda.
- Anda juga dapat membuat konten menggunakan Aplikasi Adobe Touch dan menyediakannya di perpustakaan Creative Cloud Anda.
- Bagaimana cara menempatkan teks pada gambar di Photoshop?
Untuk menambahkan teks ke gambar di Photoshop, buka gambar dan pilih Jenis alat. Klik pada gambar di mana Anda ingin teksnya; kotak teks akan dibuat. Masukkan teks Anda, sesuaikan kotak teks sesuai kebutuhan, pilih font dan ukuran yang Anda inginkan, lalu pilih Memasuki .
- Bagaimana cara mengubah ukuran gambar di Photoshop?
Untuk mengubah ukuran gambar di Photoshop, dari bilah menu atas, pilih Gambar > Ukuran gambar . Masukkan opsi lebar dan tinggi khusus, atau pilih Cocok dengan untuk mencocokkan parameter tertentu. Anda juga dapat mengubah resolusi atau ukuran gambar untuk tujuan pencetakan.
- Bagaimana cara menghapus gambar latar belakang di Photoshop?
Untuk menghapus latar belakang di Photoshop, gunakan alat Magic Wand untuk secara otomatis memilih semua piksel yang berdekatan dengan warna yang sama dengan yang Anda pilih. Atau, gunakan alat Pencocokan Cepat dengan alat Kuas untuk mengecat semua yang Anda pilih, lalu pilih Menghapus .