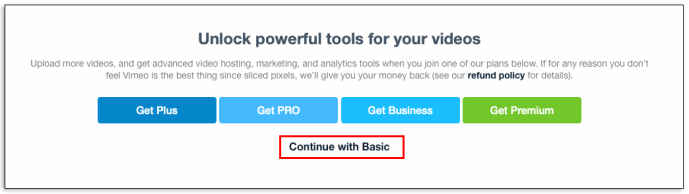Kegunaan Word tidak berhenti pada penulisan dan pengeditan teks. Anda dapat menambahkan tabel, bagan, gambar, dan grafik sederhana untuk memperindah tulisan Anda dan membuatnya lebih ramah pembaca. Jika Anda sedikit berpikir di luar kebiasaan, mengapa tidak menggunakan Word untuk mendesain kolase foto?

Memang, Word mungkin tidak memiliki semua fitur dan alat aplikasi desain/grafis, tetapi ini tidak menghentikan Anda untuk membuat koleksi foto favorit yang bagus. Dengan beberapa kreativitas dan beberapa tips dan trik dari artikel ini, Anda akan dapat melakukannya dalam waktu singkat.
Selain itu, Anda dapat menyimpan desain Anda sebagai template/tata letak dan hanya mengubah gambar dalam kolase. Tapi pertama-tama, mari kita lihat apa langkah-langkah untuk membuat kolase di Word.
Membuat Kolase di Microsoft Word
Seperti yang diisyaratkan, Word tidak menawarkan tata letak atau templat kolase yang sudah jadi, kecuali Anda mengunduh yang pihak ketiga dari internet. Ini berarti Anda harus membuat semuanya dari awal. Awalnya, mungkin perlu sedikit lebih banyak waktu tetapi Anda akan mendapatkan hasil akhir yang sepenuhnya disesuaikan.
Menggunakan Opsi Pengembang
Langkah 1
Buka dokumen Word baru, klik File, dan pilih Option dari menu biru di sebelah kanan. Pilih Sesuaikan Pita di jendela pop-up dan pastikan untuk memeriksa opsi Pengembang di bawah Menyesuaikan Pita bagian. Klik OK untuk mengonfirmasi ketika Anda selesai.

catatan: Langkah ini berlaku untuk mereka yang menggunakan Microsoft Word 2013 atau 2016. Jika Anda menggunakan versi yang berbeda, langkah pertama mungkin tidak diperlukan. Pengguna Mac perlu mengklik opsi 'Word' di sudut kiri atas, lalu klik 'Preferences', dan 'View' untuk mengaktifkan opsi pengembang.
bagaimana Anda bisa tahu jika seseorang memblokir Anda di snapchat?

Langkah 2
Dengan opsi Pengembang aktif, buka tab Pengembang dan pilih Kontrol Konten Gambar. Klik ikon dan tambahkan slot gambar sebanyak yang Anda inginkan, lalu klik bagian tengah gambar untuk menambahkan gambar dari file.

Langkah 3
Setelah gambar berada di dalam slot, Anda dapat menyeret sisi untuk mengubah ukurannya dan mencocokkan tata letak. Ada juga pilihan untuk sedikit memiringkan gambar untuk membuat desain yang lebih menarik. Ambil saja gambar dan gerakkan ke kiri atau kanan untuk mendapatkan sudut yang diinginkan.

Menggunakan Tabel Kata
Metode ini dapat digunakan dalam versi Word apa pun dan itu berlaku bahkan jika Anda menggunakan versi gratis berbasis cloud/aplikasi. Berikut adalah langkah-langkah yang diperlukan.
Langkah 1
Dengan dokumen Word baru, pilih tab Sisipkan dan klik menu tarik-turun Tabel.

Berdasarkan jumlah gambar yang ingin Anda sisipkan, pilih tata letak tabel. Kamu bisa sesuaikan tabel dengan halaman jika perlu .
Langkah 2
Anda akan mendapatkan kotak teks yang relatif kecil di bagian atas layar Anda. Dianjurkan untuk memperluasnya untuk menutupi seluruh halaman. Dengan cara ini Anda mendapatkan ruang ekstra untuk menyisipkan gambar.

Juga, jangan ragu untuk menggunakan tab Desain Tabel untuk mengubah warna tata letak dan memilih isian latar belakang. Lihat semua gaya yang tersedia dengan mengklik panah di bilah alat. Ada juga pilihan untuk mendapatkan gaya perbatasan yang berbeda.

Jika Anda memilih gaya batas, gunakan alat pena, dan klik setiap batas untuk menerapkan gaya. Di sinilah Anda bisa berkreasi karena tidak perlu menerapkan gaya ke semua batas.
cara mengembalikan uang game yang dihadiahkan di steam
Langkah 3
Dengan tata letak dasar, saatnya untuk memasukkan gambar ke dalam template kolase Word Anda. Pilih panel/slot kolase tempat Anda ingin menyisipkan gambar, klik Sisipkan, dan pilih Gambar dari File.

Kecuali Anda mengubah ukuran gambar sebelum diimpor, itu tidak akan muat ke slot kolase. Jika ternyata terlalu besar, pilih gambar dan ubah ukurannya agar sesuai dengan gambar ke kolase.

Tip dan Trik Manipulasi Gambar
Word menawarkan sejumlah alat dan efek manipulasi gambar yang mengejutkan untuk membuat gambar menonjol. Anda dapat membuat koreksi kecerahan dan warna, menambahkan efek artistik, atau mengubah transparansi gambar.

Terlebih lagi, ada hampir tiga puluh efek gambar dan batas yang dapat Anda terapkan. Anda dapat menyempurnakan setiap efek yang diterapkan dari menu Format Gambar di sebelah kanan. Klik pada tab Efek dan pilih panah untuk membuka bilah geser penyesuaian.
Langkah 4
Saat Anda menyelesaikan desain, klik ikon disket kecil untuk menyimpan kolase. Beri nama dokumen, tambahkan beberapa tag, dan pilih tujuan dan format file.

Anda harus tahu bahwa format file adalah salah satu kelemahan membuat kolase di Microsoft Word. Tepatnya, dokumen disimpan dalam format teks yang berbeda (.doc, .docx, .dot, dll). Meskipun demikian, Anda dapat mengekspor kolase ke PDF, yang mungkin merupakan opsi yang lebih baik jika Anda ingin mencetaknya. Namun, Anda tidak akan dapat mengunggah kolase ke media sosial tertentu.
Menggunakan SmartArt
Fitur SmartArt bawaan adalah cara lain untuk menambahkan foto dalam berbagai tata letak di Microsft Word. Untuk menggunakan SmartArt ikuti langkah-langkah berikut:
Langkah 1
Dengan Dokumen Word terbuka, klik ketuk 'Sisipkan' di pita dan klik 'SmartArt.'

Langkah 2
Sebuah dropdown akan muncul, klik 'Picture.' Pilih tata letak yang ingin Anda gunakan. Ini akan muncul di dokumen setelah dipilih.

Langkah 3
Tambahkan foto Anda ke template.

Foto Anda akan secara otomatis berukuran agar sesuai dengan template yang membuat kolase gambar.
Kolase Terbuat dari Kata-kata
Selama pengujian kami, butuh sekitar sepuluh menit untuk membuat kolase Word tetapi Anda dapat menghabiskan lebih banyak waktu untuk menyempurnakan desain. Dan ada peretasan yang rapi untuk mengatasi ketidakmampuan Word untuk mengekspor JPEG atau PNG.
Alih-alih mengekspor dokumen, Anda dapat mengambil tangkapan layar dan mendapatkan kolase dalam format JPG atau PNG. Tergantung pada spesifikasi komputer Anda, Anda bisa mendapatkan kolase HD yang siap untuk jejaring sosial.