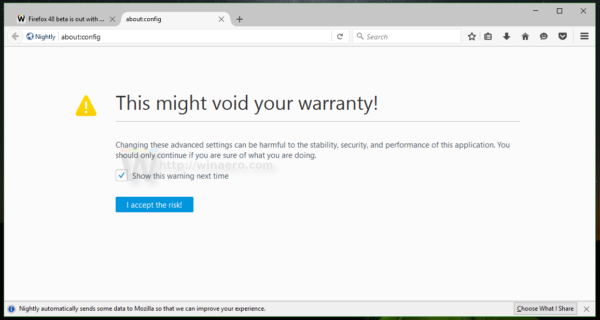Semakin sedikit orang yang menggunakan buku catatan aktual untuk membuat catatan saat ini. Ada banyak aplikasi praktis untuk membantu Anda melakukannya di perangkat seluler, dan Google Keep adalah salah satunya.

Aplikasi ini cukup mudah. Ini juga gratis untuk pengguna Android dan iOS, dan memungkinkan Anda menyimpan semua jenis catatan – teks, daftar periksa, foto, dan file audio.
Google Keep juga memungkinkan Anda menyesuaikan catatan, menambahkan warna latar belakang, dan memformatnya. Tapi bisakah Anda membuat teks tebal di aplikasi ini? Baca artikel kami untuk mengetahuinya.
Cara Menebalkan Teks di Google Keep
Anda dapat menyesuaikan catatan Google Keep dengan banyak cara. Untuk menjaganya tetap teratur dan menghindari melupakan hal-hal penting, Anda mungkin ingin menyorot atau menebalkan bagian dari teks Anda.
Tapi bisakah Anda melakukan ini di Google Keep?
Sayangnya, aplikasi ini belum mendukung pemformatan teks. Meskipun banyak pengguna telah menyatakan keinginan untuk fungsi ini dalam aplikasi, itu masih tidak tersedia. Mungkin ini karena aplikasi ini dimaksudkan untuk catatan cepat, tanpa terlalu mendalam saat memformat.

Aplikasi Pihak Ketiga Adalah Solusinya
Jika Anda tidak memiliki opsi bawaan untuk membuat teks Anda dicetak tebal di Google Keep, bukan berarti tidak ada solusi lain. Anda dapat menggunakan situs web atau aplikasi pihak ketiga untuk membuat teks tebal, menyalinnya, lalu menempelkannya ke catatan Google Keep Anda.
Ini saran kami: gunakan generator Lingojam.
perubahan nama pemanggil liga legenda
Ini memiliki antarmuka yang sederhana dan memungkinkan Anda memformat teks Anda dengan menggunakan huruf tebal, miring, dan fitur lainnya.
Ikuti langkah ini:
- Di perangkat seluler Anda, buka browser web.
- Ketik generator teks tebal atau langsung ke lingojam.com.
- Saat situs web dimuat, Anda akan melihat dua bidang di layar Anda. Masukkan teks yang diinginkan ke bidang pertama, di mana dikatakan Teks normal ada di sini.

- Saat Anda mengetik, Anda akan melihat teks Anda muncul dalam huruf tebal di bidang di bawah ini. Anda memiliki beberapa opsi untuk dipilih – gaya tebal, font, dan huruf miring yang berbeda.
- Setelah selesai mengetik, cukup klik pada bidang di bawah ini, pilih teks dan salin.
- Buka Google Keep dan ketuk tanda Plus di sudut kanan bawah untuk menambahkan catatan baru.
- Ketuk badan catatan dan tahan hingga opsi Tempel muncul.

- Ketuk Tempel dan nikmati teks tebal Anda!
Bagaimana Saya Dapat Menyesuaikan Google Keep?
Apa cara lain yang dapat Anda lakukan untuk menyesuaikan catatan Anda dan membuatnya tetap teratur?
1. Tambahkan Warna, Label, dan Pin
Jika Anda membuat catatan setiap hari, Anda mungkin ingin mengkategorikannya untuk menavigasi aplikasi Anda dengan lebih mudah. Dengan cara ini, layar beranda Anda tidak akan berantakan, dan Anda dapat mewarnai berbagai aktivitas. Untuk menemukan fitur ini, ketuk catatan yang diinginkan untuk memilihnya. Kemudian, cari tombol Action di sebelah kanan dan pilih warna yang Anda inginkan dari menu ini. Anda juga dapat menemukan opsi untuk menambahkan label dalam menu Tindakan jika Anda akan mengatur catatan berdasarkan label.
2. Gunakan Perintah Suara untuk Membuat Catatan Teks
Anda tidak bisa mengetik karena tangan Anda penuh? Jangan khawatir. Sekarang Anda dapat menggunakan perintah suara untuk membuat catatan teks di Google Keep. Setelah mengatakan OK, Google, berikan saja perintah seperti buat catatan, atau buat catatan. Anda akan diminta untuk memilih aplikasi untuk membuat catatan ini, jadi ketuk Google Keep dan mulailah berbicara.
3. Doodle pada Teks dan Gambar
Anda tidak hanya dapat mencoret-coret di catatan, tetapi Anda juga dapat melakukannya di foto. Fitur keren ini memungkinkan Anda memamerkan sisi kreatif Anda dan menambahkan sedikit imajinasi ke catatan Keep Anda. Saat meluncurkan Google Keep di perangkat seluler, Anda akan melihat bilah dengan beberapa opsi di bagian bawah. Pilih ikon pena yang terletak di sebelah kanan dan mulai mencoret-coret. Setelah selesai, Anda dapat menyimpan gambar Anda sebagai gambar.
4. Ambil Teks dari Gambar
Ini adalah fitur praktis yang memungkinkan Anda mengekstrak teks dari foto alih-alih mengetik semuanya dari awal. Saat Anda menambahkan gambar sebagai catatan, Anda dapat menyorotnya dan membuka menu tindakan. Temukan Teks Gambar Ambil, dan aplikasi akan menampilkan teks yang diidentifikasi dalam foto. Pastikan untuk memeriksa kemungkinan kesalahan karena fitur tersebut mungkin tidak seakurat beberapa aplikasi lain.
5. Ekspor ke Google Documents dan Bekerja dengan Tim Anda
Anda dapat mengekspor catatan Google Keep ke Google Documents hanya dengan beberapa klik. Pilih catatan yang ingin Anda kirim, lalu tekan dan tahan. Saat menu muncul, pilih Lainnya untuk melihat opsi lanjutan dan pilih Salin ke Google Dokumen. Sekarang Anda memiliki dokumen Google yang dapat Anda bagikan dengan teman atau kolega Anda dan biarkan mereka mengeditnya juga.
6. Setel Pengingat
Google Keep menyatukan beberapa fitur berguna dalam satu aplikasi, jadi tidak heran Anda dapat mengatur catatan sebagai pengingat. Anda juga dapat menambahkan lokasi ke catatan Anda. Jika Anda ingin alarm berbunyi dan mengingatkan Anda tentang suatu acara atau tugas, cukup pilih catatan yang diinginkan dan ketuk tombol di sudut kanan atas yang bertuliskan Ingatkan saya. Pilih waktu dan tanggal tertentu, dan Anda sudah siap.
tema khusus windows 8.1
Mengoptimalkan Google Keep
Kami telah membagikan kiat dan trik favorit kami untuk membuat aplikasi Google Keep disesuaikan dan lebih fungsional untuk apa pun yang mungkin Anda perlukan. Anda dapat dengan mudah mengatur catatan Anda, membuatnya tetap dikategorikan dan rapi, dan mengatur pengingat untuk hal-hal penting yang tidak ingin Anda lewatkan. Dan bahkan jika Google tidak menawarkan opsi pemformatan teks, Anda memiliki jalan keluarnya.
Bagaimana Anda akan memformat catatan Anda? Apa tips lain yang akan Anda coba? Beri tahu kami di bagian komentar di bawah.