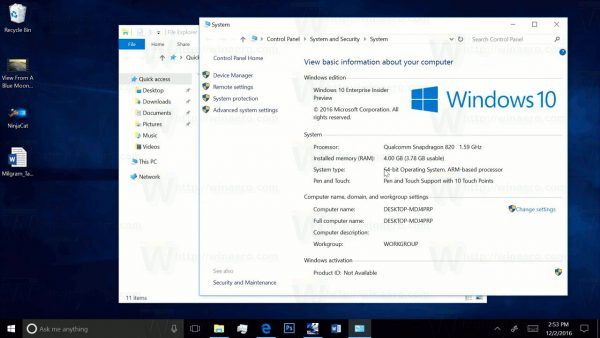Yang Perlu Diketahui
- Membuka Safari . Pilih Bookmark ikon.
- Memilih Jam ikon untuk membuka Sejarah panel yang menampilkan daftar situs yang dikunjungi selama sebulan terakhir.
- Pilih Jernih dan tunjukkan entri mana yang akan dihapus menggunakan salah satu dari empat opsi: Jam terakhir, Hari ini, Hari ini dan kemarin, dan Sepanjang Waktu.
Artikel ini menjelaskan cara mengelola riwayat penelusuran di Safari untuk iPad, termasuk cara melihat dan menghapus riwayat Safari iPad, cookie, dan data situs web yang disimpan. Artikel ini berlaku untuk semua perangkat iPad dengan iOS 10 atau iPadOS 13 atau lebih baru. Proses untuk mengelola riwayat browser di Safari pada iPhone sedikit berbeda.
Cara Melihat dan Menghapus Riwayat Browser iPad Anda di Safari
Meninjau riwayat browser iPad Anda adalah proses yang mudah. Safari menyimpan log situs web yang Anda kunjungi beserta komponen terkait lainnya, seperti cache dan cookie. Elemen-elemen ini meningkatkan pengalaman penjelajahan Anda, namun Anda mungkin ingin menghapus riwayat penjelajahan Anda karena alasan privasi.
Anda dapat mengelola riwayat penelusuran web di iPad dengan dua cara. Opsi termudah adalah melakukannya langsung di Safari:
-
Buka peramban web Safari.
-
Pilih Bookmark ikon (terlihat seperti buku terbuka) di bagian atas layar.

-
Pilih jam ikon untuk membuka Sejarah panel. Daftar situs yang dikunjungi selama sebulan terakhir akan muncul.
Untuk menghapus satu situs web dari riwayat browser, geser ke kiri pada namanya.

-
Pilih Jernih di bagian bawah panel untuk menampilkan empat opsi: Jam terakhir, Hari ini, Hari ini dan kemarin, dan Sepanjang waktu.

-
Pilih opsi pilihan Anda untuk menghapus riwayat penelusuran dari iPad Anda dan semuanya terhubung iCloud perangkat.
Cara Menghapus Riwayat dan Cookie Dari Aplikasi Pengaturan iPad
Menghapus riwayat browser melalui Safari tidak menghapus semua data yang disimpannya. Untuk pembersihan menyeluruh, buka iPad Pengaturan aplikasi. Anda juga dapat menghapus riwayat penelusuran dan cookie dari aplikasi Pengaturan. Menghapus riwayat dengan cara ini akan menghapus semua yang disimpan Safari.
cara ping ponsel dari komputer
-
Pilih ikon roda gigi di layar Utama untuk membuka iPad Pengaturan .

-
Gulir ke bawah dan pilih Safari .

-
Gulir daftar pengaturan dan pilih Hapus Riwayat dan Data Situs Web untuk menghapus riwayat penelusuran, cookie, dan data situs web cache lainnya.
-
Pilih Jernih untuk mengonfirmasi, atau memilih Membatalkan untuk kembali ke pengaturan Safari tanpa menghapus data apa pun.

Safari terkadang menyimpan data situs web tambahan di atas daftar halaman web yang Anda kunjungi. Misalnya, dapat menyimpan kata sandi dan preferensi untuk situs yang sering dikunjungi. Jika Anda ingin menghapus data ini tetapi tidak ingin menghapus riwayat penelusuran atau cookie, hapus secara selektif data tertentu yang disimpan oleh Safari menggunakan aplikasi Pengaturan iPad.
-
Buka iPadnya Pengaturan aplikasi.

-
Gulir ke bawah dan pilih Safari .

-
Gulir ke bagian bawah layar pengaturan Safari dan pilih Canggih .
-
Pilih Data Situs Web untuk menampilkan perincian data yang saat ini disimpan setiap situs web di iPad.
Pilih Tampilkan Semua Situs untuk menampilkan daftar yang diperluas jika perlu.

-
Pilih Hapus Semua Data Situs Web di bagian bawah layar untuk menghapus data situs sekaligus, atau geser ke kiri pada masing-masing item untuk menghapus item satu per satu.