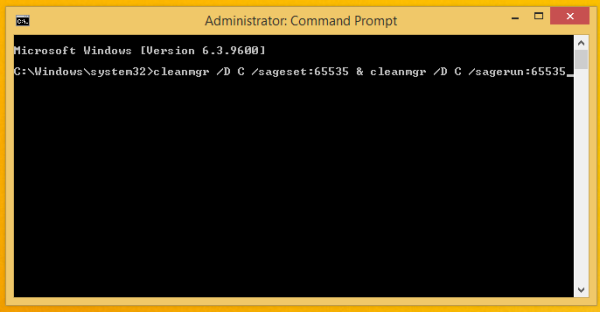Dengan begitu banyak perangkat yang digunakan orang setiap hari, ingin menghubungkannya satu sama lain tampaknya merupakan hal yang paling wajar untuk dilakukan. Bergantung pada kombinasi perangkat yang Anda miliki, ini bisa menjadi tugas yang cukup mudah. Sayangnya, beberapa kombinasi perangkat mungkin memerlukan lebih banyak usaha.

Seperti halnya jika Anda ingin mencerminkan perangkat Android Anda ke komputer. Meskipun ini mungkin tampak seperti fitur yang jelas, sebenarnya tidak. Untungnya, ada beberapa cara untuk melakukan ini, dan setelah Anda menginstal semua aplikasi yang diperlukan, prosesnya menjadi mudah.
Mempersiapkan Perangkat Android Anda untuk Pencerminan
Sebelum Anda mulai mencerminkan Android Anda ke komputer desktop atau laptop, Anda perlu mengatur beberapa opsi di perangkat seluler Anda.
Langkah pertama adalah mengaktifkan Opsi Pengembang Android.
- Buka Pengaturan di perangkat Android Anda.

- Gulir ke bawah dan ketuk Tentang ponsel.

- Ketuk Bangun nomor lima kali berturut-turut.

- Anda mungkin harus mengonfirmasi tindakan ini dengan memasukkan metode keamanan pilihan Anda. Itu bisa berupa PIN, pola, atau pemindaian sidik jari.
- Setelah itu selesai, Anda akan melihat pemberitahuan bahwa Anda telah berhasil mengaktifkan Mode Pengembang di perangkat Anda.

Selanjutnya, saatnya untuk mengaktifkan USB debugging.
- Sekali lagi, buka Pengaturan di Android Anda.

- Ketuk Sistem & pembaruan.

- Gulir sepenuhnya ke bawah dan ketuk Opsi pengembang.

- Gulir ke bawah ke bagian Debugging. Ini adalah bagian pertama setelah beberapa opsi pertama di atas. Temukan opsi debugging USB dan ketuk sakelar sakelar di sebelahnya.

- Android sekarang akan menanyakan apakah Anda yakin ingin melakukan ini. Konfirmasikan dengan mengetuk OK.

Sekarang Anda siap untuk melanjutkan dengan menyiapkan fitur mirroring untuk komputer Anda.
matikan mode demo samsung tv
Cara Mencerminkan Ponsel Android ke PC Windows
Mencerminkan perangkat Android Anda ke komputer Windows dimungkinkan melalui berbagai aplikasi khusus. Meskipun Windows 10 memang memiliki opsi yang memungkinkan Anda melakukan ini, ini tidak berfungsi dengan semua ponsel cerdas atau tablet Android.
Sejauh ini yang terbaik dan paling sederhana dari aplikasi yang tersedia adalah scrcpy. Meskipun hanya memungkinkan untuk koneksi kabel, sangat mudah digunakan. Anda dapat mengunduhnya di GitHub, salah satu layanan online paling populer untuk pengembang. Untuk melakukannya, ikuti langkah-langkah di bawah ini.
- Buka browser web di komputer Anda lalu buka halaman scrcpy di GitHub .

- Gulir ke bawah ke bagian Dapatkan Aplikasi.

- Di subbagian Windows, Anda akan melihat tautan unduhan untuk arsip .zip. Tampilannya seperti ini: scrcpy-win64-v1.16.zip. Tentu saja, beberapa nomor terakhir akan tergantung pada versi yang tersedia saat ini.

- Klik tautan untuk mengunduh file .zip.

Setelah file diunduh, sekarang saatnya untuk mengekstraknya.
mana pesan saya di instagram
- Buka folder tempat Anda mengunduh file .zip scrcpy.

- Klik kanan file tersebut lalu klik Ekstrak file…

- Jendela Extract Compressed (Zipped) Folders muncul. Klik Browse untuk memilih tujuan untuk file yang diekstrak. Anda juga dapat membuat folder baru yang didedikasikan untuk aplikasi scrcpy. Setelah Anda memilih lokasi, Anda juga dapat mencentang kotak Tampilkan file yang diekstrak saat selesai, hanya untuk kenyamanan.

- Sekarang Anda dapat menavigasi ke lokasi di mana Anda ingin file muncul.

- Klik dua kali file adb.exe untuk menginstal alat Android ADB. Ini dilakukan di latar belakang, jadi Anda tidak akan melihat umpan balik di layar saat penginstalan selesai. Biasanya Windows membutuhkan waktu sekitar satu atau dua detik untuk menyelesaikan tindakan ini.
Dengan perangkat Android Anda siap untuk mirroring dan telah menginstal scrcpy ke komputer Anda, sekarang saatnya untuk menghubungkan keduanya.
- Hubungkan perangkat Android dan komputer Anda menggunakan kabel USB.

- Klik dua kali file csrcpy.exe dari folder scrcpy untuk memulainya.

- Tergantung pada pengaturan keamanan Anda, Windows mungkin memberi tahu Anda bahwa Anda akan menjalankan aplikasi yang tidak dikenal. Untuk melanjutkan, klik Info selengkapnya terlebih dahulu, lalu Jalankan saja.
- Jika perangkat seluler Anda menanyakan apakah Anda harus mengizinkan debugging USB, ketuk Izinkan. Untuk mencegah pop-up ini muncul di masa mendatang, Anda juga dapat mengetuk Selalu izinkan dari komputer ini.

- Setelah selesai, jendela scrcpy akan muncul, menunjukkan layar perangkat Android Anda.
Hanya itu saja. Aplikasi super sederhana ini bekerja seperti pesona. Sekarang Anda dapat menggunakan keyboard dan mouse untuk mengontrol perangkat Android Anda. Ini memungkinkan Anda untuk memulai aplikasi, mengetik pesan, melihat galeri foto Anda, dan bahkan memainkan game seluler di layar besar. Terlebih lagi, hanya dengan menyeret dan menjatuhkan file ke jendela scrcpy Anda pada dasarnya dapat menyalin apa pun dari komputer Anda ke perangkat Android Anda.
Tentu saja, seperti jendela lainnya, Anda juga dapat mengubah ukuran, memaksimalkan, memulihkan, dan menutup aplikasi scrcpy. Jika Anda ingin melihat perangkat Android Anda dalam layar penuh, cukup tekan Ctrl+F pada keyboard Anda secara bersamaan.
Cara Mencerminkan Ponsel Android ke Mac
Untungnya, aplikasi pencerminan layar yang sangat nyaman scrcpy juga tersedia untuk perangkat Mac OS X. Tidak seperti komputer Windows di mana Anda cukup mengunduh file .zip dan membongkarnya, Mac melakukannya secara berbeda. Untuk menggunakan scrcpy, Anda harus menginstal aplikasi Homebrew terlebih dahulu.
- Buka Finder di Mac Anda.
- Klik Aplikasi dari menu di sebelah kiri. Jika opsi ini tidak terlihat, cukup tekan Command+A pada keyboard Anda.
- Dari daftar Aplikasi, buka Utilitas.
- Terakhir, mulai aplikasi Terminal.
- Sekarang pilih seluruh baris perintah di bawah ini dan salin:
/bin/bash -c $(curl -fsSL https://raw.githubusercontent.com/Homebrew/install/master/install.sh) - Sekarang rekatkan baris perintah ke Terminal dan tekan Enter pada keyboard Anda. Harap tunggu 10 hingga 15 menit untuk menginstal Homebrew.
- Setelah instalasi selesai, saatnya untuk menginstal alat Android ADB. Untuk melakukannya, ketik atau salin/tempel perintah berikut ke Terminal dan tekan Enter:
brew cask install android-platform-tools - Akhirnya, sekarang saatnya untuk menginstal aplikasi scrcpy. Sekali lagi, Anda melakukannya dengan mengetikkan baris perintah ke Terminal dan menekan Enter.
brew install scrcpy - Sekarang tunggu instalasi selesai, dan Anda siap untuk fase berikutnya.
Untuk membuat koneksi antara Android dan Mac OS X, ikuti langkah-langkah di bawah ini.
- Hubungkan perangkat Android Anda ke komputer Mac Anda menggunakan kabel USB.
- Notifikasi USB Debugging akan muncul di Android, jadi ketuk Izinkan untuk melanjutkan. Anda juga dapat mengetuk Selalu izinkan dari komputer ini agar pop-up ini tidak muncul saat Anda menyambungkan perangkat Android ke komputer ini lagi.
- Di Terminal di Mac, ketik scrcpy (tanpa tanda hubung) untuk memulai aplikasi.
Akhirnya, Anda sekarang dapat mencerminkan layar Android Anda di komputer atau laptop Mac OS X Anda.
Cara Mencerminkan Ponsel Android ke Chromebook
Sayangnya, pengguna Chromebook tidak memiliki manfaat menggunakan aplikasi scrcpy untuk mencerminkan Android mereka. Untungnya, ada banyak aplikasi pihak ketiga yang dapat membantu dengan itu. Salah satu yang paling populer dari aplikasi tersebut adalah Reflektor 3. Meskipun ini bukan aplikasi gratis, ia melakukan pekerjaan dengan sangat baik.
Untuk mulai menggunakannya, ikuti langkah-langkah di bawah ini.
- Instal Aplikasi Reflektor 3 dari situs web mereka ke perangkat Android dan Chromebook Anda.
- Hubungkan kedua perangkat ke jaringan Wi-Fi yang sama.
- Mulai aplikasi di kedua perangkat.
- Di aplikasi Android Reflector 3 Anda, ketuk tombol menu di sudut kiri atas layar.
- Ketuk Transmisikan Layar/Audio.
- Sekarang Anda akan melihat daftar perangkat yang tersedia untuk mirroring, termasuk Chromebook Anda. Ketuk entrinya untuk melanjutkan.
- Terakhir, Anda akan melihat layar perangkat Android Anda di Chromebook.
FAQ tambahan
Apakah saya harus mencerminkan seluruh layar saya atau dapatkah hanya sebagian dari layar saya yang dicerminkan?
Solusi yang dapat Anda temukan di artikel ini memungkinkan Anda untuk mencerminkan seluruh layar perangkat Android Anda. Pada dasarnya semua aplikasi pencerminan yang dapat Anda temukan akan melakukannya tetapi tanpa opsi untuk memilih bagian layar mana yang akan muncul di komputer Anda.
Tentu saja, Anda dapat mencari aplikasi yang memungkinkan Anda mentransmisikan konten dari Android Anda. Dengan cara ini Anda tidak perlu menampilkan layar ponsel Anda di komputer untuk dilihat orang lain. Sebagai gantinya, Anda dapat memulai video, tayangan slide, atau presentasi di perangkat Android dan hanya mentransmisikan konten tersebut ke komputer.
Apakah saya perlu memiliki Wi-Fi untuk mencerminkan Android ke perangkat lain?
Tidak, Anda tidak perlu Wi-Fi untuk memulai mirroring. Aplikasi yang mirip dengan scrcpy memungkinkan Anda menggunakan fitur pencerminan dengan menghubungkan perangkat Anda menggunakan kabel USB. Jadi Anda tidak memerlukan koneksi Wi-Fi sama sekali.
cara menambahkan font baru ke google docs
Sebaliknya, ada aplikasi yang memungkinkan Anda untuk mencerminkan Android Anda ke komputer melalui Wi-Fi. Meskipun ini sepertinya cara yang lebih nyaman untuk mencerminkan, setiap aplikasi dilengkapi dengan kebiasaannya. Untuk beberapa, Anda harus membayar jika tidak ingin iklan merusak pengalaman Anda. Orang lain mungkin memiliki antarmuka yang rumit untuk dinavigasi. Pada akhirnya, tidak ada yang mengalahkan aplikasi scrcpy karena kesederhanaan dan fungsionalitas dasarnya. Dan itu benar-benar gratis.
Pencerminan Selesai dengan Cara Mudah
Mudah-mudahan, sekarang Anda tahu cara mencerminkan perangkat Android Anda ke komputer Windows 10, Mac, atau Chromebook. Menggunakan aplikasi scrcpy, proses ini menjadi sangat sederhana. Meskipun pengaturannya mungkin tampak rumit, petunjuk langkah demi langkah yang dapat Anda temukan di artikel ini pasti akan banyak membantu. Dan dengan aplikasi Reflector 3, meskipun tidak gratis, Anda hanya perlu dua instalasi untuk mengatur semuanya.
Sudahkah Anda berhasil mencerminkan Android Anda ke komputer? Aplikasi pencerminan mana yang menurut Anda paling berguna? Silakan bagikan pemikiran Anda di bagian komentar di bawah.