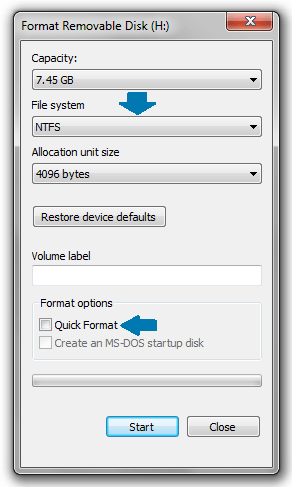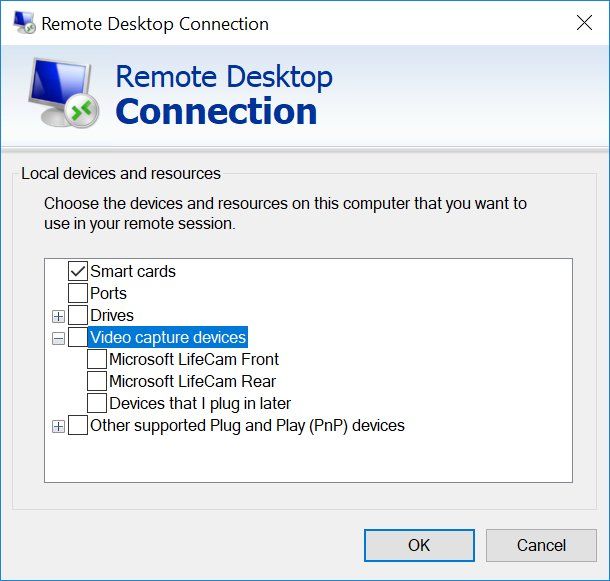Salah satu fitur hebat Windows 10 adalah kemampuan asli untuk memasang file ISO dan IMG di File Explorer hanya dengan klik dua kali. Sistem operasi membuat drive virtual yang memasang konten file image disk dan membuatnya tersedia, persis seperti jika Anda telah memasukkan disk fisik ke drive optik.
Iklan
 Kemampuan untuk me-mount file ISO di File Explorer pertama kali diperkenalkan di Windows 8. Ini adalah salah satu peningkatan terbaik yang diterima sistem operasi.
Kemampuan untuk me-mount file ISO di File Explorer pertama kali diperkenalkan di Windows 8. Ini adalah salah satu peningkatan terbaik yang diterima sistem operasi.File ISO dan IMG adalah format gambar disk file khusus yang dapat menyimpan konten yang diambil dari disk optik atau disk yang dapat dilepas. File image disk adalah salinan persis dari konten beberapa media DVD atau CD. Dimungkinkan juga untuk membuat file image ISO secara manual dari file apa pun yang Anda miliki di drive mana pun, atau mengonversi file Gambar ESD ke ISO .
Untuk Memasang File ISO dan IMG di Windows 10 , buka File Explorer dan buka folder yang menyimpan file ISO Anda.

Klik dua kali file tersebut atau klik kanan dan pilih 'Mount' dari menu konteks. Ini adalah perintah menu konteks default.
bagaimana Anda menambahkan musik ke cerita instagram Anda?
Gambar disk akan dipasang di drive virtual di folder PC ini. Lihat tangkapan layar.
Terkadang, asosiasi file untuk file ISO atau IMG mungkin diambil alih oleh aplikasi pihak ketiga. Misalnya, pengarsip favorit saya, 7-Zip dapat membuka file ISO. Dalam hal ini, file ISO dikaitkan dengan 7-Zip jika Anda telah mengaturnya sebagai default dari Control Panel. Saat diklik dua kali, file ISO akan terbuka di aplikasi terkait.
Dalam kasus tersebut, Anda dapat memulihkan asosiasi file default, atau memasang file dari menu konteks.
Klik kanan file ISO dan pilih Buka dengan - Windows Explorer. Lihat screenshot berikut:
cara menyembunyikan kolom di google sheets
Alternatifnya, Anda dapat memulihkan asosiasi file default. Lakukan sebagai berikut.
- Buka Pengaturan .
- Buka Sistem - Aplikasi default. Di Pembaruan Pembuat Windows 10, buka Aplikasi - Aplikasi default.

- Di sana, gulir ke bawah di panel kanan ke tautan 'Pilih aplikasi default berdasarkan jenis file'.
Klik itu.
- Di halaman berikutnya, temukan jenis file ISO.

- Di sisi kanan, klik untuk memilih Windows Explorer sebagai aplikasi default baru Anda. Ini akan memulihkan asosiasi file default.

Catatan: Windows 10 memungkinkan pengguna untuk memasang file ISO dan IMG yang disimpan di partisi NTFS pada perangkat yang terhubung ke PC Anda. Sistem file dan lokasi lain tidak didukung. Misalnya, jika Anda mencoba memasang file ISO dari jaringan bersama, pesan berikut akan ditampilkan:
[Judul Jendela]
Tidak Dapat Memasang File[Kandungan]
Maaf, ada masalah saat memasang file.[BAIK]
Atau, Windows 10 memungkinkan Anda pasang file ISO dan IMG menggunakan PowerShell .
audio mono windows 10
Buka PowerShell dan ketik perintah berikut:
Pasang-DiskImage -ImagePath
Anda dapat menyalin jalur ke file dan menempelkannya ke konsol PowerShell. Lihat gambar di bawah.
Setelah Anda menyelesaikan pekerjaan Anda di dalam image ISO yang terpasang, Anda dapat melepasnya.
Di File Explorer, buka PC ini dan pilih 'Keluarkan' dari menu konteks drive virtual.
Atau, di PowerShell, gunakan cmdlet Dismount-DiskImage sebagai berikut:
Dismount-DiskImage -ImagePath
Lihat screenshot berikut.
Itu dia.