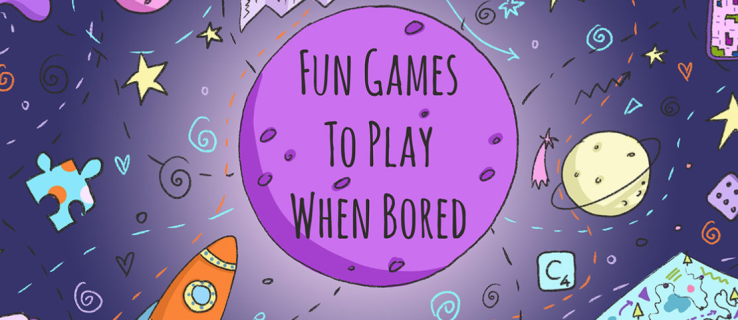Yang Perlu Diketahui
- Hal pertama yang harus dilakukan setelah memasang hard drive adalah mempartisinya.
- Buka Manajemen Disk, pilih drive, buat volume sesuai ukuran yang Anda inginkan, dan pilih huruf drive.
- Anda mungkin ingin memformat drive berikutnya kecuali Anda memiliki rencana lanjutan untuk partisi tersebut, tapi itu tidak terlalu umum.
Artikel ini menjelaskan cara mempartisi hard drive di Windows 11, 10, 8, 7, Vista, dan XP.
Cara Mempartisi Hardisk di Windows
Jangan khawatir jika proses ini terdengar lebih rumit dari yang Anda kira, karena sebenarnya tidak. Mempartisi hard drive di Windows sama sekali tidak sulit dan biasanya hanya membutuhkan waktu beberapa menit.
Berikut cara melakukannya:
Petunjuk ini berlaku untuk Windows 11, Windows 10, Windows 8, Windows 7, Windows Vista, dan Windows XP.
-
Buka Manajemen Disk , alat yang disertakan dalam semua versi Windows yang memungkinkan Anda mempartisi drive, dan beberapa hal lainnya.
Di Windows 11/10/8/8.1, Power User Menu adalah cara termudah untuk memulai Manajemen Disk. Anda juga bisa buka Manajemen Disk melalui command prompt di versi Windows mana pun, namun metode Manajemen Komputer mungkin yang terbaik bagi kebanyakan orang. Memeriksa versi Windows mana yang diinstal di komputer Anda jika Anda tidak yakin.

-
Saat Manajemen Disk terbuka, Anda akan melihatInisialisasi Diskjendela dengan pesan'Anda harus menginisialisasi disk sebelum Logical Disk Manager dapat mengaksesnya.'
Di Windows XP, Anda akan melihatInisialisasi dan Konversi Disk Wizardlayar sebagai gantinya. Ikuti wizard tersebut, pastikan untuk tidak memilih opsi untuk 'mengonversi' disk, kecuali Anda yakin perlu melakukannya. Lewati ke Langkah 4 setelah selesai.
Jangan khawatir jika jendela ini tidak muncul. Ada alasan sah mengapa Anda mungkin tidak melihatnya—kami akan segera mengetahui apakah ada masalah atau tidak. Lewati ke Langkah 4 jika Anda tidak melihat ini.

-
Di layar ini, Anda diminta memilih gaya partisi untuk hard drive baru. Memilih GPT jika hard drive baru yang Anda pasang berukuran 2 TB atau lebih besar. Memilih MBR jika lebih kecil dari 2 TB.
Memilih OKE setelah menentukan pilihan Anda.
Cara Memeriksa Ruang Hard Drive Gratis di Windows -
Temukan hard drive yang ingin Anda partisi dari peta drive di bagian bawah jendela Manajemen Disk.
Anda mungkin perlu memaksimalkannyaManajemen DiskatauManajemen Komputerjendela untuk melihat semua drive di bagian bawah. Drive yang tidak dipartisi tidak akan muncul dalam daftar drive di bagian atas jendela.
cara membuat topi roblox
Jika hard drive masih baru, kemungkinan hard drive tersebut berada pada baris khusus berlabel Disk 1 (atau 2, dst.) dan akan tertulisTidak dialokasikan. Jika ruang yang ingin Anda partisi adalah bagian dari drive yang ada, Anda akan melihatnyaTidak dialokasikandi samping partisi yang ada pada drive itu.
Jika Anda tidak melihat drive yang ingin dipartisi, mungkin Anda salah menginstalnya. Matikan komputer Anda dan periksa kembali apakah hard drive terpasang dengan benar.
-
Setelah Anda menemukan ruang yang ingin dipartisi, ketuk dan tahan atau klik kanan di mana pun pada ruang tersebut, lalu pilih Volume Sederhana Baru .
Di Windows XP, opsi ini disebut Partisi Baru .

-
Memilih Berikutnya > diPenyihir Volume Sederhana Barujendela yang muncul.
Pada Windows XP, aPilih Jenis Partisilayar muncul berikutnya, di mana Anda harus memilih Partisi primer . Itu Partisi yang diperluas Opsi ini hanya berguna jika Anda membuat lima partisi atau lebih pada satu hard drive fisik. Pilih Berikutnya > setelah melakukan seleksi.

-
Memilih Berikutnya > diTentukan Ukuran Volumelangkah untuk mengonfirmasi ukuran drive yang Anda buat.
Ukuran default yang Anda lihat diUkuran volume sederhana dalam MB:bidang harus sama dengan jumlah yang ditunjukkan diRuang disk maksimum dalam MB:bidang. Ini berarti Anda membuat partisi yang sama dengan total ruang yang tersedia di hard drive fisik.
Anda dipersilakan untuk membuat beberapa partisi, yang pada akhirnya akan menjadi beberapa drive independen di Windows. Untuk melakukannya, hitung berapa banyak dan seberapa besar drive yang Anda inginkan dan ulangi langkah-langkah ini untuk membuat partisi tersebut. Misalnya, jika drive berukuran 61437 MB dan Anda ingin mempartisi, tentukan ukuran awal 30718 untuk mempartisi separuh drive saja, lalu ulangi partisi lagi untuk sisa drive.Tidak dialokasikanruang angkasa.

-
Pilih Berikutnya > diTetapkan Huruf atau Jalur Drivelangkahnya, dengan asumsi huruf drive default yang Anda lihat tidak masalah bagi Anda.
Windows secara otomatis menetapkan huruf drive pertama yang tersedia, melewatkan A & B, seperti yang terjadi pada sebagian besar komputerDatauDAN. Anda dipersilakan untuk mengaturnyaTetapkan huruf drive berikutpilihan untuk apa pun yang tersedia.
Anda juga dipersilakan untuk melakukannya mengubah huruf hard drive nanti kalau kamu mau.

-
Memilih Jangan format volume ini diMemformat Partisilangkah, lalu pilih Berikutnya > .
Jika Anda tahu apa yang Anda lakukan, silakan memformat drive sebagai bagian dari proses ini. Namun, karena tutorial ini berfokus padapartisihard drive di Windows, kami menyerahkan pemformatan ke tutorial lain, yang ditautkan pada langkah terakhir di bawah.

-
Verifikasi pilihan Anda diMenyelesaikan Wizard Volume Sederhana Barulayar, yang akan terlihat seperti ini:
- Jenis Volume: Volume Sederhana
- Disk yang dipilih: Disk 1
- Ukuran volume: 61437 MB
- Huruf atau jalur drive: F:
- Berkas sistem: Tidak ada
- Ukuran unit alokasi: Bawaan
Karena komputer dan hard drive Anda tidak mungkin persis seperti milik saya, harap AndaDisk dipilih,Ukuran volume, DanHuruf atau jalur berkendaranilai-nilai menjadi berbeda dari apa yang Anda lihat di sini.Sistem file: Tidak adahanya berarti Anda telah memutuskan untuk tidak memformat drive saat ini juga.

-
Memilih Menyelesaikan dan Windows akan mempartisi drive, sebuah proses yang hanya memakan waktu beberapa detik di sebagian besar komputer.
Anda mungkin memperhatikan bahwa kursor Anda sedang sibuk selama ini. Setelah Anda melihat huruf drive baru (F: dalam contoh kami) muncul dalam daftar di bagian atas Manajemen Disk, maka Anda tahu bahwa proses partisi telah selesai.
-
Selanjutnya Windows akan mencoba membuka drive baru secara otomatis. Namun, karena belum diformat dan tidak dapat digunakan, Anda akan melihat pesan ini: 'Anda perlu memformat disk di drive F: sebelum Anda dapat menggunakannya. Apakah Anda ingin memformatnya?'
Ini hanya terjadi di Windows 11, 10, 8, dan 7. Anda tidak akan melihatnya di Windows Vista atau Windows XP dan itu tidak masalah. Lewati saja ke langkah terakhir di bawah ini jika Anda menggunakan salah satu versi Windows tersebut.
-
Pilih Membatalkan . Atau, jika Anda tahu cara memformat hardisk di windows , silakan memilih Disk Format alih-alih. Jika tidak, konsultasikan tutorial terlebih dahulu sebelum mencobanya.

Apa itu Partisi?
Mempartisi hard drive di Windows berarti mempartisi sebagian hard drive dan membuat bagian tersebut tersedia untuk sistem operasi.
Dengan kata lain, hard drive tidak berguna bagi sistem operasi Anda sampai hard drive tersebut dipartisi. Selain itu, ini tidak tersedia untukAndauntuk menyimpan file hingga Anda memformatnya (yang merupakan proses terpisah dan sederhana).
cara melihat halaman facebook Anda sebagai orang lain
Biasanya, 'bagian' hard drive ini adalah seluruh ruang yang dapat digunakan, namun membuat beberapa partisi pada hard drive juga dimungkinkan sehingga Anda dapat menyimpan file cadangan di satu partisi, film di partisi lain, dll.
Mempartisi secara manual (serta memformat) hard drive adalahbukandiperlukan jika tujuan akhir Anda adalah membersihkan instalasi Windows ke drive. Kedua proses tersebut disertakan sebagai bagian dari prosedur instalasi, artinya Anda tidak perlu menyiapkan drive sendiri.
Partisi Tingkat Lanjut
Windows hanya mengizinkan manajemen partisi yang sangat mendasar setelah Anda membuatnya, tetapi beberapa program perangkat lunak manajemen partisi disk gratis ada yang dapat membantu jika Anda membutuhkannya.
Pertanyaan Umum- Bagaimana cara menghapus partisi hard drive?
Di Manajemen Disk, pilih partisi yang ingin Anda hapus. Klik kanan pada partisi itu dan pilih Hapus Volume . Pilih Ya untuk memastikan bahwa semua data akan hilang.
- Bagaimana cara menghapus partisi hard drive di Mac saya?
Pergi ke Aplikasi > Keperluan > Utilitas Disk . Pilih partisi yang akan dihapus dan klik Menghapus . Konfirmasikan penghapusan dengan memilih Menghapus , lalu pilih Selesai .