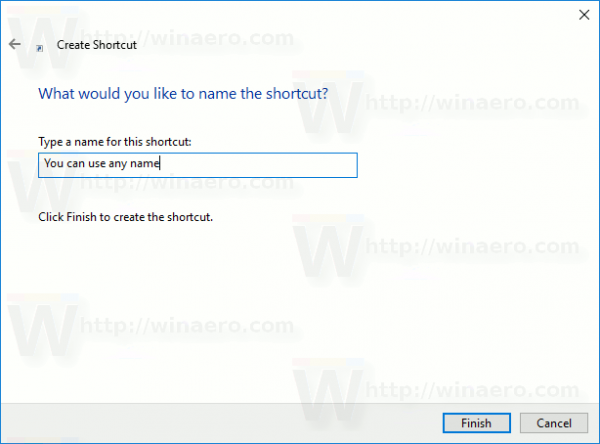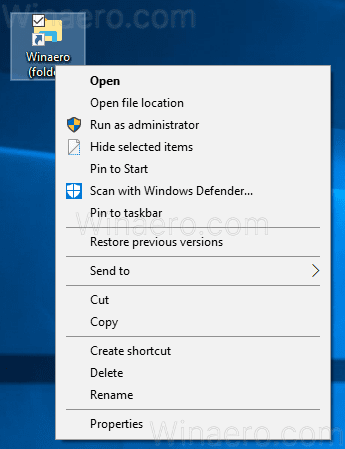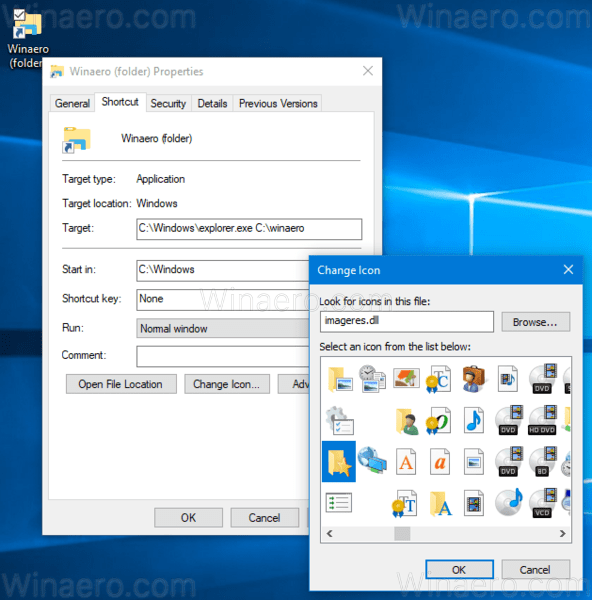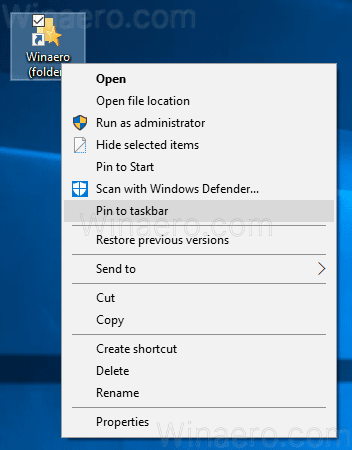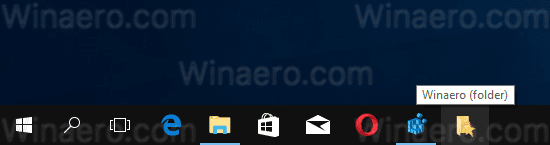Di Windows 10, Anda dapat menyematkan folder apa pun ke bilah tugas. Ini akan memungkinkan Anda untuk membuka folder itu dengan satu klik. Anda hanya perlu mengikuti langkah-langkah yang tertulis di bawah ini.
Iklan
apakah ponsel saya di-root atau tidak di-root?
Secara default, Windows 10 tidak mengizinkan pengguna untuk menyematkan folder ke bilah tugas. Namun, ada trik yang dapat membantu Anda melewati batasan ini.
Ide di balik trik untuk menyematkan folder ke bilah tugas sederhana - karena Anda sudah dapat menyematkan file yang dapat dieksekusi ke bilah tugas, Anda dapat membuat pintasan ke folder yang ingin Anda sematkan dan mengganti jalur targetnya dengan file explorer.exe. Jika Anda menambahkan jalur folder sebagai argumen untuk aplikasi explorer.exe, folder itu akan dibuka secara otomatis dari pintasan Anda.
Untuk menyematkan folder apa pun ke bilah tugas di Windows 10 , lakukan hal berikut.
cara mirror laptop ke firestick
- Klik kanan ruang kosong di Desktop Anda. Pilih New - Shortcut di menu konteks (lihat tangkapan layar).
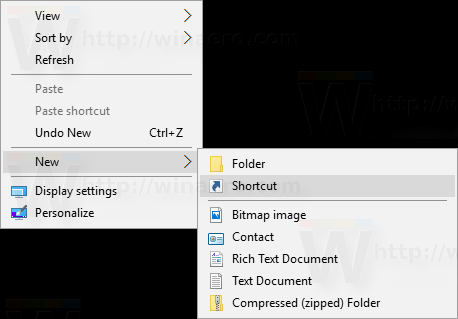
- Di kotak target pintasan, ketik 'explorer.exe' tanpa tanda kutip dan tambahkan jalur ke folder Anda yang ingin Anda sematkan ke bilah tugas. Lihat gambar di bawah.
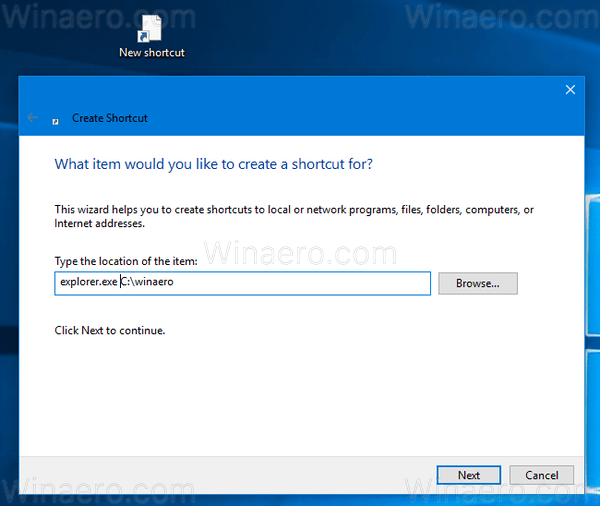 Catatan: jika jalur folder berisi spasi, apit dalam tanda kutip sebagai berikut:
Catatan: jika jalur folder berisi spasi, apit dalam tanda kutip sebagai berikut:
explorer.exe 'c: beberapa jalur beberapa folder' - Beri nama pintasan Anda sesuai keinginan. Anda bisa menggunakan nama apapun.
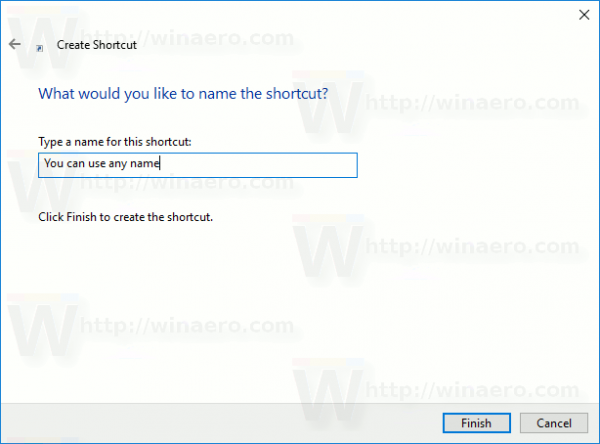
- Klik kanan pintasan yang Anda buat dan buka propertinya.
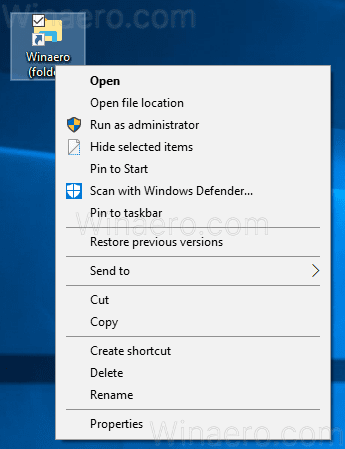
- Ubah ikon pintasan menjadi beberapa ikon bagus dari file C: windows system32 imageres.dll.
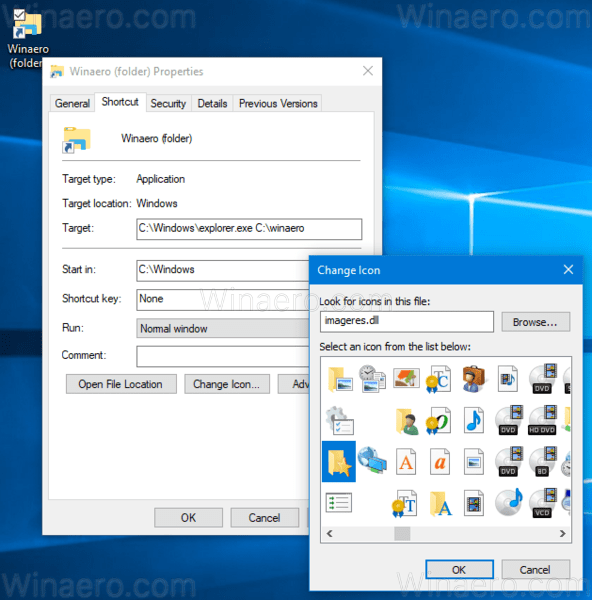
- Sekarang, klik kanan pintasan yang Anda buat dan pilih 'Sematkan ke bilah tugas' di menu konteks. Lihat screenshot berikut:
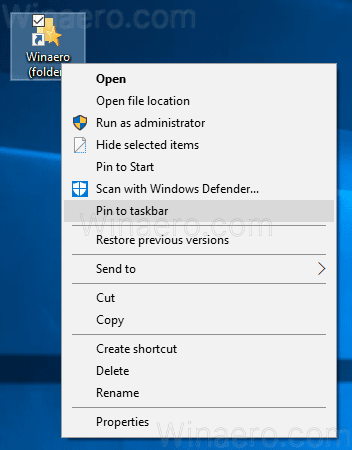
- Folder tersebut akan disematkan ke bilah tugas. Sekarang Anda dapat menghapus pintasan yang Anda buat dari Deskop. Itu tidak diperlukan lagi.
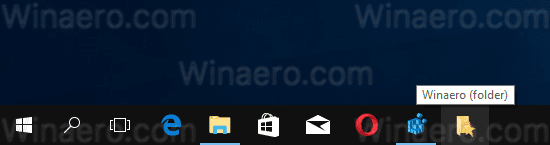
Kamu selesai. Folder tersebut akan disematkan ke bilah tugas. Dengan menggunakan metode ini, Anda dapat menyematkan folder apa pun yang Anda inginkan ke bilah tugas atau bahkan drive.
Sekarang lihat: Cara menyematkan file apa pun ke Start Menu di Windows 10

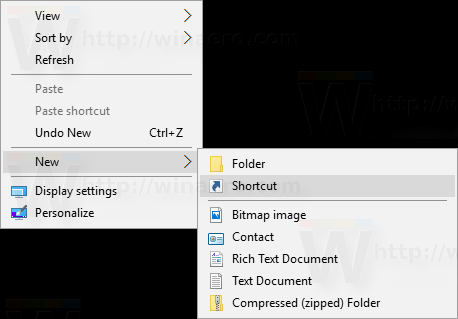
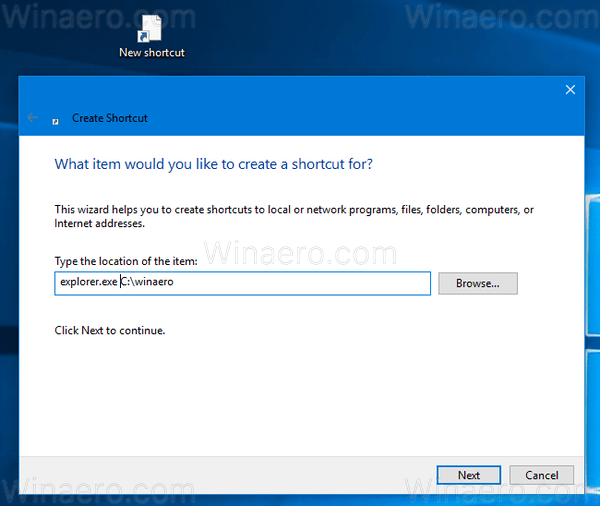 Catatan: jika jalur folder berisi spasi, apit dalam tanda kutip sebagai berikut:
Catatan: jika jalur folder berisi spasi, apit dalam tanda kutip sebagai berikut: