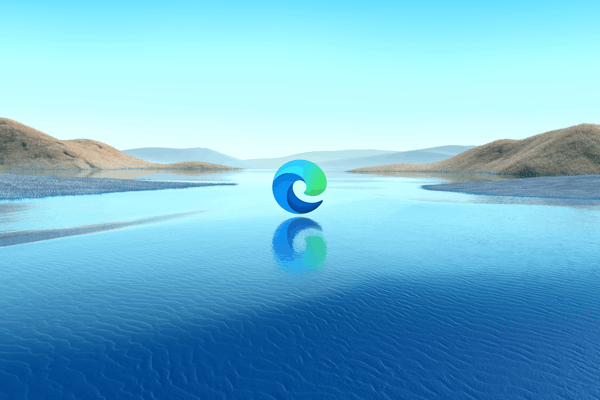Yang Perlu Diketahui
- Cabut router dan modem. Tunggu setidaknya 30 detik. Colokkan modem dan hidupkan.
- Tunggu setidaknya 60 detik lalu colokkan router. Tekan tombol daya untuk menyalakannya, jika diperlukan.
- Tunggu minimal 2 menit sebelum menguji atau menggunakan perangkat.
Artikel ini menjelaskan cara me-restart router dan modem. Ini mencakup informasi tentang jenis masalah yang dapat diperbaiki oleh restart dan perbedaan antara restart (atau reboot) dan reset.
cara bermain unturned dengan teman
Langkah-langkah untuk Reboot Router dan Modem
Mulai ulang router dan modem Anda jika Anda mencurigai jaringan Anda tidak berfungsi sebagaimana mestinya. Mungkin halaman web tidak dapat dimuat, Netflix terhenti di tengah pemutaran film, atau speaker pintar Anda tiba-tiba berhenti memutar musik.
Memulai ulang router akan memberikan waktu untuk mendinginkan dan membuang memorinya.
Memulai ulang (atau me-reboot) tidak sama dengan mengatur ulang router atau modem. Melihat Menyetel ulang vs. Mem-boot ulang untuk informasi lebih lanjut.
-
Cabut router dan modem. Jika Anda memiliki perangkat keras jaringan terkelola lainnya, seperti sakelar jaringan, cabut perangkat keras tersebut. Perangkat yang tidak dikelola dapat dibiarkan menyala, tetapi gunakan penilaian Anda jika menurut Anda perangkat tersebut mungkin merupakan bagian dari masalahnya.
Jangan gunakan tombol berlabel Reset atau Restart, karena ini mungkin memulai proses reset atau pemulihan pabrik. Tombol daya yang diberi label jelas mungkin boleh digunakan, tetapi mencabutnya akan menghilangkan keraguan.
-
Setidaknya tunggu 30 detik. Kali ini biarkan perangkat menjadi dingin dan menunjukkan kepada ISP Anda, komputer, dan perangkat lain bahwa router dan modem sedang offline.
Langkah ini mungkin tidak diperlukan jika Anda mengetahui apa masalah koneksinya. Nyalakan ulang router dan modem jika Anda tidak tahu apa yang salah.
-
Colokkan modemnya. Jika tidak menyala dalam beberapa detik pertama, tekan tombol Daya.
Modem adalah perangkat yang terhubung dengan koneksi Anda ke internet. Misalnya pada layanan internet berbasis kabel, modem dihubungkan dengan kabel coax dari luar rumah.
-
Tunggu setidaknya 60 detik. Selama waktu ini, modem mengautentikasi dengan ISP Anda dan ditugaskan a alamat IP publik .
Kebanyakan modem mempunyai empat lampu: lampu daya, lampu terima, lampu kirim, dan lampu aktivitas. Jika tiga lampu pertama stabil, modem sudah menyala penuh. Jika ada lampu internet, tunggu hingga menyala untuk mengonfirmasi bahwa modem mendapatkan internet dari ISP Anda.
cara memutar musik apel di xbox one
-
Hubungkan routernya. Beberapa router mungkin mengharuskan Anda menekan tombol Daya. Pada kombinasi modem-router, lewati langkah ini dan langkah berikutnya. Perangkat lunak di perangkat itu memulai berbagai hal dalam urutan yang benar.
Router terhubung secara fisik ke modem, jadi perangkat di sebelah modem kemungkinan besar adalah router. Tidak semua router memiliki antena, tetapi banyak yang memilikinya, jadi jika Anda melihat satu atau lebih antena tersebut, mungkin itu adalah routernya.
-
Tunggu setidaknya 2 menit. Ini memberi waktu pada router untuk melakukan booting. Ini juga memberikan waktu bagi komputer, ponsel pintar, dan perangkat lain yang menggunakan jaringan untuk mendapatkan yang baru alamat IP pribadi ditugaskan oleh layanan DHCP di router.
Jika Anda mematikan saklar atau perangkat keras jaringan lainnya, hidupkan kembali. Lalu, tunggu sebentar. Jika Anda memiliki beberapa perangkat, nyalakan dari luar ke dalam, berdasarkan peta jaringan Anda.
-
Saat router dan modem dihidupkan ulang, uji untuk melihat apakah masalahnya telah hilang.
Anda tidak perlu memulai ulang komputer dan perangkat nirkabel lainnya, namun Anda mungkin perlu melakukannya jika beberapa perangkat sedang online dan perangkat lainnya tidak. Nyalakan kembali komputer dengan cara yang benar . Jika memulai ulang bukanlah suatu pilihan, perbarui alamat IP Anda dengan memasukkan ipconfig /perbarui di Prompt Perintah.

Kawat Hidup / Miguel Co
Jika Reboot Tidak Berhasil
Jika me-reboot router dan modem tidak menyelesaikan masalah, ikuti metode pemecahan masalah yang lebih spesifik untuk masalah jaringan atau internet. Jika modem kesulitan mendapatkan sinyal dari ISP Anda (tiga lampu pertama tidak menyala), hubungi ISP Anda untuk mendapatkan bantuan. Jika tidak, lihat lebih dekat pengaturan jaringan di dalam rumah Anda.
Alasan Koneksi Wi-Fi DropRestart Tidak Mengubah Pengaturan Anda
Ada perbedaan mendasar antara menyetel ulang router atau modem dan memulai ulang atau mem-boot ulang router atau modem. Yang satu lebih bersifat sementara dibandingkan yang lain dan keduanya digunakan untuk tujuan yang unik.
Petunjuk pada halaman ini adalah untuk memulai ulang atau reboot modem atau router untuk mematikannya dan menyalakannya kembali tanpa menghapus pengaturan apa pun atau membuat perubahan apa pun pada perangkat lunak.
Reset Mengembalikan ke Pengaturan Pabrik
Untuk mengatur ulang router atau modem adalah versi singkat dari reset pabrik perangkat, yang berarti menghapus pengaturan nirkabel dan konfigurasi lainnya. Menyetel ulang akan menempatkan router atau modem ke keadaan default aslinya sebelum perubahan apa pun dilakukan, termasuk memulihkan kata sandi router default, menghapus kata sandi Wi-Fi, menghapus server DNS khusus, dan banyak lagi.
Mengapa Modem Saya Terus Direset?Reset modem atau router dengan menggunakan tombol Reset yang biasanya terletak di bagian belakang atau samping perangkat. Cari tahu cara mengatur ulang router jika Anda tidak dapat masuk dengan kata sandi default atau jika ada masalah yang lebih besar dengan perangkat keras jaringan yang tidak dapat diperbaiki dengan melakukan boot ulang.
Router Asus Terbaik Tahun 2024Reboot: Perbaikan yang Sering Terjadi
Memulai ulang (juga dikenal sebagai reboot) adalah salah satu langkah pemecahan masalah paling sederhana yang dapat Anda lakukan untuk memperbaiki apa yang tidak berfungsi dengan benar. Apakah Windows tampak sedikit bermasalah hari ini? Nyalakan ulang komputer. Apakah iPhone Anda tidak lagi terhubung ke Wi-Fi? Mulai ulang iPhone Anda dan coba lagi.
Ini bisa menjengkelkan ketika menjelaskan masalah ke departemen TI atau agen dukungan teknis dan mereka menyarankan untuk segera memulai ulang atau memulai ulang, namun kenyataannya, memulai ulang memperbaiki banyak masalah.
Reboot Juga Dapat Memperbaiki Masalah Jaringan
Memulai ulang juga memperbaiki masalah pada perangkat keras jaringan, seperti modem digital (baik kabel, DSL, satelit, atau fiber) dan router. Apakah ponsel cerdas dan laptop Anda kehilangan koneksi ke internet? Apakah NAS Anda tidak lagi muncul di desktop Anda? Apakah perangkat Anda yang terhubung lamban saat melakukan streaming dan browsing online? Jika sudah, reboot router dan modem. Mem-boot ulang perangkat keras jaringan memperbaiki masalah jaringan dan internet sebanyak 75 persen atau lebih.
Router dan modem harus di-restart dalam urutan yang benar agar reboot dapat memperbaiki masalah. Jika perangkat tidak di-boot ulang dengan urutan yang benar, Anda dapat kehilangan konektivitas internet sepenuhnya.
- Seberapa sering saya harus me-reboot router saya?
Tidak ada aturan tegas tentang seberapa sering me-restart router Anda. Untuk kinerja yang lebih lancar secara keseluruhan, pertimbangkan untuk mengambil langkah ini sesuai jadwal di luar mengatasi masalah jaringan lamban yang muncul. Anda mungkin lebih suka membuat rutinitas mingguan atau bulanan Anda sendiri atau mencari panduan dari produsen router.
- Bagaimana cara me-restart router dari komputer atau telepon?
Jika Anda ingin mencoba memulai ulang router sendiri dari komputer atau ponsel, Anda dapat melakukannya dalam beberapa langkah. Unduh aplikasi seluler pendamping jika tersedia atau masukkan alamat IP router Anda di browser web. Masuk dan cari opsi reboot atau restart.
cara mengatur proxy
- Bagaimana cara me-restart router Anda di PS4?
Matikan modem/router Anda, tunggu setidaknya 30 detik, dan hidupkan kembali. Selain itu, matikan sepenuhnya konsol PlayStation Anda dan hidupkan kembali; jangan gunakan Mode Tidur.