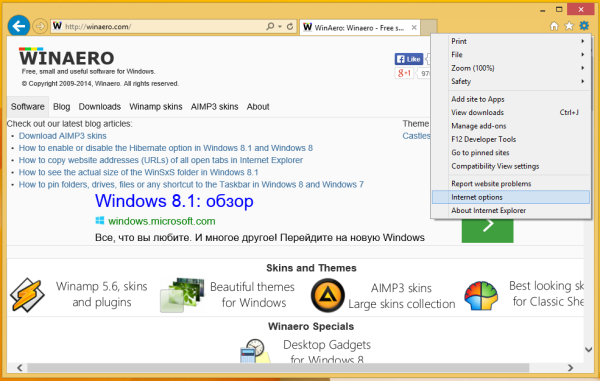Kaset audio adalah berita lama, tetapi bagaimana jika Anda memiliki sesuatu yang direkam pada kaset audio lama yang sangat Anda sayangi? Mungkin kaset itu diberikan kepada Anda sebagai hadiah atau belum pernah dirilis dalam format digital.

Bagaimanapun, isinya sangat berharga bagi Anda dan Anda ingin menyimpannya dan mendengarkannya kapan pun Anda mau.
Beruntung bagi Anda, ada solusi yang memungkinkan Anda mentransfer audio dari kaset ke komputer Anda.
Transfer Pita Kaset Audio ke Komputer Anda
Langkah-langkah berikut akan menunjukkan cara untuk mendapatkan audio dari kaset Anda ke komputer Anda.
cara menghapus history di netflix
1. Siapkan Peralatan
Cara terbaik untuk mentransfer audio dari kaset ke komputer adalah dengan merekam dan menyimpannya di komputer Anda. Untuk merekam audio dari kaset Anda, Anda harus terlebih dahulu menghubungkan pemutar kaset Anda ke port mikrofon komputer Anda.
Dengan menghubungkan pemutar kaset ke komputer, Anda akan menghilangkan suara eksternal dan kebisingan latar belakang, sehingga memastikan Anda mendapatkan rekaman berkualitas tinggi dengan audio yang bersih.
Tergantung pada dek kaset Anda, Anda memerlukan beberapa peralatan ini:
- Kabel standar 5mm (Stereo RCA) – Jack headphone 3,5 mm umum digunakan di sebagian besar dek kaset.
- Kabel RCA-ke-3.5mm – Jika pemutar kaset Anda *memiliki* port merah dan putih yang tidak seimbang, Anda perlu mendapatkan kabel RCA-ke-3.5mm.
- Adaptor – Beberapa dek kelas atas mungkin memerlukan penggunaan adaptor yang sesuai dengan output dek kaset Anda dan jack 3.5mm biasa komputer Anda.
2. Hubungkan Dek Kaset Anda ke Komputer Anda
Gunakan salah satu kabel dari Langkah 1 untuk menghubungkan dek kaset Anda ke komputer Anda.
Periksa apakah jack RCA di dek kaset Anda bertuliskan Audio Out (pada beberapa dek kaset, Anda mungkin menemukan Line Out yang sama) dan kemudian sambungkan sisi jantan kabel RCA ke konektor RCA betina di dek kaset.
Setelah itu, hubungkan dek kaset Anda dengan komputer Anda dengan mencolokkan sisi lain kabel RCA ke bagian belakang komputer Anda.
Sebagian besar port komputer diberi kode warna, jadi tidak akan sulit menemukan port yang tepat. Namun, jika kabel Anda tidak sesuai dengan port, coba gunakan adaptor.
Meskipun adaptor akan mengatasi masalah ini, ini dapat menyebabkan hilangnya kualitas audio.
3. Rekam audio dari kaset Anda dengan Audacity
Keberanian adalah bagian dari perangkat lunak yang memungkinkan Anda untuk merekam audio dan menyimpannya di komputer Anda. Jika Anda belum menginstal Audacity di komputer Anda, pastikan untuk mengunduh dan menginstalnya.

Setelah itu, saatnya merekam audio. Di Audacity, klik Edit lalu pilih Preferensi.
Jika Anda tidak dapat menemukan opsi itu, pilih Audio I/O dari menu sebelah kiri. Dari sana, Anda akan dapat memilih sumber input (dalam kasus Anda kaset audio) yang ingin Anda rekam.
Ada menu tarik-turun berlabel Perangkat, terletak persis di bawah opsi Perekaman.
Setelah Anda menemukan perangkat Anda, sekarang saatnya untuk menyesuaikan volume. Klik panah yang mengarah ke bawah, yang dapat Anda temukan di meter perekaman VU merah. Dari sana, Anda akan dapat mengatur volume Anda.
Setelah itu, klik Mulai Pemantauan atau Monitor Input. Untuk mulai merekam, klik tombol Rekam. Yang penting di sini adalah memeriksa volume dan menyesuaikannya jika perlu. Anda dapat melakukannya dengan melihat bilah merah untuk memeriksa apakah suaranya terlalu jauh ke kanan. Anda akan menemukan penggeser di toolbar Mixer yang dapat Anda geser ke kiri atau kanan untuk menyesuaikan volume.
Klik tombol Stop setelah Anda selesai merekam. Untuk menyimpan suara Anda, klik File lalu pilih Save Project As.
Setelah Anda memilih folder tempat Anda ingin menyimpan suara, itu akan disimpan sebagai proyek Audacity, sehingga Anda dapat mengeditnya nanti.
Untuk mendapatkan versi final dan mengubah suara menjadi format MP3, klik File dan pilih Ekspor Sebagai. Anda dapat memilih format yang berbeda, seperti WAV, MP2, AIFF, OGG, FLAC, dan MP3.
cara mengambil alih server perselisihan

Singkirkan Kaset Audio Lama Anda
Langkah-langkah yang diuraikan dalam artikel ini akan memungkinkan Anda untuk mendigitalkan kaset audio lama yang telah mengumpulkan debu di rak Anda.
Jika Anda tidak ingin repot mencari kabel dan menginstal perangkat lunak, Anda dapat mencoba metode yang lebih mahal yang mencakup penggunaan USB Cassette Player. Pemain, yang dapat Anda beli secara online, akan tiba dengan perangkat lunaknya sendiri, dan Anda hanya perlu mencolokkan perangkat ke komputer Anda.
Segala sesuatu yang lain cukup mudah, jadi jika Anda tidak keberatan menghabiskan uang, ini akan berhasil untuk Anda.


![Mengapa Ponsel Saya Terlalu Panas [Dijelaskan & Diperbaiki]](https://www.macspots.com/img/blogs/90/why-is-my-phone-overheating.jpg)