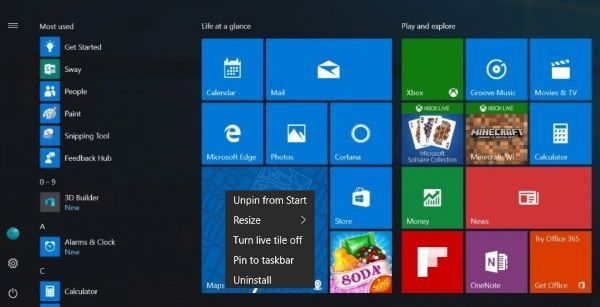Kami sebelumnya berdiskusi Cara Merekam Screencast di Windows 10 .
Makro mirip dengan screencast yang berjalan seperti program komputer sederhana, kecuali makro juga mencatat urutan opsi dan peristiwa yang dipilih untuk menyelesaikan tujuan Anda. Merekam makro berarti Anda tidak perlu melakukan hal-hal yang Anda lakukan secara teratur secara manual. Anda merekam makro untuk mengotomatiskan tugas untuk menghemat waktu dan energi Anda.
apa arti emoji waktu di snapchat
Jika screencast adalah rekaman sebuah film yang dapat diputar berulang-ulang, maka membuat makro adalah penulisan skrip tempat para aktor bekerja. Memainkan makro akan memaksa para aktor untuk menjalankan seluruh adegan. Anda dapat mengulangi adegan itu kapan pun Anda menjalankan makro!
Jadi jika Anda menyesuaikan beberapa pengaturan sistem di Windows saat makro merekam, Anda dapat memutar makro kembali untuk menyesuaikan kembali pengaturan yang sama persis. Ini cara yang bagus untuk mengotomatiskan hal-hal membosankan yang Anda lakukan di Windows sesekali.
Perangkat Lunak Perekaman Makro Terbaik untuk Windows 10
Meskipun beberapa perangkat lunak Windows menyertakan makro khusus perangkat lunak, Anda dapat merekam makro untuk aplikasi apa pun di Windows 10 menggunakan TinyTask.
Untuk menggunakan TinyTask, buka TinyTask halaman di Softpedia. Untuk menambahkan perangkat lunak ke Windows 10, tekan tombol raksasa UNDUH SEKARANG di halaman itu.

Tidak ada wizard penyiapan untuk paket ini. Mengklik dua kali file tinytask.exe akan membuka toolbar TinyTask seperti di bawah ini.

Merekam Makro dengan TinyTask
Toolbar TinyTask memberi Anda enam opsi. Yang kami minati adalah bagaimana merekam makro. Dalam contoh ini, kami akan merekam makro yang mengalihkan tema desktop Anda ke tema alternatif. Anda dapat mulai merekam tindakan Anda dengan menekan tombol Rekam biru pada bilah alat, atau dengan menekan Ctrl + Alt + Shift + R.
Setelah Anda mulai merekam, klik kanan desktop, klik Personalisasi> Tema> Pengaturan tema, lalu pilih tema baru. Sekarang Anda dapat berhenti merekam makro dengan menekan tombol Rekam atau menekan Ctrl + Alt + Shift + R lagi.
Ulangi langkah pertama di atas untuk kembali ke tema asli Anda. Kemudian, tekan tombol Putar pada bilah alat untuk memutar makro Anda; Anda juga dapat memutar makro dengan menekan Ctrl + Alt + Shift + P. Memutar makro akan mengalihkan tema ke tema yang Anda pilih saat merekam makro.
cara mengatur perselisihan bot musik
Selanjutnya, tekan tombol Kompilasi, dan pilih folder untuk menyimpan makro. Tekan tombol Simpan untuk menyimpan makro. Pesan kecil yang ditunjukkan di bawah ini akan terbuka. Klik OK.

Memutar Makro Rekaman Anda
Setelah Anda menyimpan makro, Anda dapat membuka kembali dan memutarnya kapan saja. Tekan tombol Buka pada bilah alat dan kemudian pilih tema yang disimpan untuk memutarnya kembali. Tekan tombol Putar pada bilah alat untuk memutarnya.
tekan Pilihan pada toolbar TinyTask untuk membuka submenu dengan beberapa pengaturan tambahan, seperti yang ditunjukkan di bawah ini. Di sana, Anda dapat menyesuaikan kecepatan makro dan mengkonfigurasi hotkey lebih lanjut. Pilih Perekaman Hotkey atau Hotkey Pemutaran untuk memilih pintasan keyboard alternatif untuk opsi tersebut.

Alat perekam makro adalah salah satu fitur penting yang seharusnya sudah disertakan dengan Windows secara default. Tetapi dengan bantuan TinyTask, Anda dapat merekam makro di Windows 10 dengan cara yang hampir sama seperti cara kerjanya di program MS Office seperti Word dan Excel, mengurangi tugas yang berulang dan membosankan menjadi satu sentuhan sederhana pada keyboard.
Banyak pakar produktivitas mengatakan bahwa mengotomatiskan tugas rutin akan sangat meningkatkan produktivitas Anda meskipun ada komitmen waktu untuk menyiapkan makro.
Ingat, Anda bisa membuat makro untuk hampir semua kumpulan perintah yang Anda inginkan. Mengubah tema desktop Anda hanyalah sebuah contoh yang seharusnya mudah diikuti. Makro berguna untuk membuka beberapa paket perangkat lunak dengan cepat, membersihkan cache browser Anda, atau mengotomatiskan hal lain yang perlu Anda lakukan berkali-kali berturut-turut.
Jika Anda merasa TechJunkies lain bermanfaat, termasuk ini:
- Cara Mengatur Notepad ++ sebagai Default
- Cara Merekam Makro Mouse di Windows 10
- Cara Merekam Macro di Firefox dan Google Chrome
Apakah Anda menggunakan makro untuk mengotomatiskan tugas? Jika ya, apa yang makro Anda lakukan untuk Anda? Apakah makro telah membantu waktu Anda di komputer lebih menyenangkan dan produktif? Selain itu, software perekaman makro apa yang menurut Anda paling berguna? Tolong beri tahu kami tentang itu di komentar di bawah!