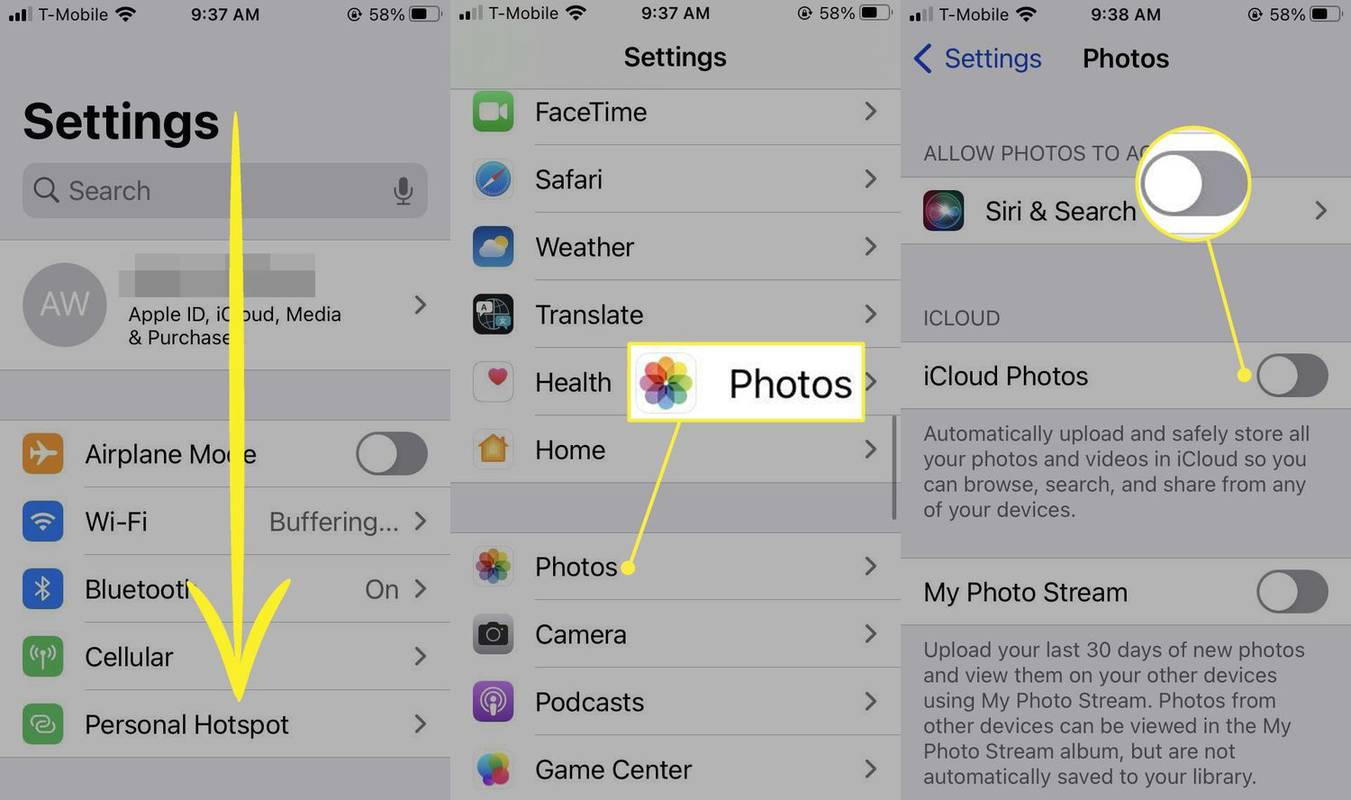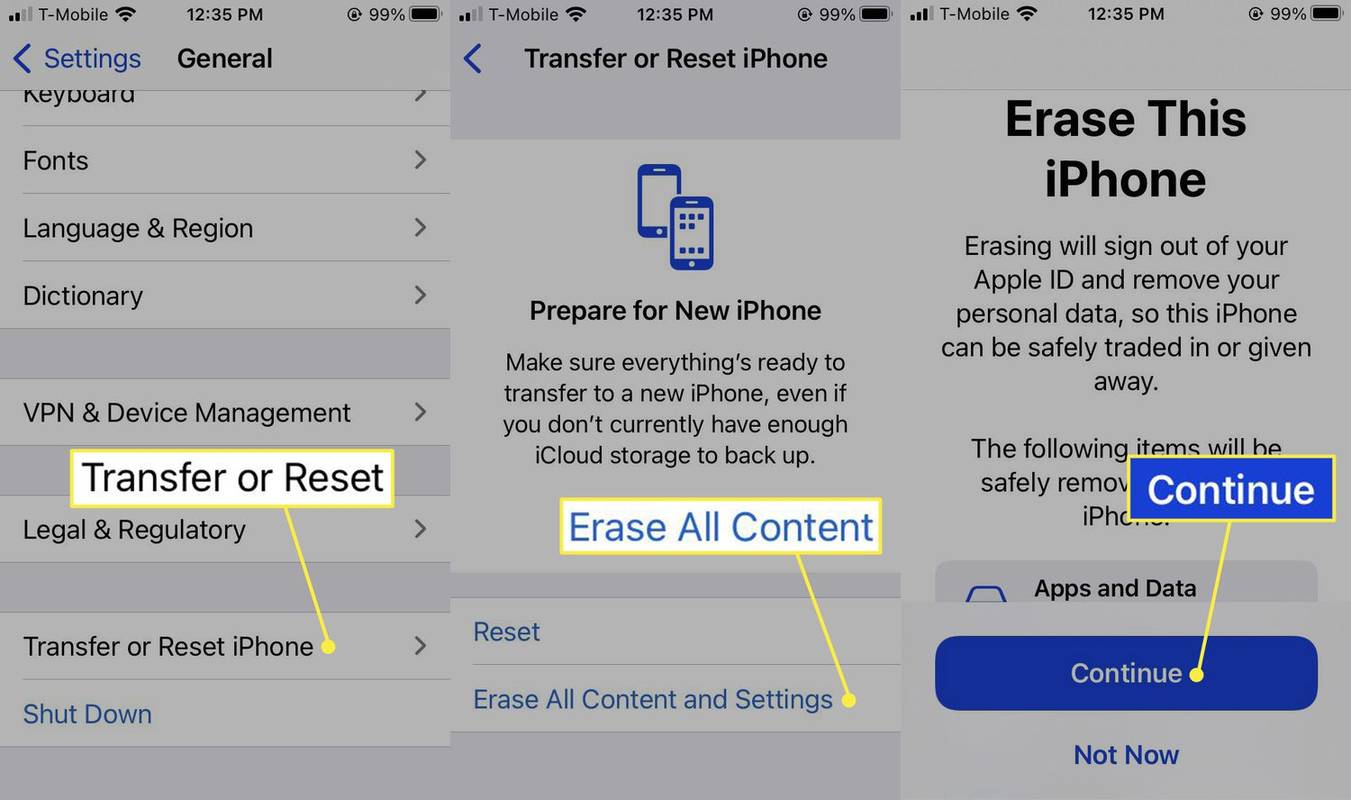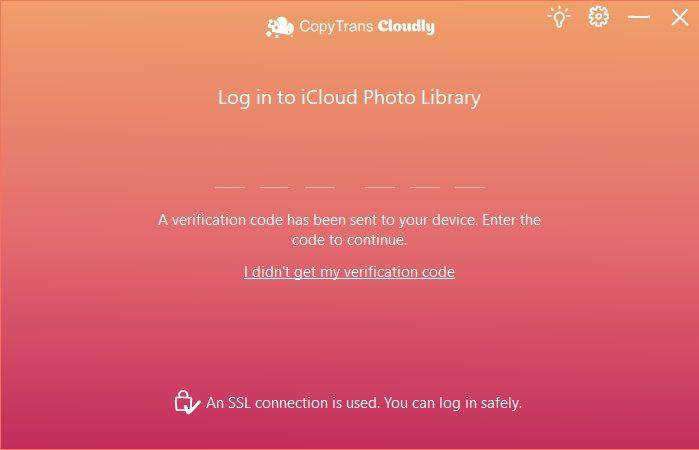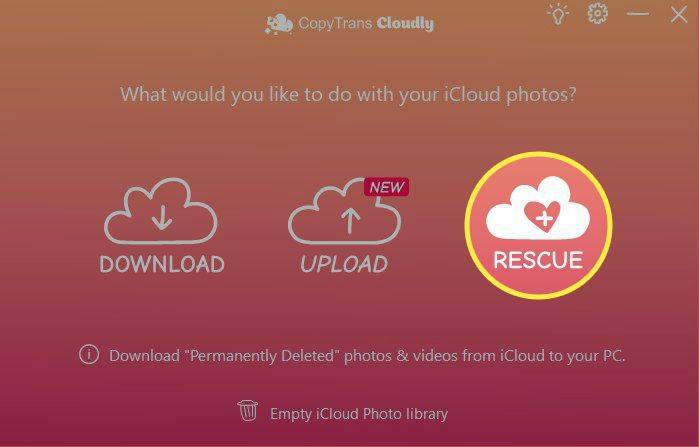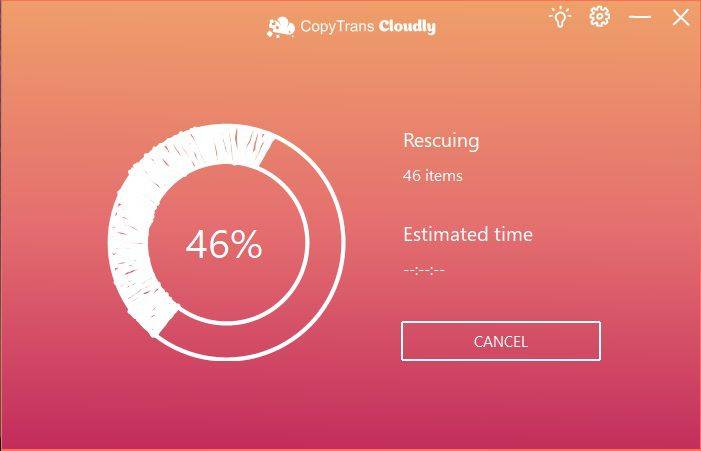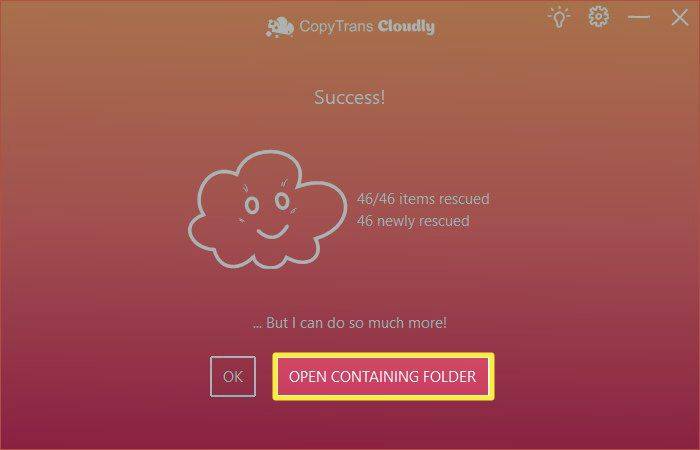Yang Perlu Diketahui
- Jika foto Anda disimpan di perangkat Anda, pulihkan dari Cadangan iCloud.
- Untuk memeriksanya, buka Pengaturan > Foto . Jika Foto iCloud dimatikan, foto Anda disimpan di perangkat Anda.
- Aplikasi pemulihan data pihak ketiga mungkin dapat mengambil foto Anda segera setelah dihapus.
Artikel ini akan menjelaskan bagaimana Anda dapat mencoba memulihkan foto yang terhapus secara permanen.
Cara Memulihkan Foto yang Dihapus Secara Permanen Menggunakan Cadangan
Proses memulihkan foto yang terhapus memang rumit. Sebelum mendalaminya, mari kita periksa aplikasi Foto di iPhone atau Mac.
- Di iPhone: Buka Foto . Mengetuk Album dan geser hingga Anda menemukan (lalu ketuk) tersebut Baru-baru ini Dihapus item di bawah Utilitas. Jika Anda melihat foto yang ingin Anda dapatkan kembali, ketuk foto tersebut dan ketuk Pulih di pojok kanan bawah.
- Di Mac: Buka Foto . Di bilah sisi kiri, klik ikon/label Baru Dihapus. Jika Anda melihat foto yang ingin Anda dapatkan kembali, klik foto tersebut lalu klik Pulih di bagian atas jendela.
Jika fotonya tidak ada, Anda harus melakukan sedikit gerak kaki untuk melihat apakah foto tersebut masih dapat dipulihkan. Langkah pertama adalah melihatBagaimanafoto Anda disimpan. Jika foto Anda disimpan di perangkat Anda (dan tidak diselaraskan dengan Foto iCloud), Anda dapat memulihkan perangkat Anda dari iCloud cadangan. Dibutuhkan beberapa saat, dan Anda akan kehilangan data baru dari perangkat Anda. Jika foto-foto tersebut sepadan dengan masalahnya, inilah cara untuk mendapatkannya kembali.
-
Buka Pengaturan aplikasi, lalu gulir ke bawah dan ketuk Foto untuk memverifikasi di mana foto Anda disimpan. Jika Anda belum menyalakannya Foto iCloud , foto Anda disimpan di perangkat Anda.
Jika Foto iCloud diaktifkan, foto Anda secara otomatis diselaraskan ke iCloud. Itu berarti foto Anda tidak disertakan dalam foto Anda Cadangan iCloud , dan Anda harus mengandalkan metode pemulihan yang berbeda. Jika demikian, lanjutkan ke bagian berikutnya.
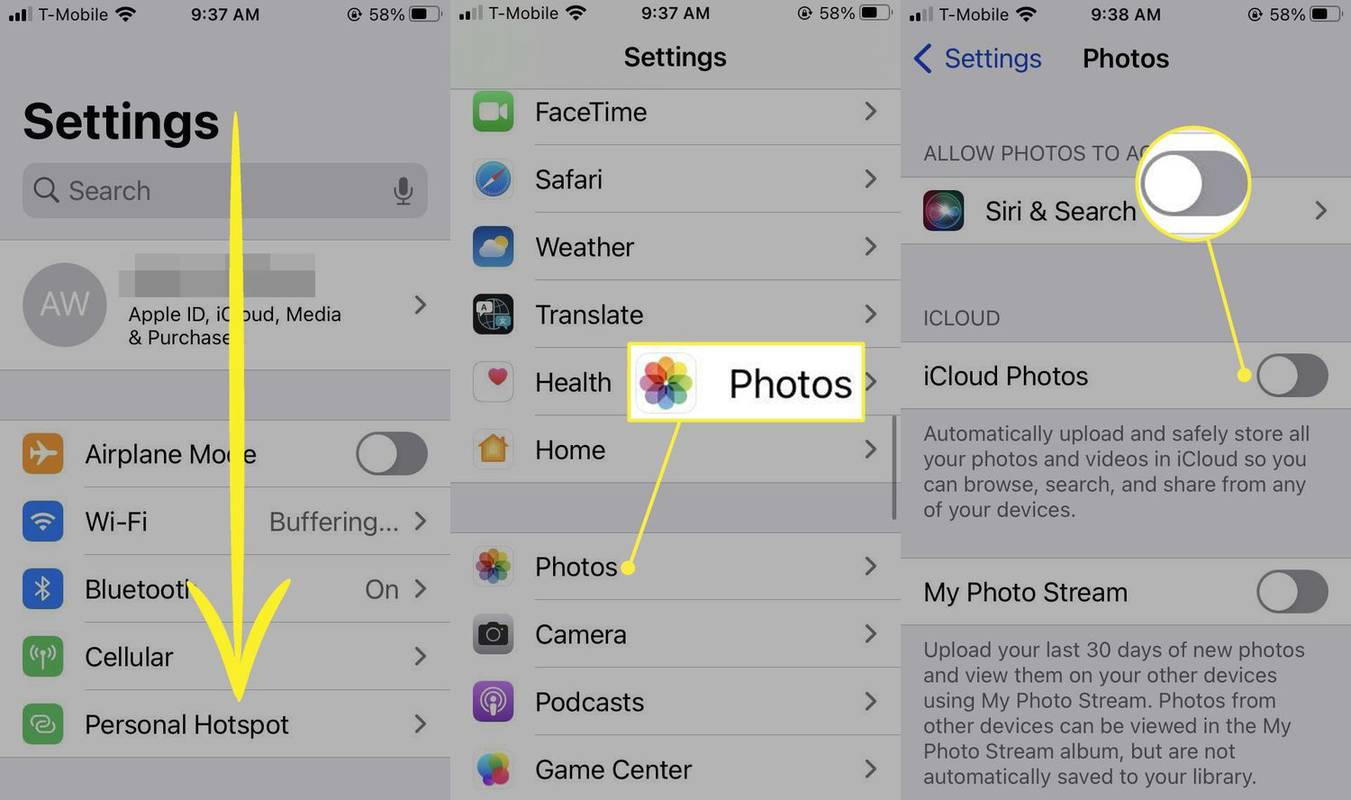
-
Buat cadangan baru. Karena mungkin ada data baru atau penting di perangkat Anda sejak pencadangan terakhir, Anda sebaiknya membuat cadangan sekarang. Mengapa? Kami akan menimpa data Anda saat ini dengan cadangan lama yang diharapkan berisi foto-foto Anda yang terhapus. Tapi itu berarti kita harus menulis data saat ini/yang sudah ada. Setelah pencadangan selesai, lanjutkan ke langkah berikutnya.
-
Hapus perangkat Anda. Pergi ke Pengaturan > Umum > Transfer atau Setel Ulang iPhone . Memilih Hapus Semua Konten dan Pengaturan > Melanjutkan . Setelah Anda memasukkan kode sandi atau kata sandi ID Apple, perangkat Anda akan terhapus. Ini mungkin memakan waktu beberapa menit.
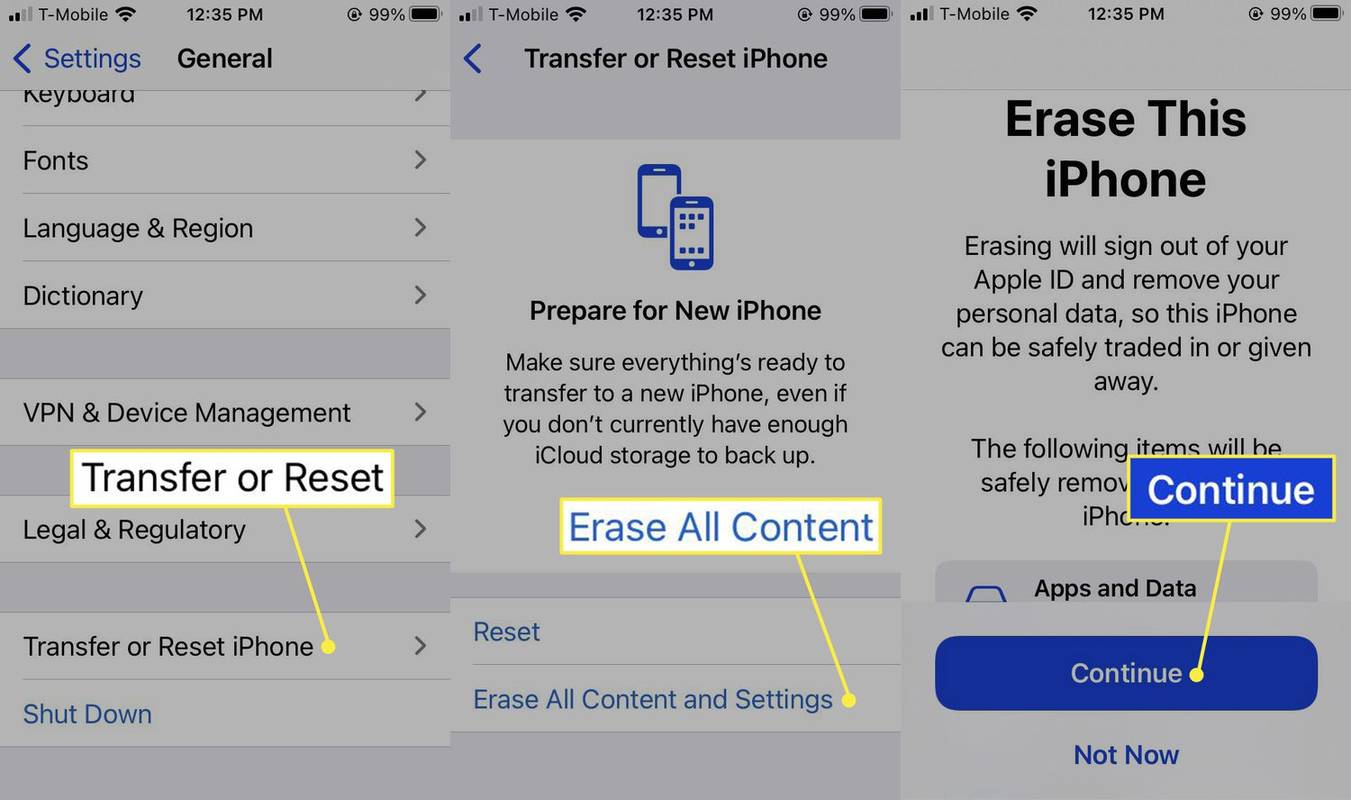
Perlu diingat, ini akan menghapus semua data saat ini di iPhone Anda. Penting untuk mencadangkan data Anda saat ini sebelum mengikuti petunjuk di langkah ini.
-
Atur iPhone Anda seperti baru. Perangkat Anda akan berperilaku seperti baru, jadi Anda harus menyalakannya dan mengikuti langkah-langkah penyiapan.
-
Saat Anda mencapai layar Aplikasi & Data, pilih Pulihkan dari Cadangan iCloud .
-
Masuk ke iCloud dengan ID Apple Anda.
-
Pilih cadangan yang benar. Setiap cadangan ditandai dengan tanggal atau ukuran. Pilih cadangan yang dibuatsebelumkamu menghapus fotomu.
-
Selesaikan penyiapan. Bergantung pada berapa banyak konten yang Anda simpan di perangkat, diperlukan waktu beberapa jam untuk menyelesaikan pemulihan data Anda.
Jaga agar ponsel Anda tetap terhubung ke Wi-Fi dan tersambung ke sumber listrik sesering mungkin agar proses pemulihan selesai.
-
Temukan foto Anda. Jika foto Anda disimpan di perangkat Anda pada saat pencadangan ini, foto tersebut akan dipulihkan.
Bagaimana Saya Memulihkan Foto yang Dihapus Secara Permanen dari Perpustakaan Foto iCloud?
Setelah Anda menghapus foto secara permanen dari perangkat Anda, server Apple memerlukan waktu beberapa saat untuk benar-benar menghapusnya. Itu berarti Anda mungkin dapat memulihkannya dengan perangkat lunak pemulihan data pihak ketiga jika Anda bertindak cepat.
dapatkah Anda membatalkan pemblokiran seseorang yang sedang berselisih?
Pertimbangkan pilihan Anda saat memilih program pemulihan data pihak ketiga. Mengambil foto Anda memerlukan login dengan ID Apple dan kata sandi Anda. Sebagian besar program ini memerlukan pembayaran untuk mengambil foto dalam jumlah besar. Karena Anda mungkin tidak dapat melihat atau memilih foto mana yang sedang dipulihkan, Anda mungkin membayar atau lebih untuk foto yang tidak Anda inginkan.
Memberi program pihak ketiga akses ke ID Apple Anda menimbulkan risiko keamanan. Agar aman, ubah kata sandi Anda setelah Anda selesai menggunakan perangkat lunak pihak ketiga.
Sebelum menggunakan alat pemulihan data pihak ketiga, periksa ulasan untuk melihat apakah pengguna lain berhasil memulihkan foto mereka. Begini proses kerjanya untuk yang kami coba, CopyTrans.
-
Masuk ke Anda Perpustakaan Foto iCloud . Anda harus memasukkan ID Apple dan kode verifikasi Anda.
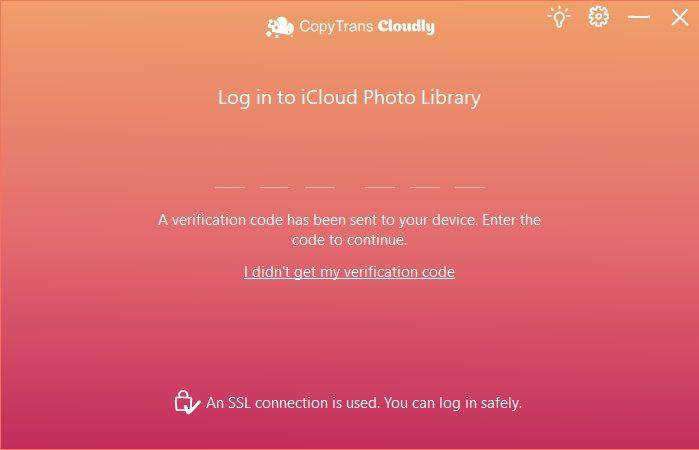
-
Pilih Menyelamatkan . Banyak program pemulihan data pihak ketiga seperti ini juga dapat mengunduh foto Anda dari iCloud.
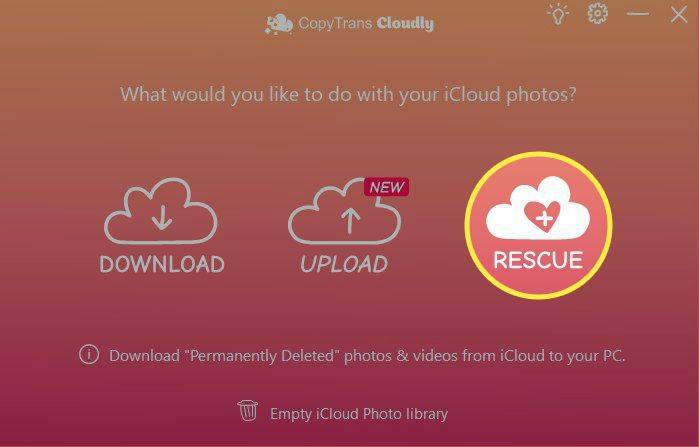
-
Tunggu hingga program memulihkan foto apa pun yang ditemukannya.
Sebagian besar program pemulihan data pihak ketiga akan memulihkan sejumlah foto secara gratis. Anda akan diminta membayar untuk tambahan.
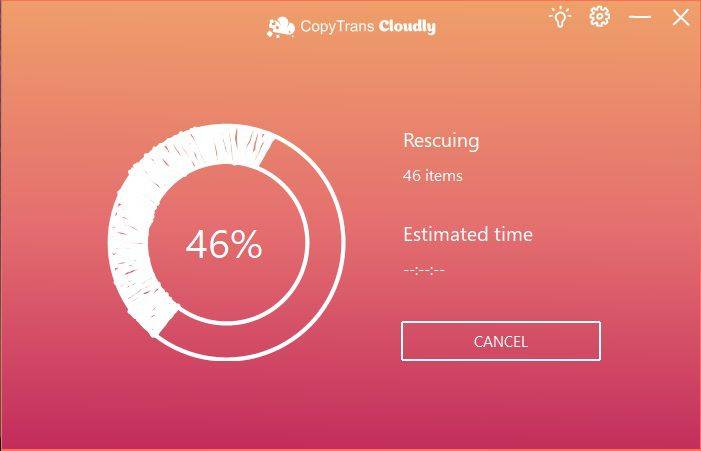
-
Pilih Buka Folder Berisi untuk memeriksa foto Anda. Jika program tidak dapat memulihkan foto Anda dari Perpustakaan Foto iCloud, berarti foto tersebut telah dihapus secara permanen dan tidak dapat dipulihkan.
CopyTrans Cloudly tidak dapat memulihkan foto yang dihapus pada hari sebelumnya. Itu hanya memulihkan foto yang dihapus dalam beberapa jam sebelumnya.
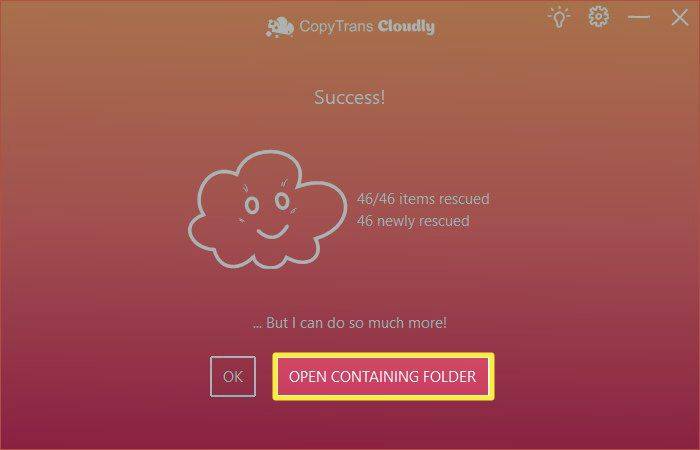
Bagaimana Saya Memulihkan Foto yang Dihapus Secara Permanen dari iCloud Setelah 30 Hari?
Saat Anda menghapus foto, Anda memiliki waktu 30 hari untuk memulihkannya dari file yang terhapus. Setelah itu, mereka akan dihapus secara permanen. Jika sudah lebih dari 30 hari sejak Anda menghapus foto, perangkat lunak pihak ketiga tidak akan dapat mengambil foto Anda. Jika data tersebut tidak disimpan di perangkat Anda, Anda tidak akan dapat memulihkannya dari cadangan.
cara menghapus pesan facebook secara massal
Apakah Foto iCloud yang Dihapus Secara Permanen Hilang Selamanya?
Ya, dalam banyak kasus, jika Anda tidak segera mengambil tindakan untuk mengambil foto Anda, foto tersebut akan hilang selamanya. Untuk menyimpan foto Anda di masa mendatang, unduh foto Anda dari iCloud dan menyimpannya di beberapa lokasi.
Pertanyaan Umum- Bagaimana cara melihat foto iCloud saya di PC?
Ke mengakses foto iCloud Anda di PC Anda, instal iCloud untuk Windows. Lalu, pergi ke Foto > pilih Pilihan > Perpustakaan Foto iCloud > Selesai > Menerapkan .
- Bagaimana cara mengunggah foto ke iCloud?
Untuk mengaktifkan sinkronisasi foto otomatis iCloud di ponsel Anda, ketuk Pengaturan > ID Apple > iCloud > Foto dan nyalakan Foto iCloud beralih. Untuk mengunggah foto dari komputer Anda, buka aplikasi iCloud, buka Foto , dan pilih Mengunggah ikon (awan dengan panah atas).
- Bagaimana cara menghapus foto dari iPhone saya tetapi tidak dari iCloud?
Untuk menghapus foto dari iPhone Anda namun tidak dari iCloud, matikan sinkronisasi foto iCloud otomatis, lalu hapus foto di iPhone Anda. Foto-foto akan tetap ada di iCloud Anda.
- Bagaimana cara mematikan foto iCloud?
Untuk mematikan Foto iCloud, nonaktifkan sinkronisasi otomatis, atau buka Pengaturan > pilih nama Anda > Keluar . Masukkan ID Apple Anda dan ketuk Matikan ke keluar sepenuhnya dari iCloud .