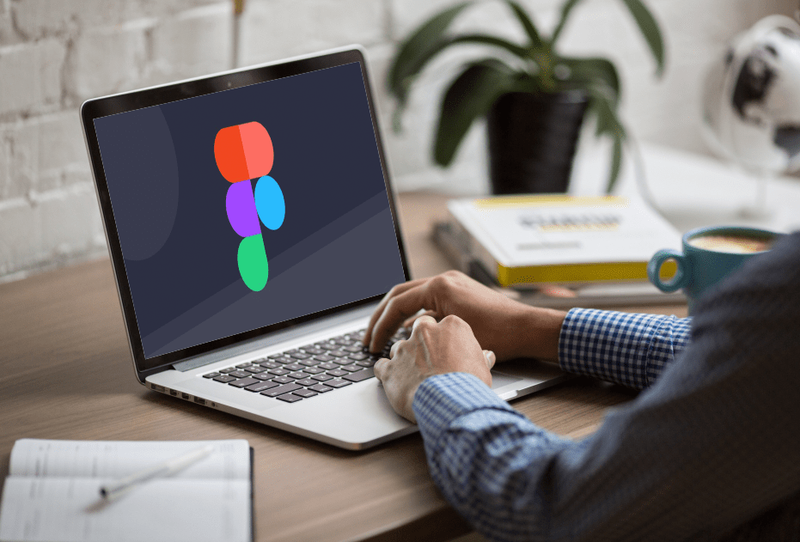Alat desktop jarak jauh telah membuat bekerja di luar kantor jauh lebih nyaman. Mereka juga membuat hidup siswa lebih mudah dengan menyediakan akses lab yang mudah. Splashtop adalah salah satu solusi desktop jarak jauh tersebut.

Muncul dengan fitur yang luas dan mudah untuk terhubung ke hampir setiap platform. Jika Anda menggunakan paket premium Splashtop, Anda juga dapat mengakses fitur cetak jarak jauh.
Ini adalah pilihan yang nyaman untuk dimiliki, terutama jika Anda tidak ingin menyimpan dokumen sensitif di penyimpanan cloud. Dalam artikel ini, kami akan memberi tahu Anda semua yang perlu Anda ketahui tentang cara mencetak jarak jauh dengan Splashtop.
Cara Mencetak Jarak Jauh di Splashtop
Bayangkan tiba di rumah dari kantor ketika rekan kerja Anda menelepon untuk mengatakan bahwa mereka sangat membutuhkan dokumen. File disimpan dengan aman di komputer kerja Anda, dan Anda tidak mungkin kembali ke kantor sekarang.
Jika komputer kerja Anda telah menginstal Splashtop, masalah kecil ini tidak harus berubah menjadi krisis. Namun, mungkin sedikit menakutkan jika Anda belum pernah menggunakan perangkat lunak akses jarak jauh sebelumnya. Untungnya, Splashtop memiliki antarmuka yang sangat ramah pengguna.
Persyaratan
Pencetakan jarak jauh tidak diragukan lagi praktis dan seringkali merupakan penyelamat, tetapi itu bukan fitur standar untuk semua paket Splashtop. Untuk saat ini, pencetakan jarak jauh tersedia untuk:
- Perusahaan Splashtop
- Paket Akses Bisnis Splashtop
- Dukungan Jarak Jauh Splashtop (Paket Plus dan Premium)
- Splashtop SOS+
Selanjutnya, Anda hanya dapat mencetak dokumen dari jarak jauh jika Anda memiliki komputer desktop atau laptop dengan sistem operasi berikut:
- Windows 7 atau lebih tinggi
- MacOS X 10.7 atau lebih tinggi
Juga, perlu diingat bahwa Anda hanya dapat menggunakan fitur cetak jarak jauh jika sesi jarak jauh sedang aktif. Jika tidak, maka fitur pencetakan tidak akan muncul di dashboard Splashtop Anda.
Terakhir, untuk menggunakan Splashtop, Anda harus mengunduhnya dari dua lokasi berbeda. Pertama, Anda harus menginstal Splashtop Streamer di komputer tempat Anda akan melakukan remote. Kedua, Anda harus mengunduh Aplikasi Bisnis Splashtop dari komputer yang akan Anda jauhi.
Mencetak Dari Windows ke Windows dan Dari Mac ke Mac
Langkah-langkah di bawah ini menjelaskan proses pencetakan jarak jauh dari Windows ke Windows dan dari Mac ke Mac. Menggunakan Splashtop antar perangkat dengan sistem operasi yang sama adalah proses yang lebih mudah. Inilah yang harus Anda lakukan:
- Buka Splashtop Streamer di komputer Anda.

- Mulai sesi jarak jauh.

- Pada perangkat jarak jauh, buka aplikasi yang biasa Anda gunakan untuk mencetak.

- Pilih Splashtop PDF Printer Jarak Jauh di kotak dialog dan klik Cetak.

- Dalam beberapa detik, jendela cetak akan muncul di Aplikasi Bisnis Splashtop Anda.
- Pilih printer lokal dan tekan Print lagi.
Namun, jika Anda menggunakan Windows 7, Anda harus menginstal driver cetak tambahan. Yang harus Anda lakukan adalah mengakses Splashtop Streamer dan pilih opsi Install Printer Driver.
Mencetak Dari Windows Jarak Jauh ke Komputer Mac Lokal Anda
Tetapi apa yang terjadi jika Anda menggunakan komputer Mac di rumah dan komputer yang Anda remote menggunakan Windows? Ini adalah masalah kecil yang dapat dengan mudah diselesaikan dengan menginstal pembaca yang benar.
Anda perlu menginstal pembaca XPS di Mac lokal Anda untuk mengaktifkan fitur pencetakan dari Windows. Inilah yang perlu Anda lakukan:
- Di komputer Mac Anda, klik opsi App Store.
- Cari pembaca XPS dan ketika Anda menemukannya, klik Dapatkan.
- Instal pembaca di komputer Mac Anda.
Setelah selesai, yang harus Anda lakukan adalah membuat koneksi jarak jauh baru ke komputer Windows dan mencetak file Anda.
Mencetak Dari Mac Jarak Jauh ke Komputer Windows Lokal Anda
Jika Anda menghadapi situasi terbalik dan mencoba mengakses perangkat Mac dari komputer Windows lokal Anda, Anda memerlukan pembaca yang berbeda. Jika Anda belum memilikinya, pastikan untuk mengunduh Adobe Acrobat PDF reader. Begini caranya:
- Jika Anda memiliki versi pembaca lainnya, pastikan untuk menutupnya. Juga, tutup semua browser yang mungkin membuka PDF.
- Pergi ke resmi Adobe Acrobat Reader halaman dan tekan Instal Sekarang.
- Simpan penginstal di komputer Windows Anda, lalu klik file .exe untuk memulai penginstalan.
- Setelah beberapa saat, ketika instalasi selesai, klik Finish.
Versi terbaru Adobe Acrobat Reader di komputer Windows lokal Anda akan memungkinkan Anda mencetak dari jarak jauh ke perangkat Mac.
cara melihat berapa banyak unduhan yang dimiliki aplikasi
FAQ tambahan
Bagaimana cara memperbaiki kesalahan format printer yang tidak didukung?
Salah satu alasan mengapa banyak pengguna menyukai Splashtop adalah karena tidak memerlukan pengaturan yang rumit dan mudah diakses. Sayangnya, dari waktu ke waktu, bahkan perangkat lunak desktop jarak jauh terbaik pun mengalami gangguan.
Masalah yang mungkin Anda alami dengan fitur pencetakan jarak jauh Splashtop adalah kesalahan Format Printer yang Tidak Didukung. Pada dasarnya, pesan ini akan muncul setiap kali Anda mencoba mengakses komputer Mac dari jarak jauh dari komputer Windows lokal dan sebaliknya.
Ini berarti perangkat lunak tambahan diperlukan, dan Anda harus mengunduh dan menginstal pembaca XPS atau Adobe Acrobat Reader ke komputer Anda.
Bagaimana cara menonaktifkan fitur pencetakan jarak jauh?
Pemilik paket Splashtop yang mendukung pencetakan jarak jauh dapat menonaktifkan fitur ini jika mereka mau. Misalnya, guru mungkin tidak ingin siswanya memiliki kebebasan dalam hal pencetakan jarak jauh. Begini cara fitur tersebut dapat dinonaktifkan:
1. Pemilik akun Splashtop harus login my.splashtop.com dengan kredensial mereka.
2. Kemudian, buka Manajemen diikuti oleh Pengaturan.
3. Dari lokasi ini, mereka dapat menonaktifkan pencetakan jarak jauh, fitur salin-tempel, transfer file, dan banyak lagi.
Pencetakan Jarak Jauh Mudah Dengan Splashtop
Kami secara bertahap menjauh dari kertas dalam lingkungan perusahaan dan pendidikan, tetapi masih ada saat-saat ketika mencetak dokumen mutlak diperlukan. Splashtop telah memasukkan fitur unggulan ini untuk kenyamanan lebih bagi pengguna saat bekerja atau belajar dari rumah.
Ini bukan hanya tentang menghemat waktu dengan tidak harus mengatur pengiriman kontrak melalui layanan kurir juga. Anda bahkan mungkin lebih suka pencetakan jarak jauh dengan Splashtop di rumah.
Anda tidak perlu mengirim dokumen melalui email dari satu komputer ke komputer lain atau menggunakan penyimpanan cloud. Beberapa klik dengan Splashtop, dan dokumen Anda telah dicetak dan siap.
Apakah Anda memerlukan akses jarak jauh ke komputer kantor atau sekolah? Beri tahu kami di bagian komentar di bawah.