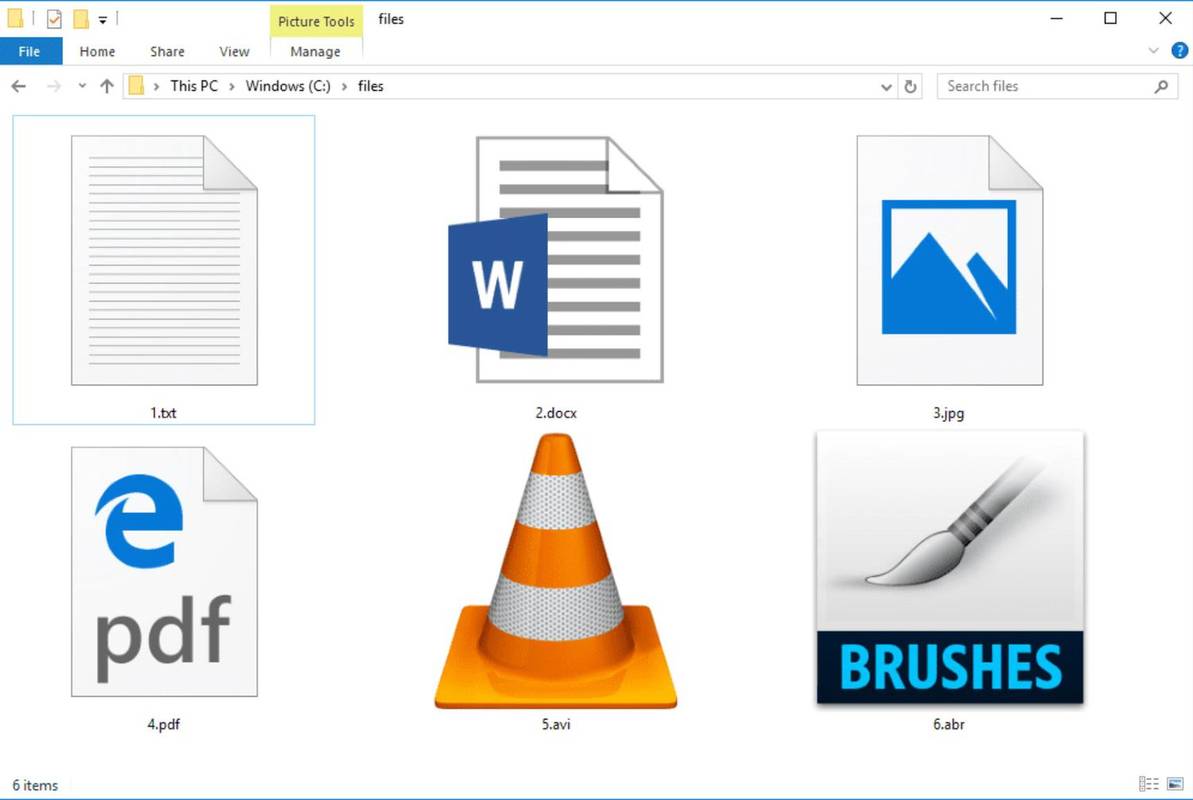Stik memori USB dan perangkat penyimpanan data serupa yang dapat ditransfer nyaman jika Anda ingin foto, media, atau file kerja Anda siap digunakan. Sudah cukup lama sejak perangkat penyimpanan ini menjadi metode paling umum untuk menyimpan data digital. Namun, terkadang Anda tidak dapat mentransfer file ke USB karena perlindungan tulis diaktifkan.
Situasi ini bisa menjadi sangat cepat, terutama ketika Anda perlu membawa beberapa pekerjaan Anda dengan tergesa-gesa. Untungnya, ada metode cepat dan mudah untuk menyelesaikan masalah perlindungan tulis, baik Anda menggunakan PC Windows atau Mac. Bahkan ada solusi jika Anda bekerja di Chromebook.
cara mendapatkan saluran lokal di kodi 17
Solusi Universal
Sebelum kita membahas detail tentang penghapusan perlindungan tulis di sistem operasi yang berbeda, ada satu hal yang harus diperiksa terlebih dahulu. Beberapa unit penyimpanan data memiliki sakelar fisik untuk mengaktifkan atau menonaktifkan perlindungan penulisan. 
Ambil stik USB yang Anda coba gunakan untuk menulis dan cari sakelar itu, biasanya terletak di samping dan bahkan mungkin diberi label sebagai Lock atau Write Protection. Alihkan ke posisi lain, masukkan kembali, dan coba transfer data ke memory stick lagi.
Jika berhasil, masalah Anda sudah teratasi, dan yang perlu Anda lakukan hanyalah memastikan sakelar tidak secara tidak sengaja dipindahkan ke posisi yang salah lagi. Jika tidak ada pengalih, atau Anda masih tidak dapat menulis ke USB, Anda perlu menggunakan metode lain. Ayo mulai!
Hapus USB Write Protection menggunakan Windows
Ada beberapa cara untuk menghapus proteksi tulis dari stik USB jika Anda memiliki PC Windows. Mari kita lihat beberapa di antaranya sekarang.
Matikan Bitlocker
Sejak Windows 7, BitLocker telah diintegrasikan ke dalam OS untuk melindungi data Anda dengan enkripsi. Perangkat lunak ini terutama digunakan untuk drive internal, tetapi juga dapat mengenkripsi stik / drive USB. Bitlocker tidak diaktifkan secara default, tetapi mungkin Anda telah mengaktifkannya sebelumnya dan melupakannya atau orang lain yang melakukannya.
Buka File Explorer dan cari perangkat penyimpanan yang Anda inginkan. Jika ikon memiliki gembok, BitLocker diaktifkan untuk perangkat tersebut. Klik kanan pada ikon dan buka Kelola BitLocker. Langkah ini akan membawa Anda ke jendela BitLocker Drive Encryption, tempat daftar semua unit penyimpanan dan status enkripsi mereka ditampilkan. Yang perlu Anda lakukan sekarang adalah mengklik drive USB yang dilindungi dan pilih Matikan BitLocker. Status menunjukkan bahwa perangkat didekripsi dan, setelah selesai, BitLocker mati.
Setelah Anda mematikan BitLocker, coba salin sesuatu di stik USB dan lihat apakah ini telah menyelesaikan masalah.
Gunakan Diskpart untuk Menonaktifkan Perlindungan Tulis
Diskpart adalah alat perintah yang memungkinkan Anda mengelola semua unit penyimpanan yang terdeteksi oleh komputer. Untuk menghapus proteksi tulis menggunakan Diskpart, ikuti langkah-langkah berikut:
- Pertama-tama, periksa dan ingat (atau tuliskan) kapasitas penyimpanan perangkat USB. Saran ini akan segera berguna. Setelah Anda mengonfirmasi batas ruang, colokkan USB ke port komputer.

- Luncurkan Command Prompt. Anda dapat melakukannya dengan menekan Tombol Windows + R dan ketik CMD atau cari Command Prompt dari Mulailah Tidak bisa. Jika Anda melihat pesan Access ditolak, klik kanan pada Command Prompt dan pilih Jalankan sebagai administrator .

- Di Command Prompt, ketikDiskpartdan pukul Memasukkan . Lalu, ketikDaftar diskdan tekan Memasukkan lagi.

- Anda akan melihat daftar semua disk penyimpanan memori, bernama Disk 0, Disk 1, dan seterusnya. Skenario ini adalah saat Anda memerlukan informasi kapasitas untuk mengidentifikasi perangkat USB Anda. Bandingkan dengan kolom Ukuran, dan Anda akan mengetahui nomor diska.

- TipePilih disk, diikuti dengan nomor diska USB. Misalnya, jika USB Anda adalah Disk 1, ketikpilih disk 1tanpa tanda kutip, lalu tekan Memasukkan .

- TipeAtribut disk jelas hanya bacadan tekan Memasukkan . Ya, kata itu dieja sebagaihanya baca.

- Terakhir, tunggu penghapusan proteksi tulis selesai, ketikkeluar, memukul Memasukkan , dan Anda akan keluar dari Command Prompt. Mulai ulang PC Anda dan coba tulis lagi di USB setelah sistem di-boot ulang.


Gunakan Registry untuk Menonaktifkan Write Protect
Jika Anda bukan pengguna berpengalaman, masuk ke Registry tidak disarankan. Masukan yang salah di sini dapat sangat memengaruhi kinerja sistem Anda atau bahkan membuatnya tidak responsif. Namun, jangan khawatir. Meskipun Anda tidak terbiasa dengan fitur tersembunyi, jika Anda mengikuti metode kami dengan sangat hati-hati, Anda akan dapat menghapus perlindungan tulis. Pastikan untuk tidak melakukan tindakan apa pun selain langkah-langkah yang ditentukan di bawah ini.
- Hubungkan perangkat penyimpanan yang dapat dilepas ke PC Anda, buka dialog Jalankan ( Tombol Windows + R ), dan jenisregedittanpa tanda kutip. Prosedur ini akan membawa Anda ke Registry.

- Temukan HKEY_LOCAL_MACHINE di sidebar kiri dan klik panah untuk meluaskannya.

- Temukan SISTEM , perluas, lalu lakukan hal yang sama untuk CurrentControlSet . Jalan lengkap sejauh ini seharusnya HKEY_LOCAL_MACHINE> SISTEM> CurrentControlSet .

- Perluas folder Kontrol dan temukan StorageDevicePolicies . Jika Anda tidak melihat folder itu, jangan khawatir — lanjutkan ke langkah berikutnya untuk membuatnya sendiri.

- Untuk membuat StorageDevicePolicies dan semua entri registri yang Anda perlukan, klik kanan pada folder Kontrol. Pergi ke Baru , dan pilih Kunci . Langkah ini akan membuat subfolder baru di bawah Control. Beri namaStorageDevicePolicies.


- Sekarang, klik kanan StorageDevicePolicies , pergi ke Baru , dan pukul Nilai DWORD (32-bit) . Beri nama entri baruPerlindungan karya ciptatanpa tanda kutip.

- Klik dua kali WriteProtect dan ubah file Data Nilai untuk 0 dan Mendasarkan untuk Heksadesimal .

- Klik baik , keluar dari Registry, dan mulai ulang komputer.

Setelah reboot, periksa apakah USB sekarang beroperasi sebagaimana mestinya. Metode ini akan menonaktifkan perlindungan penulisan pada semua drive Anda, jadi itu akan membuat USB Anda dapat ditulis kembali. Berhati-hatilah bahwa mengedit Registri sendiri dapat mengacaukan komputer Anda, jadi setelah Anda mengikuti petunjuk kami, sebaiknya jangan membukanya lagi.
Menghapus Perlindungan Tulis di Mac
Fleksibilitas yang jauh lebih sedikit saat menyelesaikan masalah perlindungan tulis di Mac dibandingkan di Windows. Anda hanya memiliki dua opsi yang tersedia — satu ditujukan untuk unit penyimpanan yang tidak dapat digunakan karena kesalahan pada perangkat itu sendiri, sedangkan opsi lainnya melibatkan pemformatan drive.
Perbaiki Izin
Izin untuk drive USB Anda mungkin salah, menyebabkannya dilindungi dari penulisan. Jika demikian, Anda harus mencoba memperbaiki kesalahan menggunakan Utilitas Disk. Untuk melakukannya, ikuti langkah-langkah sederhana berikut:
- Setelah mencolokkan perangkat USB, buka Keperluan dan pilih Utilitas Disk .

- Temukan drive yang ingin Anda perbaiki di sidebar kiri dan pilih drive tersebut.

- Klik pada Pertolongan pertama tab, tunggu pemindaian apa pun selesai, dan tekan Perbaiki Izin Disk .

Jika kesalahan ada pada setelan izin, langkah-langkah di atas akan menghapus perlindungan tulis USB.
Format Drive
Salah satu cara pasti untuk menghapus perlindungan penulisan di Mac adalah dengan memformat drive. Berhati-hatilah karena ini akan menghapus semua data di perangkat USB, jadi pastikan untuk menyalin file penting ke lokasi lain sebelum melanjutkan.
Untuk memformat USB, cari drive di Disk Utility, klik di atasnya, lalu buka tab Erase. Pilih format, ganti nama drive USB jika Anda mau, dan tekan Erase. Konfirmasikan tindakan di jendela pop-up, dan proses akan dimulai.
Setelah drive diformat, perlindungan penulisan akan hilang. Saat memilih format, perhatikan bahwa beberapa opsi eksklusif untuk Mac, sementara yang lain, seperti exFat, dapat digunakan secara universal dengan komputer Mac dan Windows.
Menghapus Perlindungan Tulis di Chromebook
Jika Anda menggunakan USB dengan Chromebook dan mencurigainya dilindungi dari penulisan, memformat drive adalah satu-satunya pilihan Anda. Anda dapat melakukannya dengan mengikuti langkah-langkah berikut:
cara melihat nomor yang diblokir android
- Pergi ke Aplikasi dan klik File . Cara lainnya, tekan Alt + Shift + M di keyboard.

- Klik kanan pada drive dan pilih Format Perangkat .

- Konfirmasikan tindakan dengan mengklik baik di pop-up prompt dan tunggu prosesnya selesai.

Sayangnya, ini adalah satu-satunya metode yang dapat diandalkan untuk menghapus perlindungan tulis dari USB di Chromebook. Seperti yang dinyatakan sebelumnya, memformat drive akan menghapus semua data di dalamnya, jadi pastikan untuk mencadangkannya terlebih dahulu.
Hapus Perlindungan Tulis Dari USB di Linux
Bagi mereka yang cenderung menggunakan Linux, bagian ini mungkin menarik bagi Anda.
- Pertama, buka terminal menggunakan file Menu Aplikasi dan mengetikberakhirl atau dengan menggunakan tombol pintas. Di beberapa distro Linux, Shift + Ctrl + T atau Ctrl + Alt + T akan membuka terminal baru.

- Selanjutnya, ketiklsblkdan pukul Memasukkan untuk mendapatkan daftar semua perangkat yang terpasang.

- Sekarang, ketiksudo hdparm -r0 / dev / sdbdan pukul Memasukkan . Dalam contoh ini, USB dipasang di / dev / sdb , sesuaikan perintah Anda. Catatan, Anda mungkin perlu melepas dan memasang kembali drive USB, melalui terminal, dengan proteksi nonaktif.

Mampu Menulis Lagi
Perlindungan tulisan bisa menjadi gangguan, terutama jika Anda tidak tahu bagaimana hal itu bisa terjadi di perangkat penyimpanan Anda. Untungnya, setelah Anda mempelajari cara menghapus perlindungan tulis dari USB di komputer Windows, Mac, atau Chromebook, masalahnya tidak akan membuat Anda lengah. Dengan semua metode yang kami jelaskan di sini, Anda akan dapat mengedit, menyalin, memindahkan, atau menghapus file di USB atau kartu SD Anda dalam waktu singkat.
Apakah Anda mengalami masalah perlindungan penulisan di komputer Anda? Metode apa yang Anda gunakan untuk menghapusnya? Beri tahu kami di bagian komentar di bawah.




























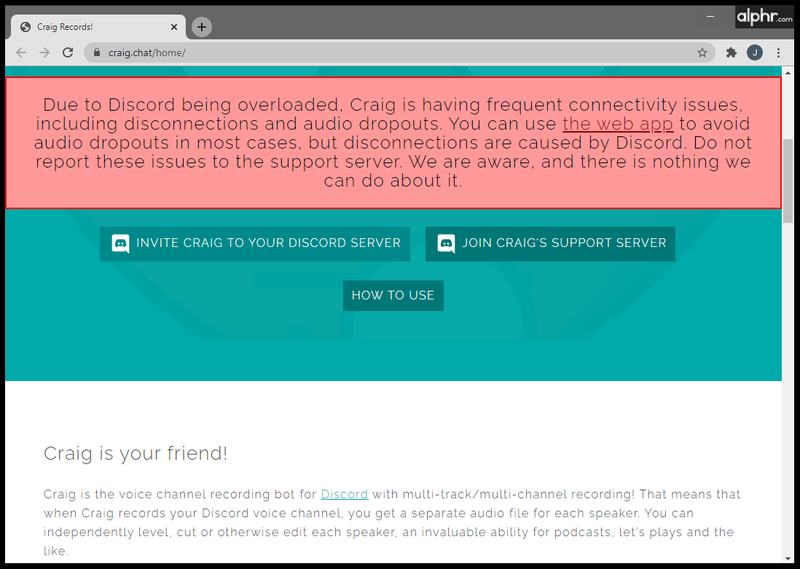

![Sambungkan ke VPN di Windows 10 dengan satu klik [pintasan desktop]](https://www.macspots.com/img/windows-10/08/connect-vpn-windows-10-with-one-click.png)