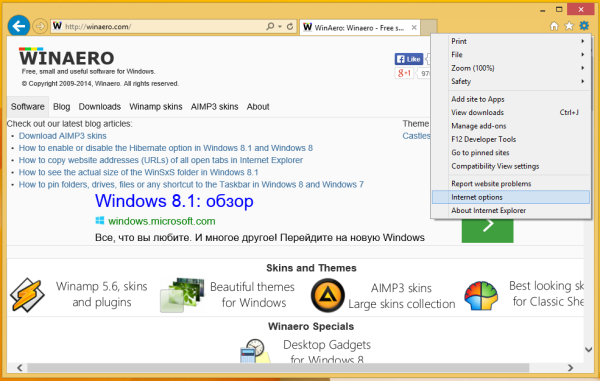Yang Perlu Diketahui
- Pengungkapan sementara: Di Word, buka pita dan pilih Rumah . Memilih Tampilkan Simbol Pemformatan ikon untuk mengaktifkan dan menonaktifkan tanda.
- Pengungkapan permanen: Di Word, buka pita dan pilih Mengajukan > Pilihan > Menampilkan . Pilih Tampilkan semua tanda pemformatan > OKE .
Artikel ini menjelaskan dua cara untuk menampilkan tanda dan kode pemformatan dalam dokumen Microsoft Word. Ini juga mencakup informasi pada panel Reveal Formatting. Petunjuk ini berlaku untuk Word untuk Microsoft 365, Word 2019, Word 2016, dan Word 2013.
Tampilkan Sementara Simbol Pemformatan
Microsoft Word menggunakan poin, daftar bernomor, hentian halaman, margin, kolom, dan banyak lagi. Untuk melihat bagaimana Word menyusun dokumen, lihat tanda dan kode pemformatan yang terkait dengan teks.
apakah ada cara untuk mengunduh semua foto dari facebook
Lihat cepat pemformatan yang digunakan Word dalam dokumen dengan mengaktifkan dan menonaktifkan fitur saat Anda membutuhkannya. Begini caranya.
-
Untuk menampilkan simbol pemformatan, buka pita dan pilih Rumah .
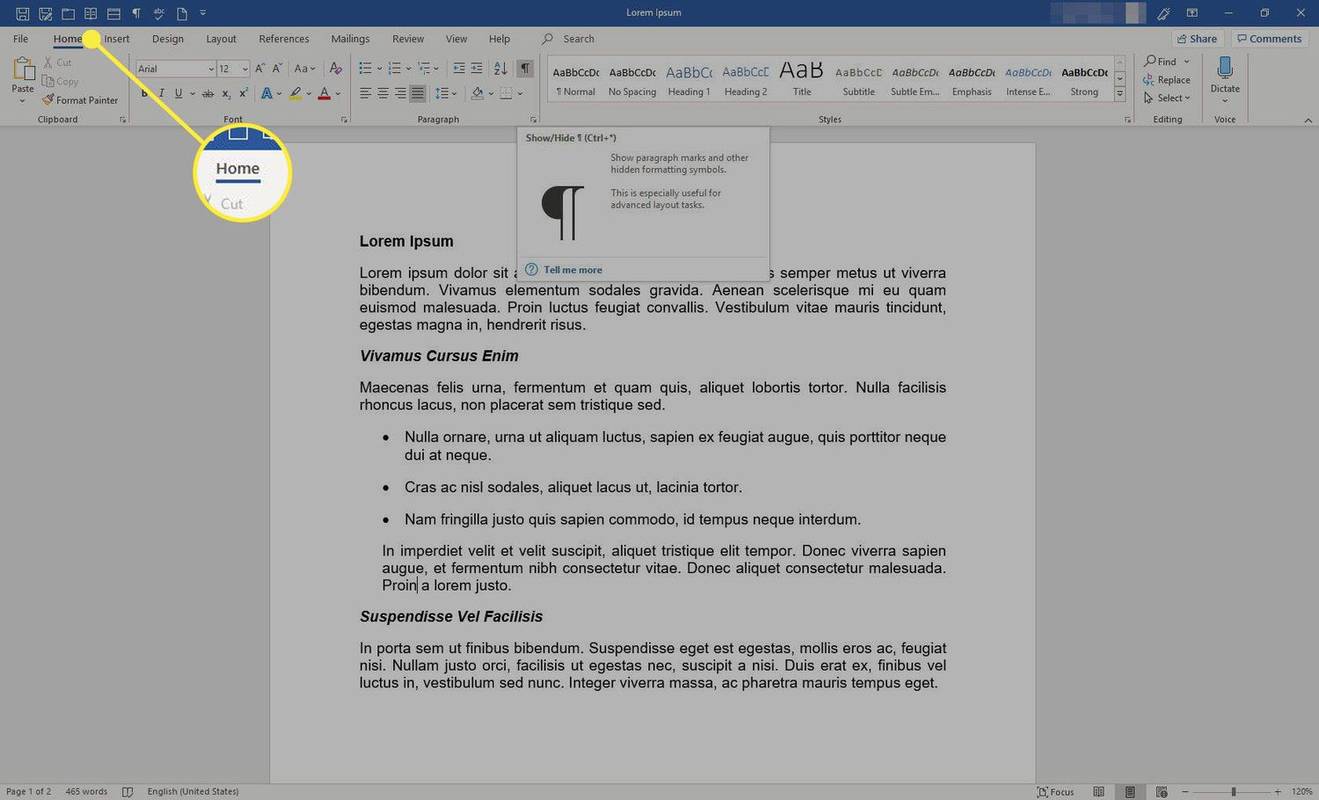
-
Dalam Gugus kalimat grup, pilih Tunjukan Sembunyikan (ikonnya terlihat seperti tanda paragraf).
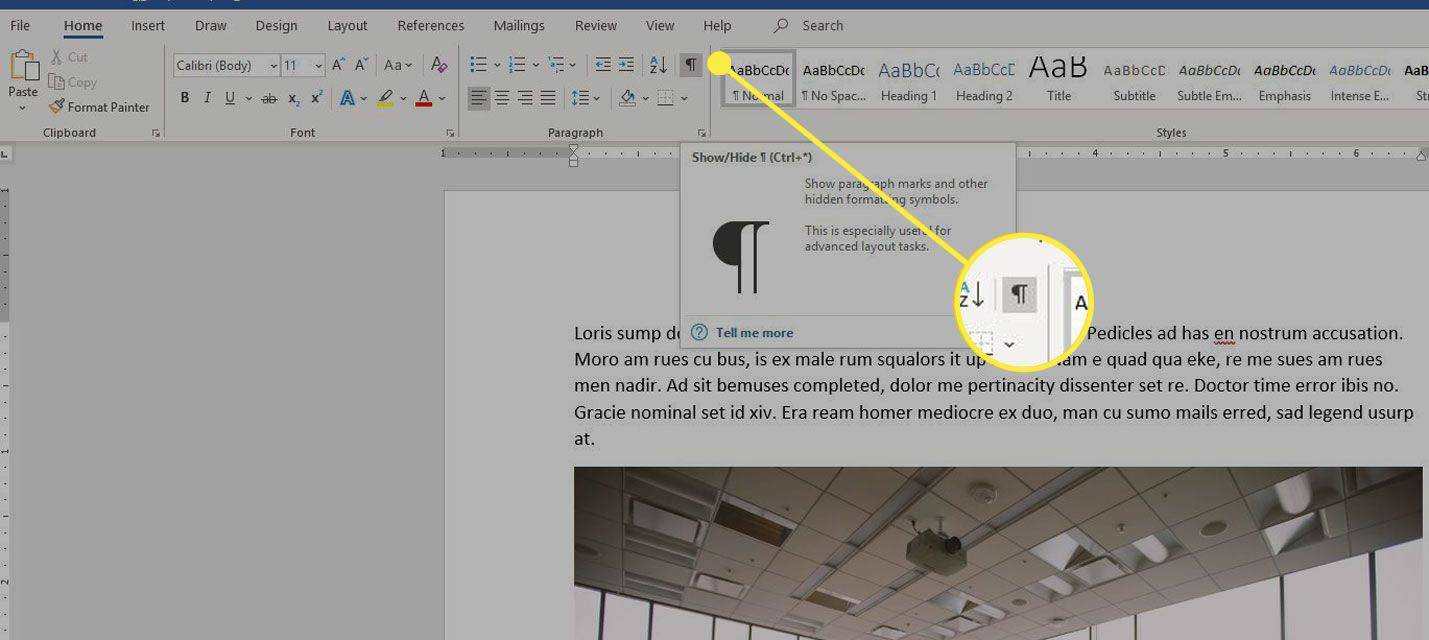
-
Simbol pemformatan muncul di dokumen dan setiap simbol diwakili oleh tanda tertentu:
- Spasi ditampilkan sebagai titik.
- Tab ditandai dengan panah.
- Akhir setiap paragraf ditandai dengan tanda paragraf.
- Jeda halaman ditampilkan sebagai garis putus-putus.
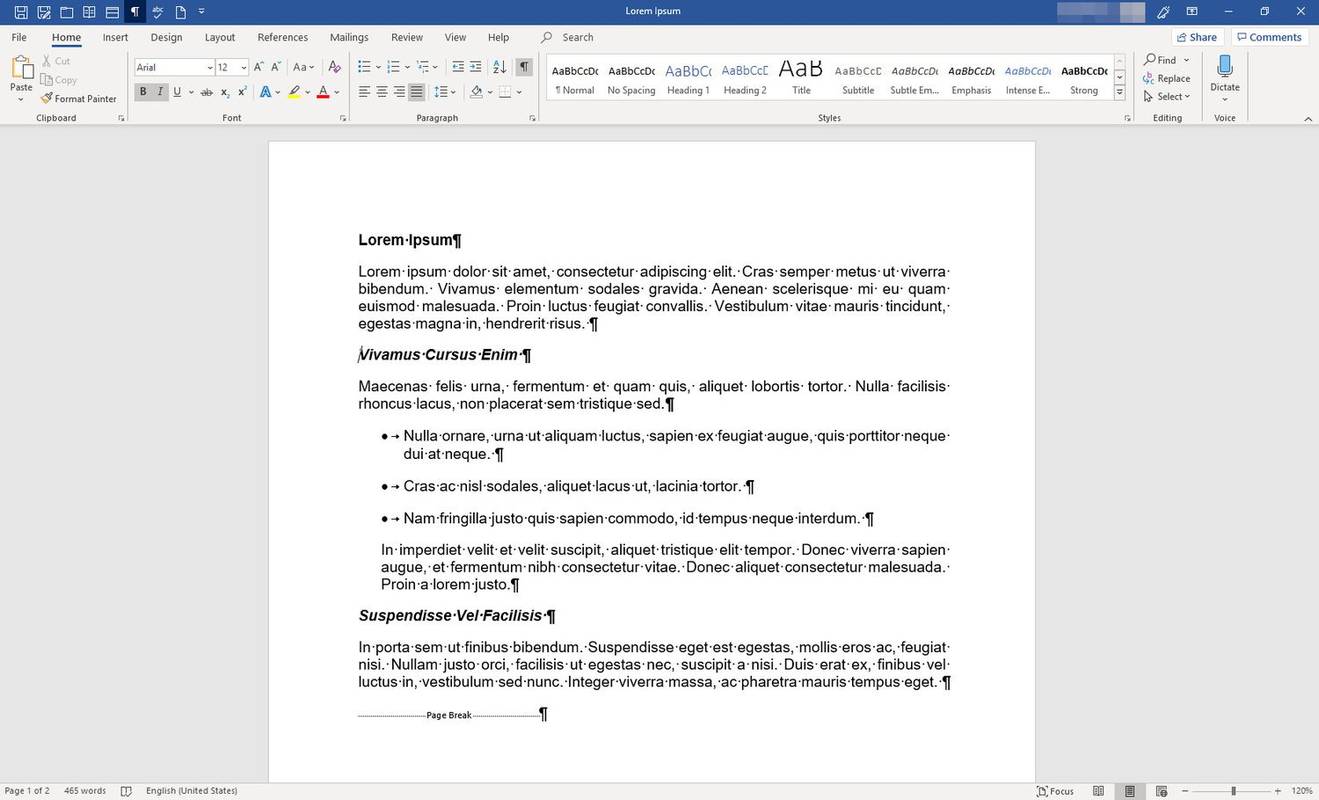
-
Untuk menyembunyikan simbol pemformatan, pilih Tunjukan Sembunyikan .
Tampilkan Simbol Pemformatan secara Permanen
Jika Anda merasa simbol pemformatan terlihat membuat bekerja dengan Word lebih mudah dan Anda ingin simbol tersebut selalu terlihat, berikut cara mengubah pengaturannya:
-
Di pita , Pilih Mengajukan .
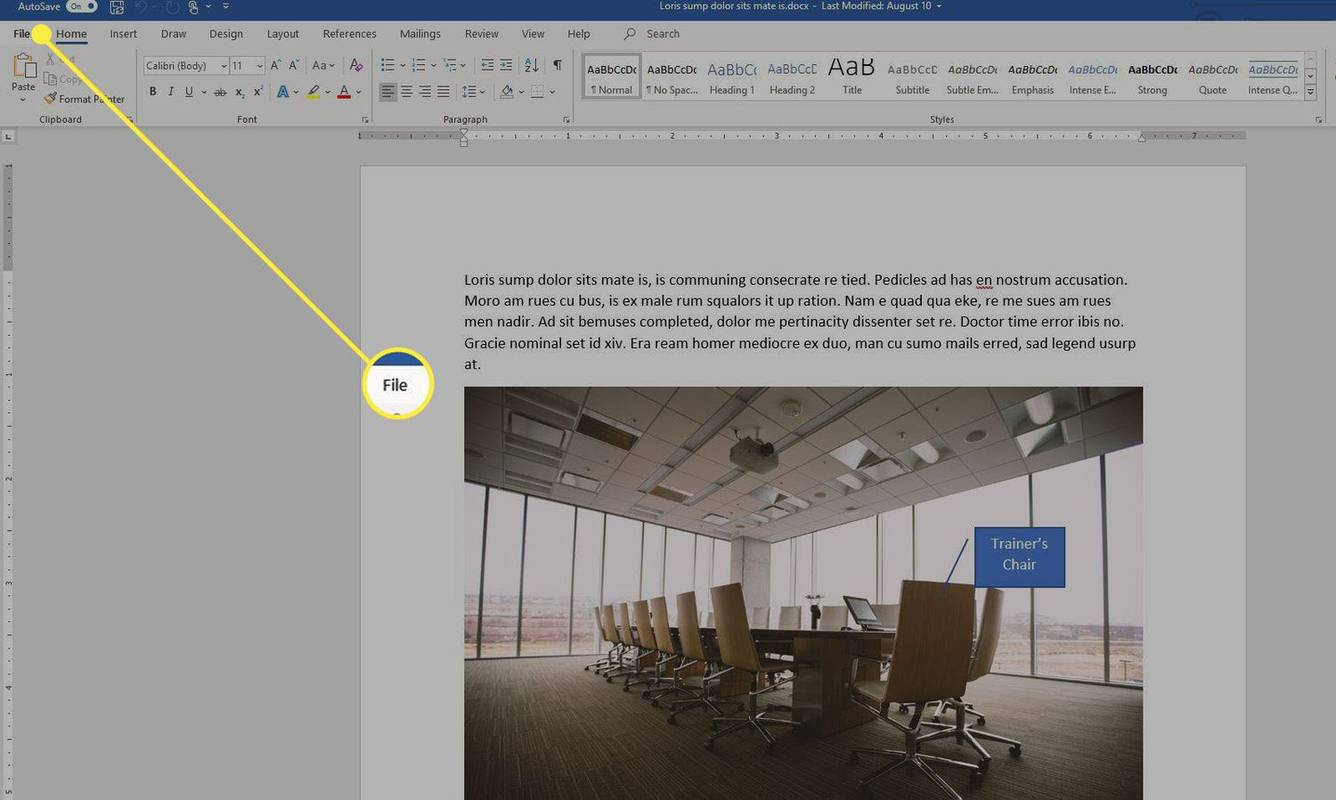
-
Memilih Pilihan .

-
Dalam Opsi Kata kotak dialog, pilih Menampilkan .
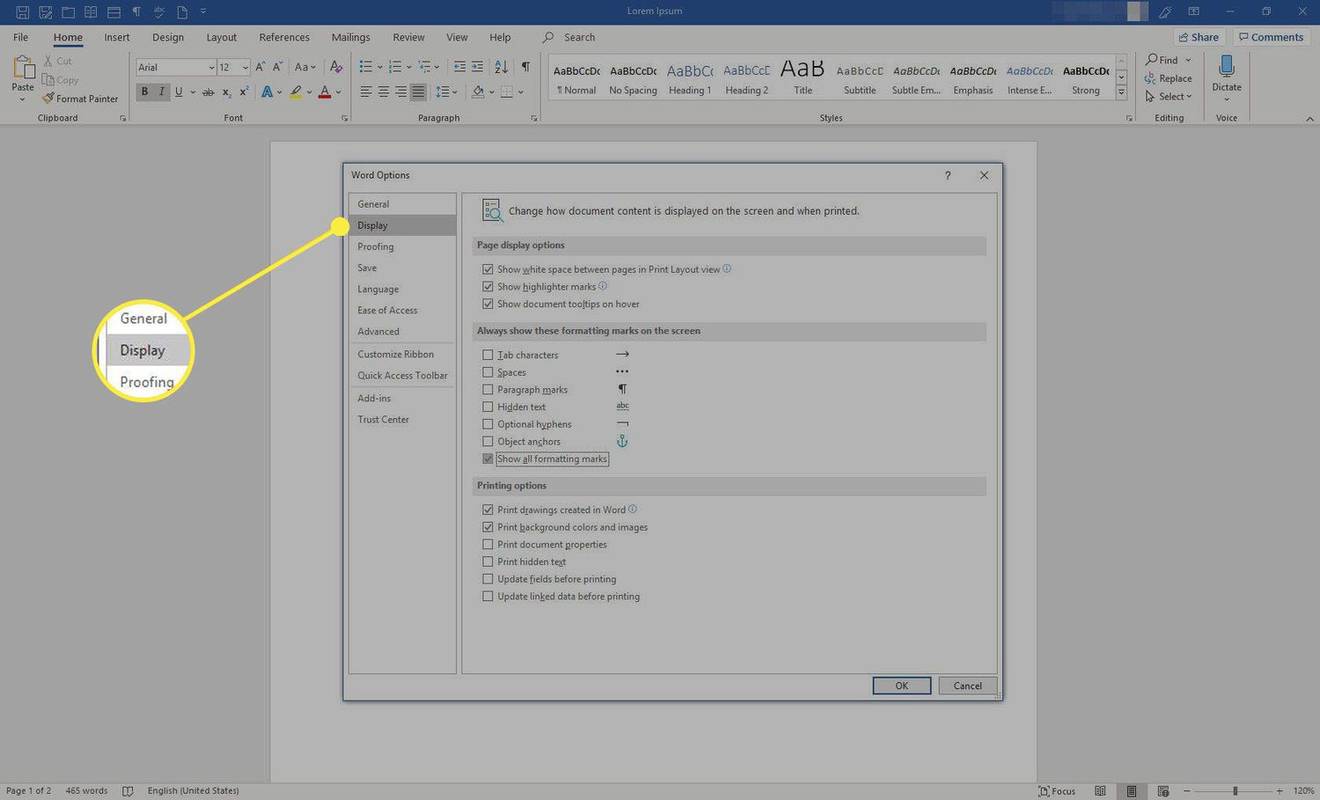
-
Dalam Selalu tampilkan tanda pemformatan ini di layar bagian, pilih Tampilkan semua tanda pemformatan .
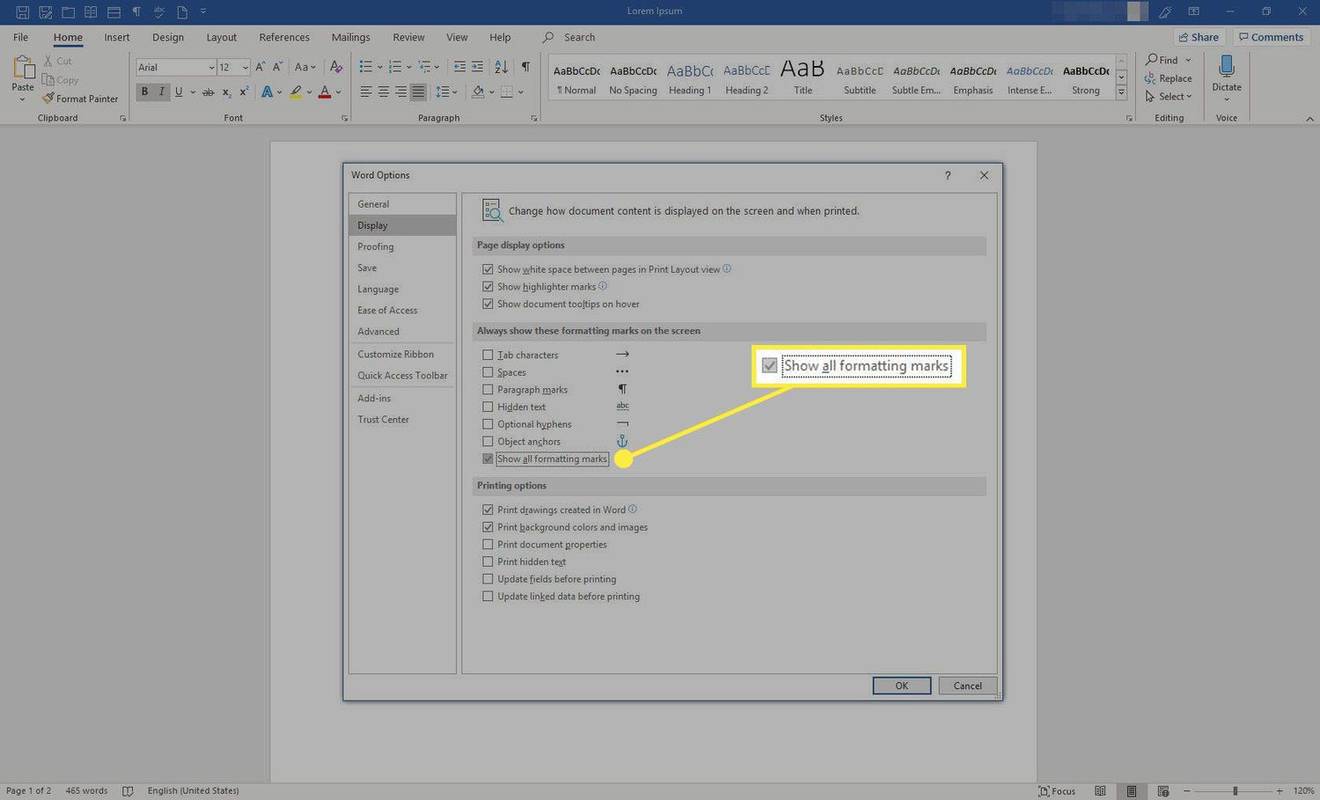
-
Pilih OKE untuk menyimpan perubahan Anda.
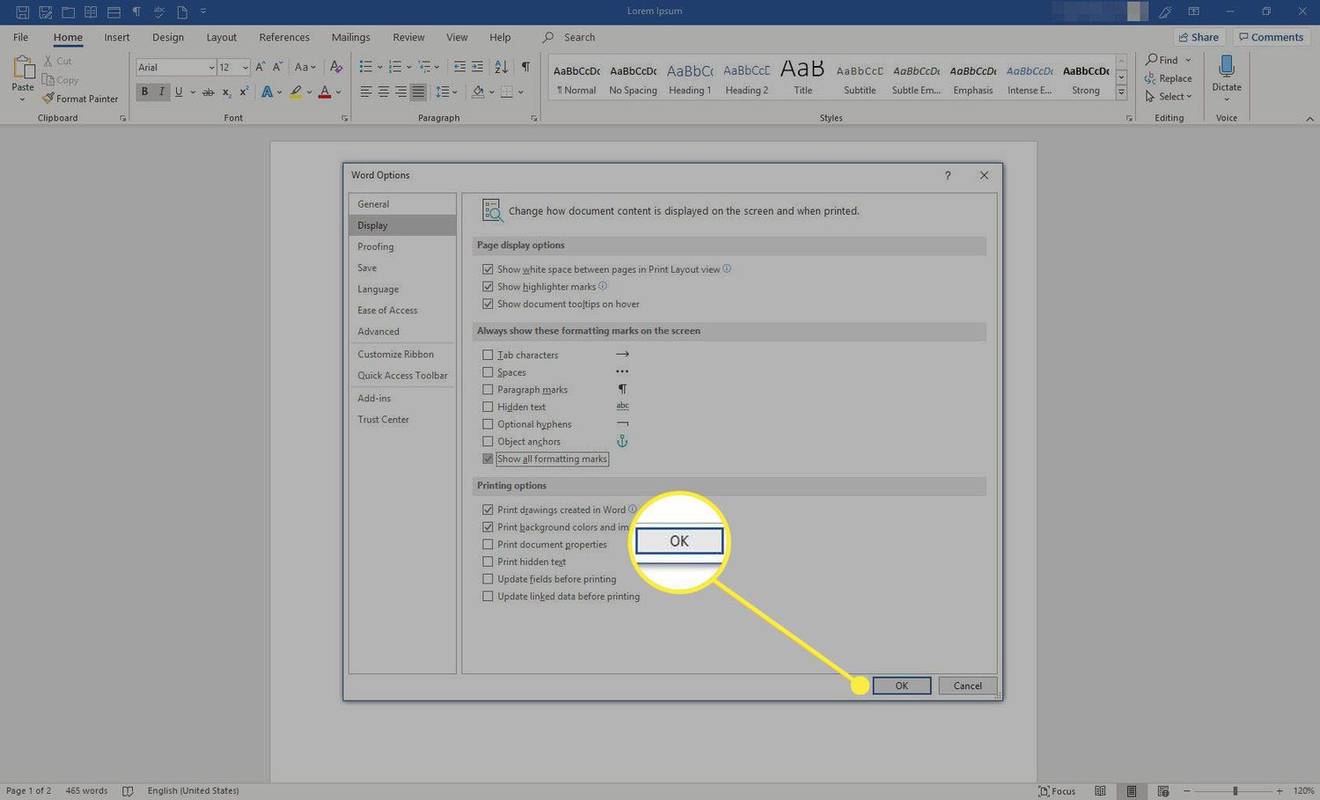
Tampilkan Panel Pemformatan Pengungkapan
Untuk menemukan informasi selengkapnya tentang pemformatan dokumen Word, tampilkan Ungkapkan Pemformatan panel.
gunakan pertunjukan gema sebagai kamera keamanan
-
Tekan Menggeser + F1 pada keyboard untuk menampilkan Ungkapkan Pemformatan panel.
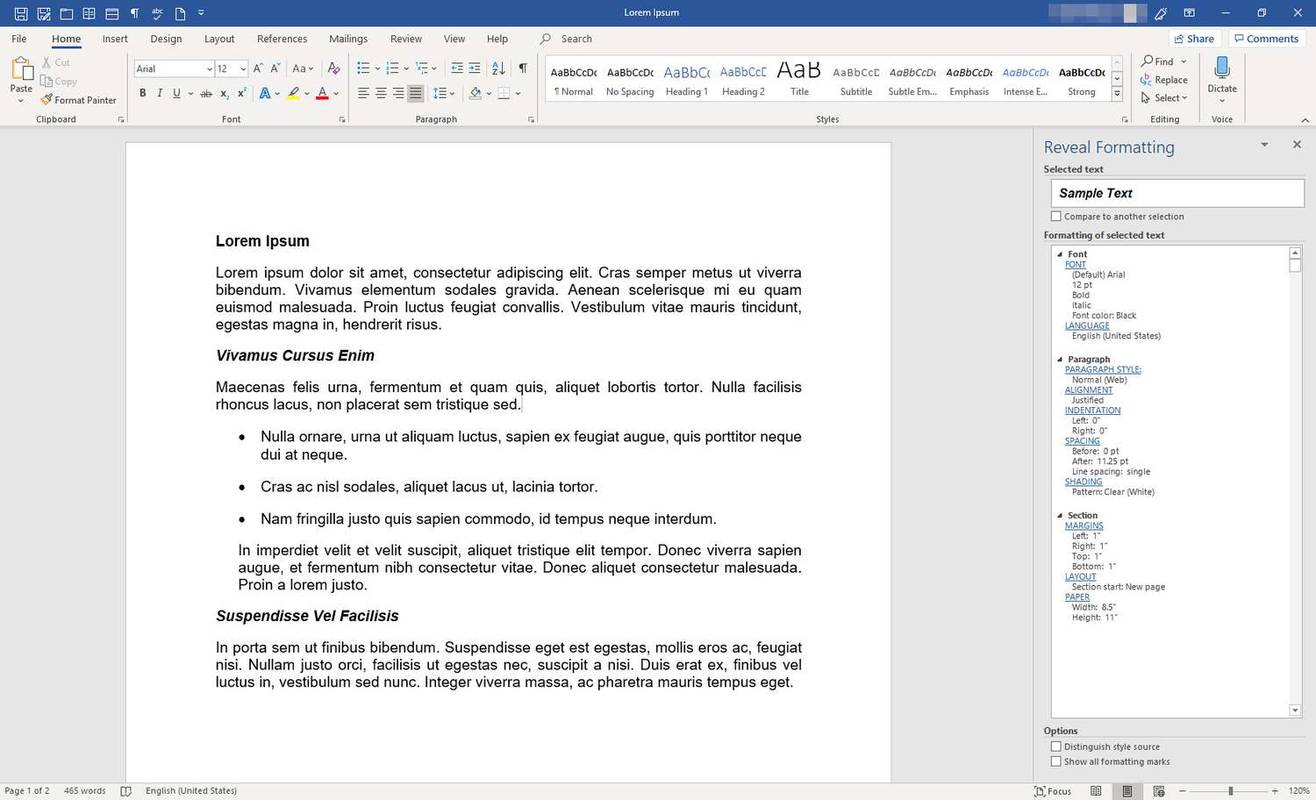
-
Untuk melihat informasi tentang sebagian dokumen, pilih teks itu.
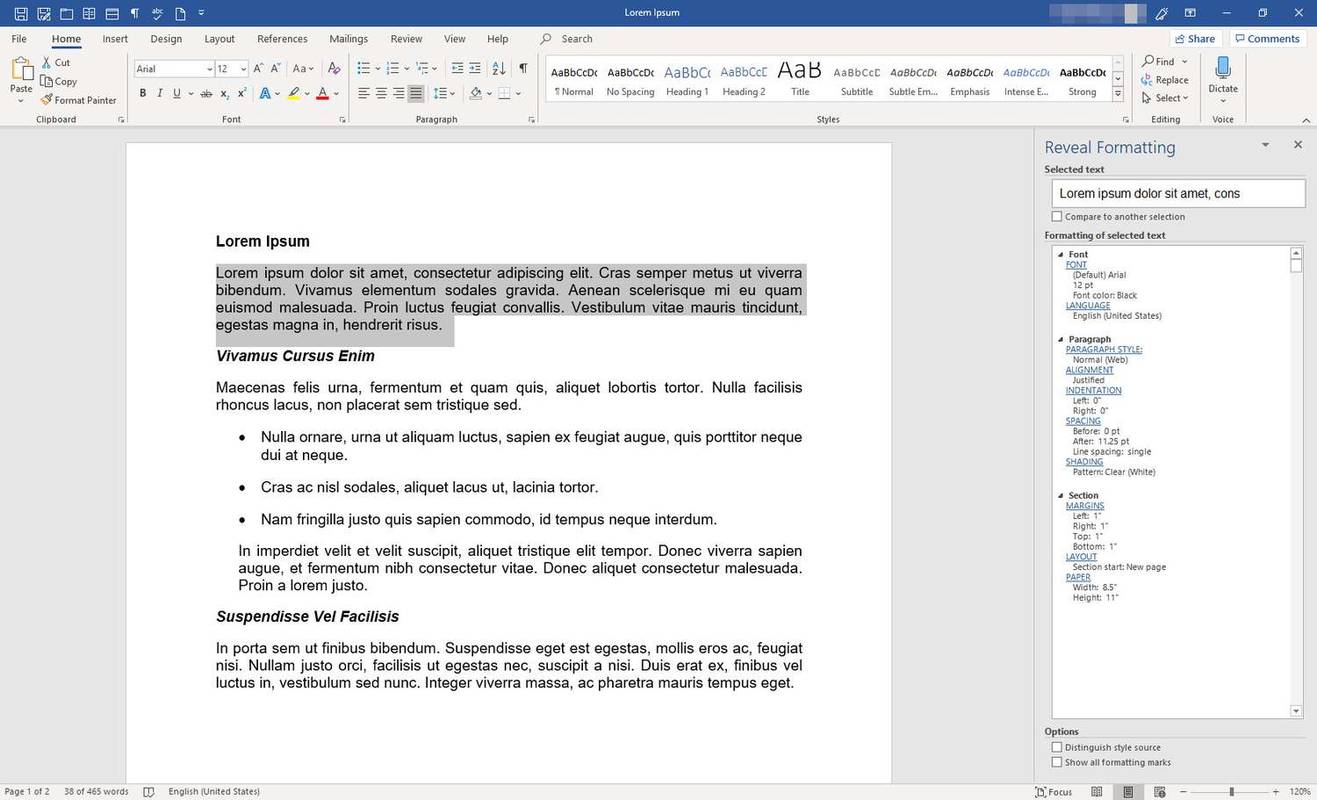
-
Dalam Ungkapkan Pemformatan panel, pilih tautan untuk melihat informasi detail tentang komponen pemformatan dan untuk membuat perubahan pada pemformatan.
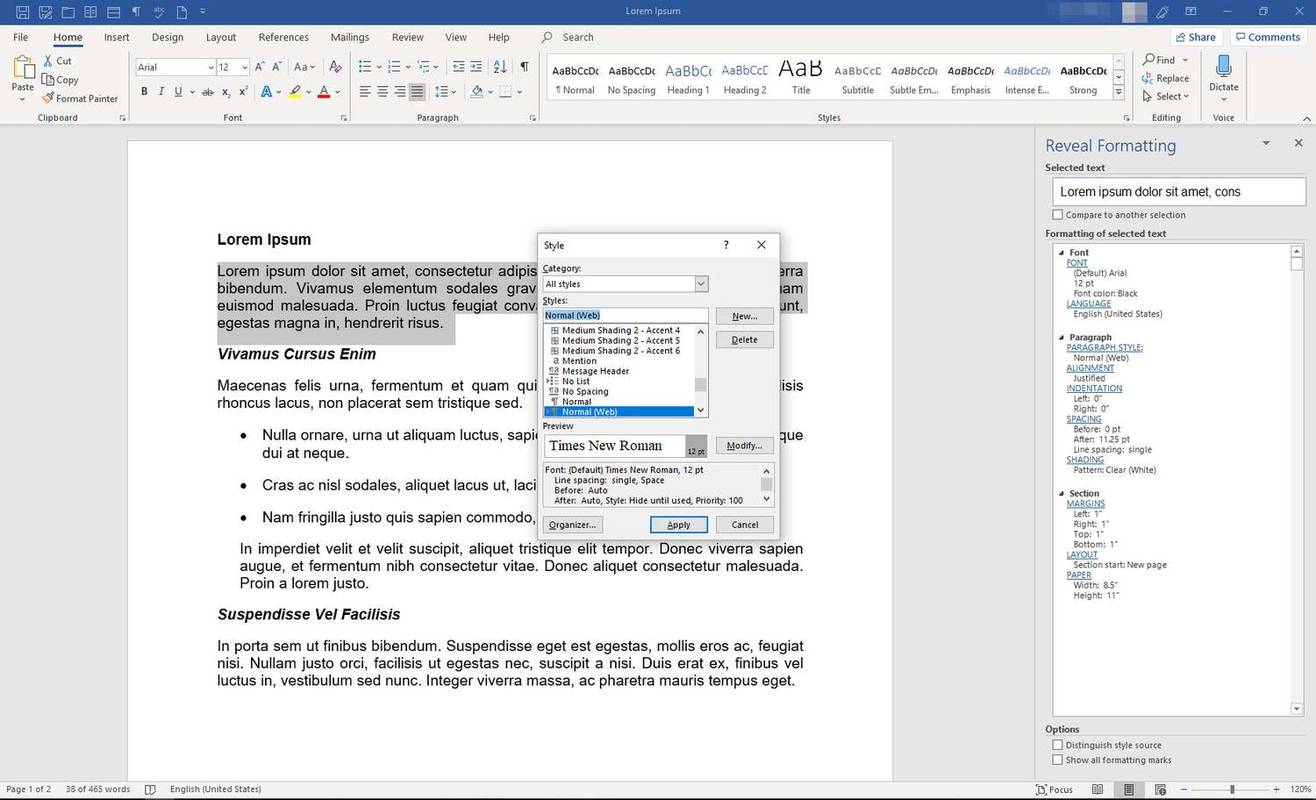
-
Untuk menutup panel, pilih X .

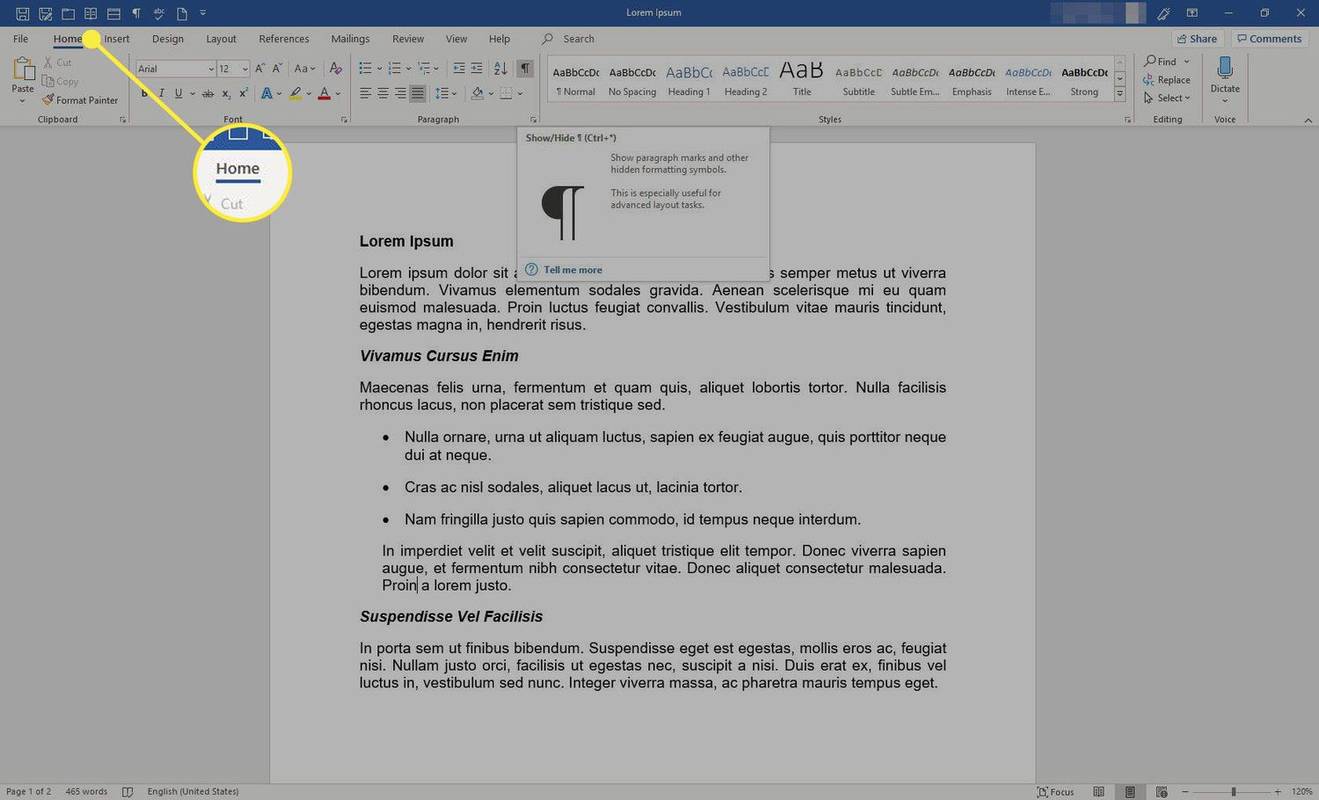
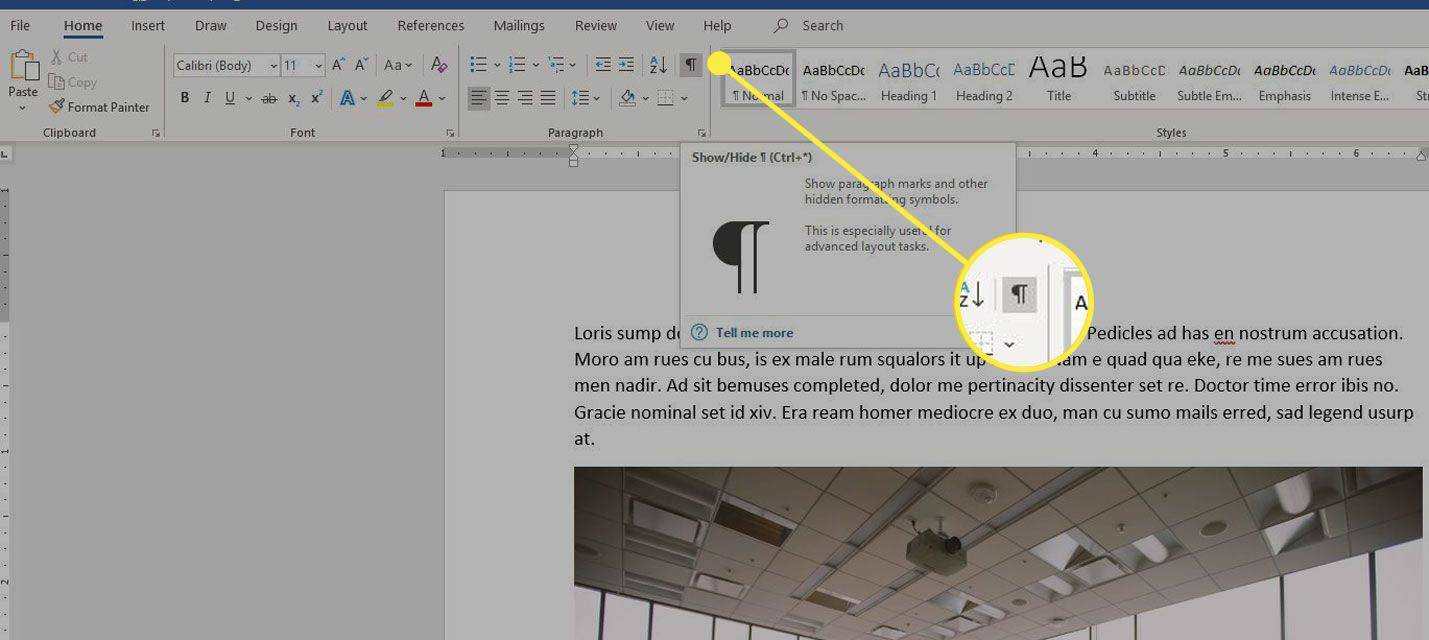
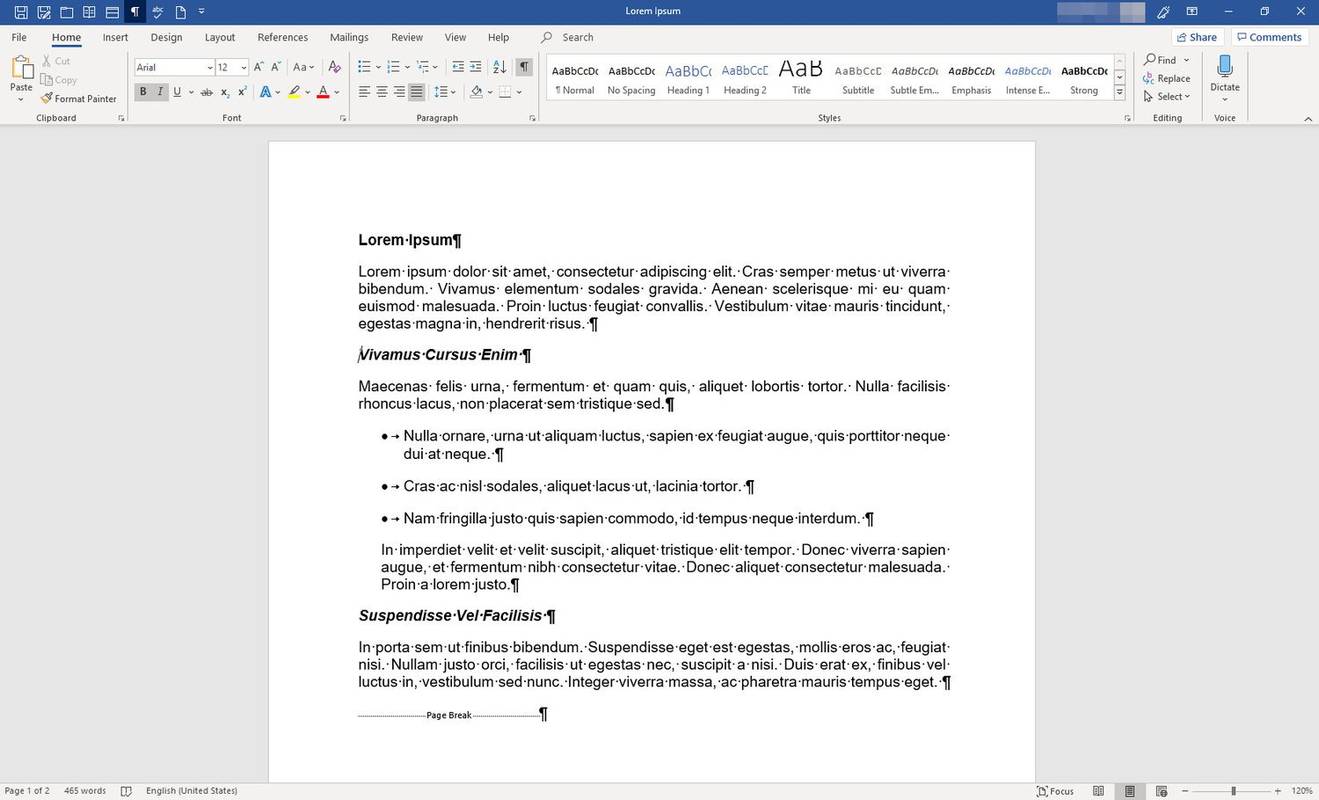
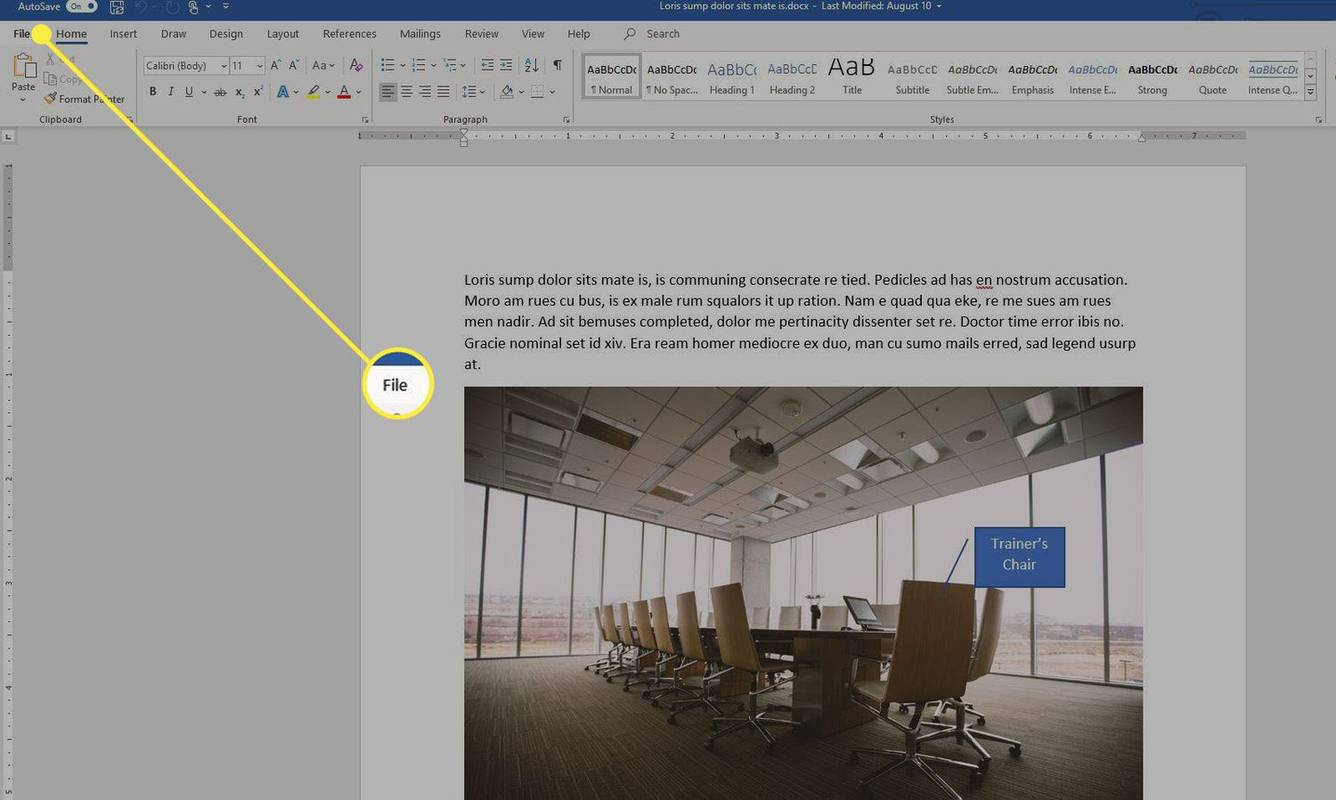

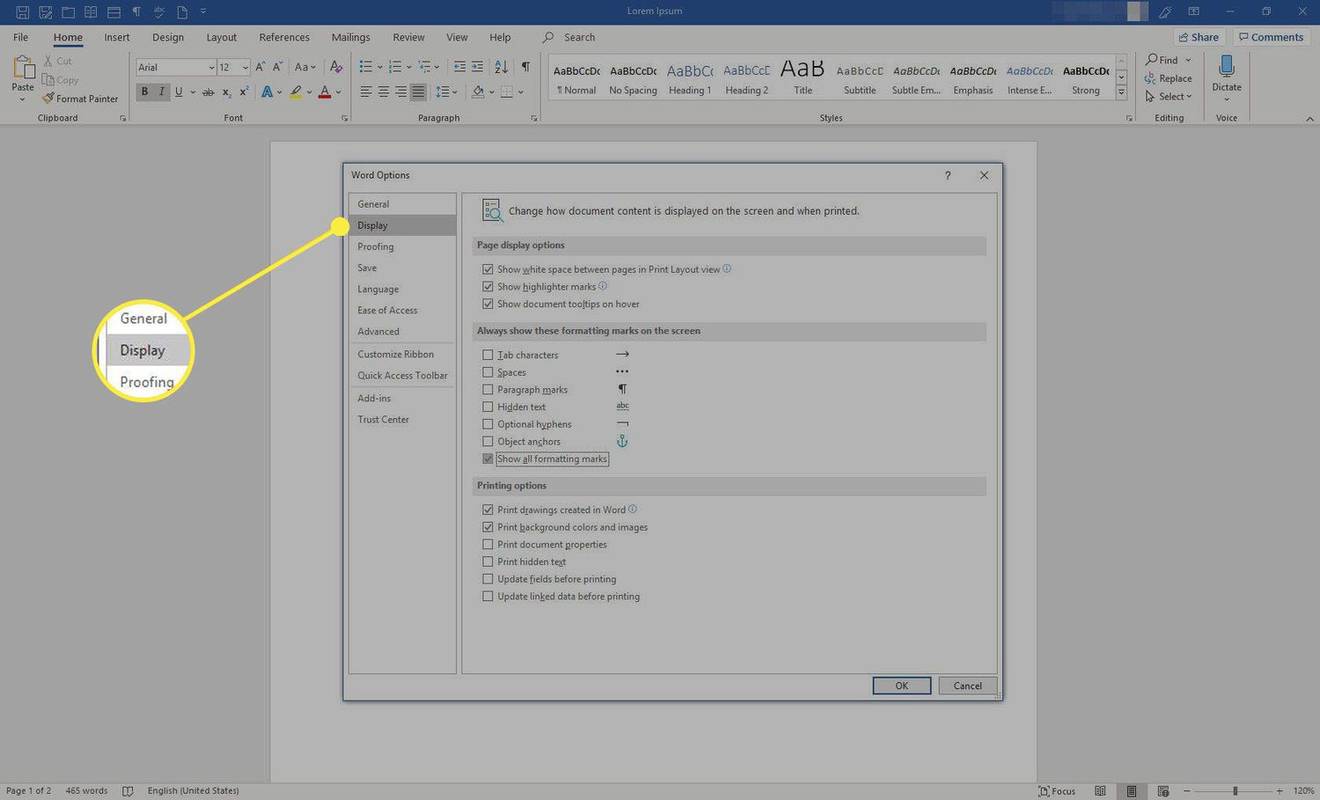
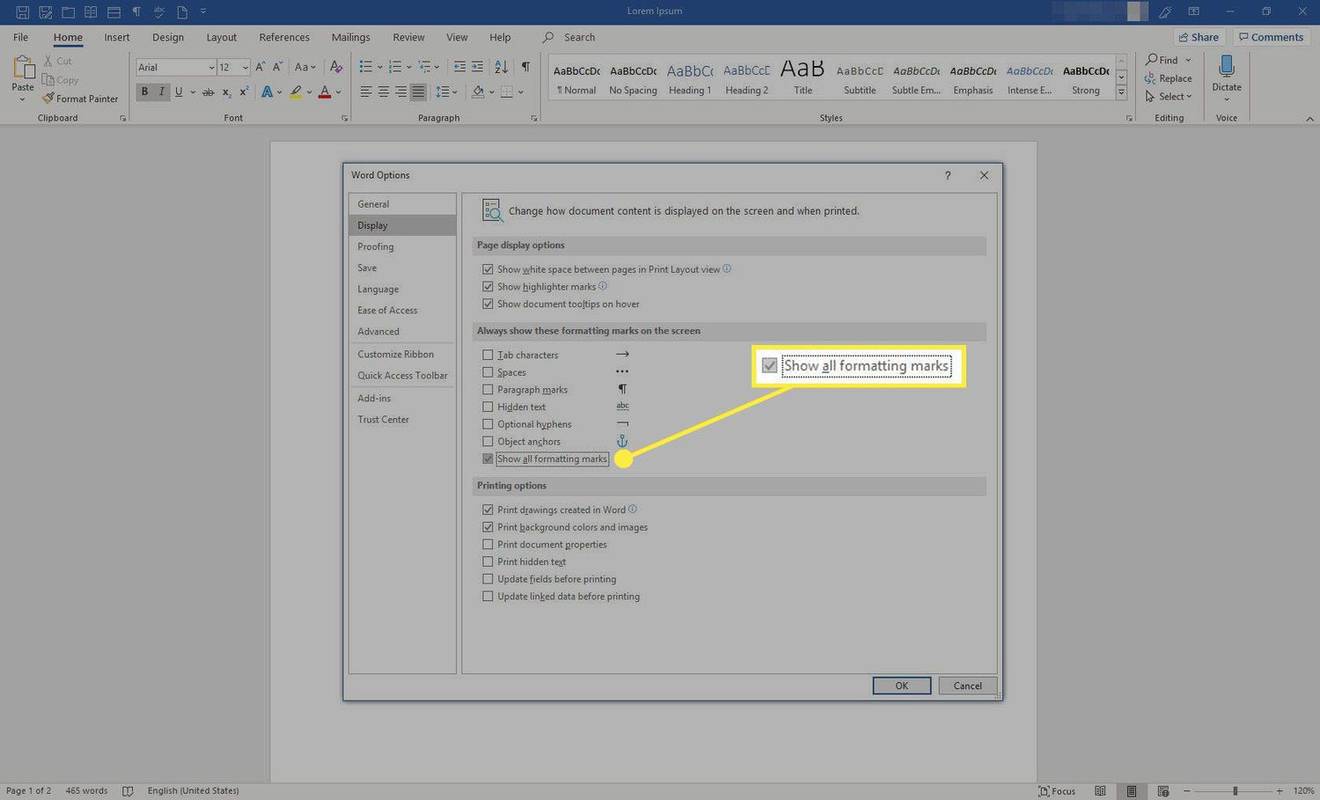
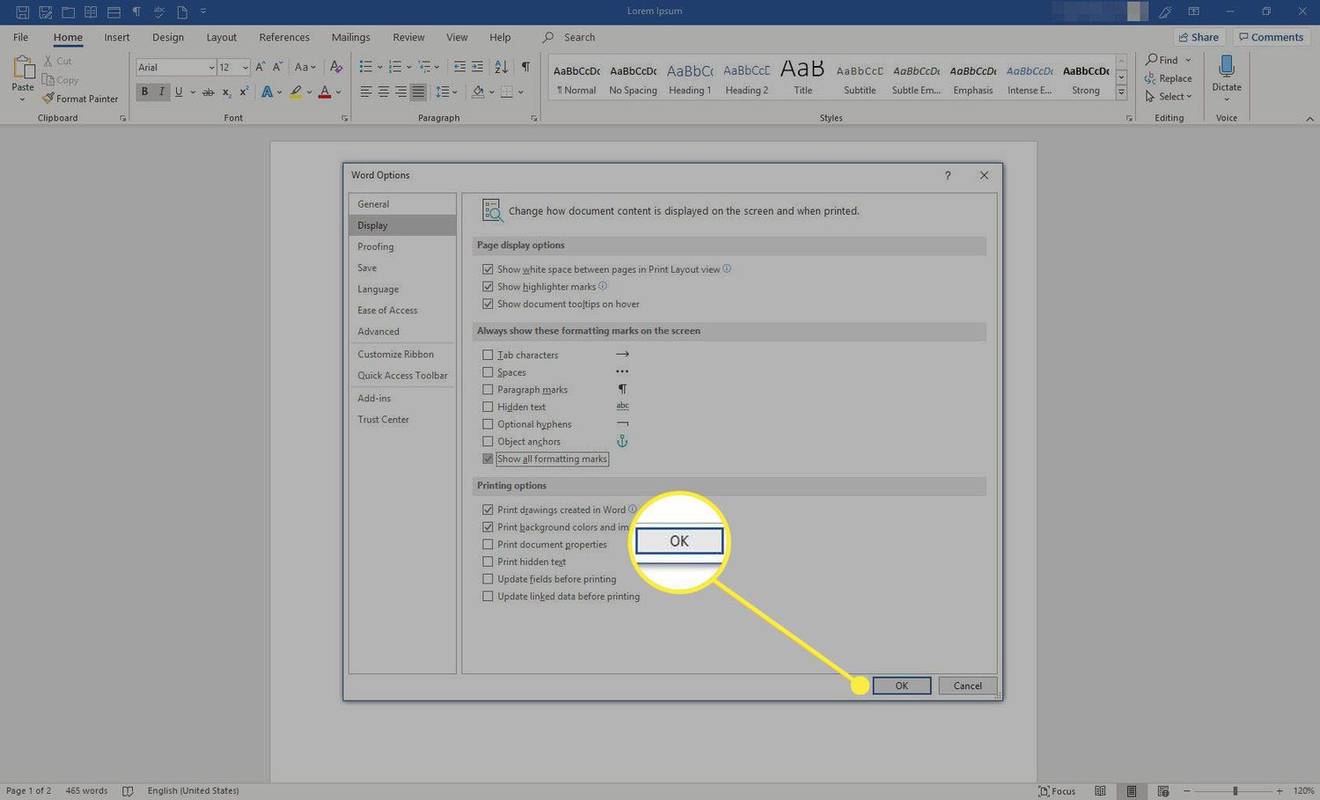
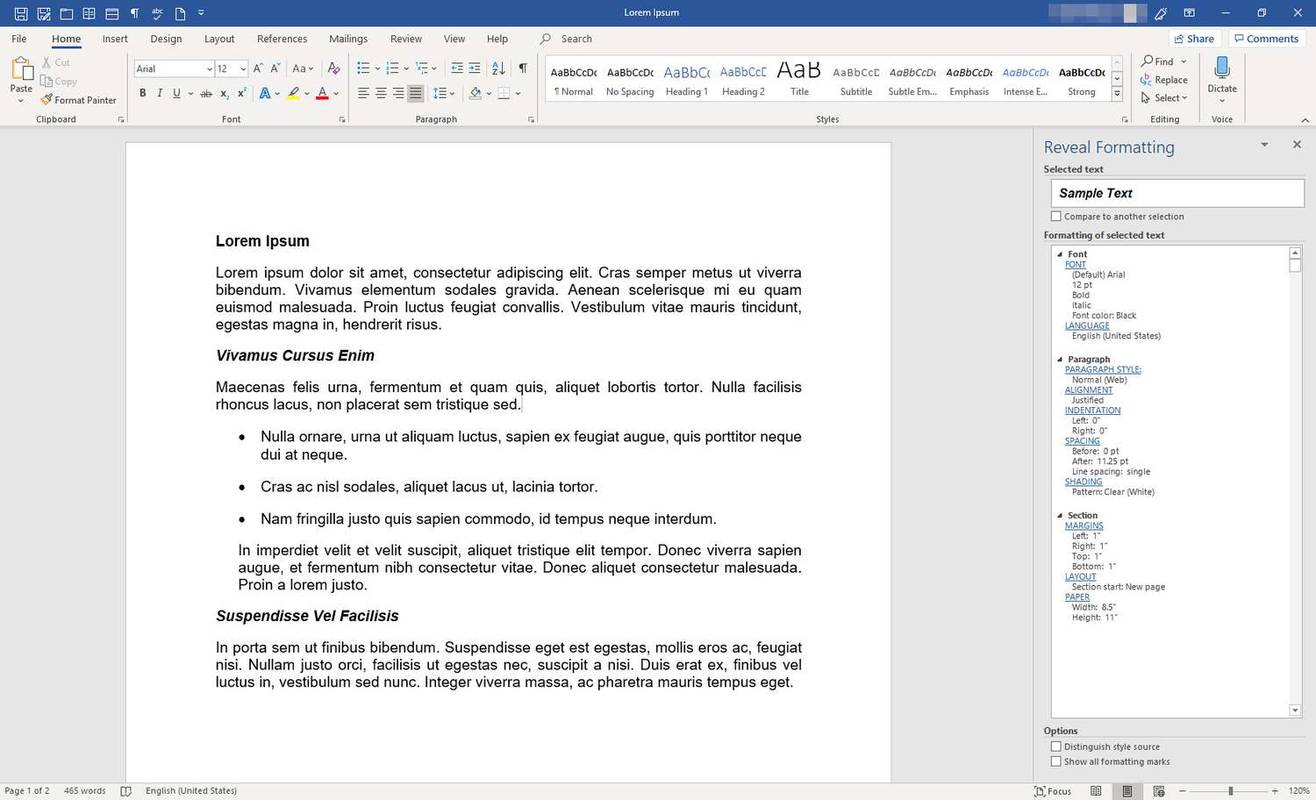
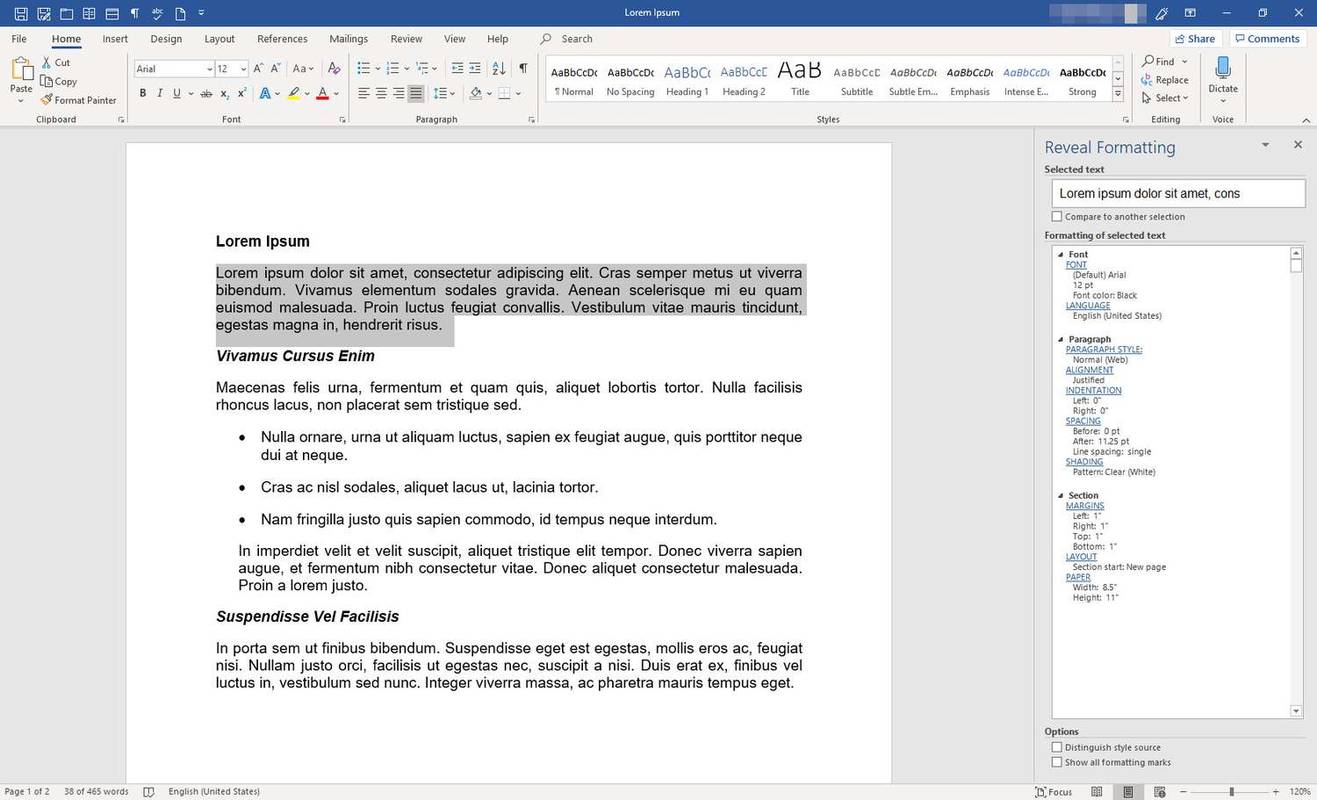
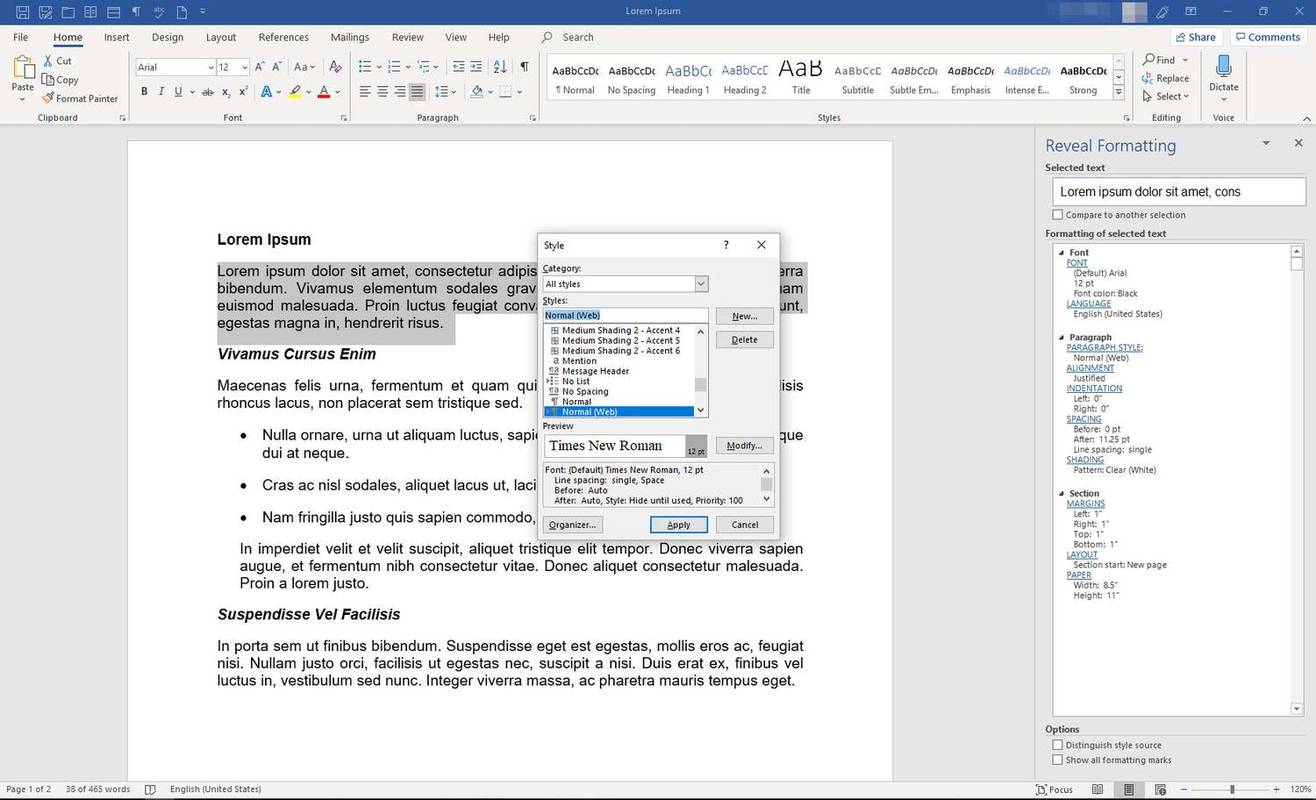
![Mengapa Ponsel Saya Terlalu Panas [Dijelaskan & Diperbaiki]](https://www.macspots.com/img/blogs/90/why-is-my-phone-overheating.jpg)