System Restore adalah fitur Windows 8 dan beberapa versi Windows sebelumnya, kembali ke Windows Me. Itu dibuat untuk membantu Anda memperbaiki OS hanya dengan beberapa klik ketika file sistem atau pengaturan rusak. Secara otomatis membuat titik pemulihan, yang merupakan snapshot dari file sistem, file program, driver, dan pengaturan registri. Nanti, jika Anda menggunakan Pemulihan Sistem untuk memulihkan komputer ke titik waktu sebelum beberapa masalah terjadi, Pemulihan Sistem akan mengembalikan PC Anda ke versi file sebelumnya dan pengaturan dari titik pemulihan yang Anda tentukan. Pemulihan Sistem tidak mempengaruhi dokumen atau media pribadi Anda. Selain itu, Anda dapat membatalkan operasi pemulihan terakhir itu sendiri jika tidak menyelesaikan masalah Anda. Di Windows 8, Microsoft menghapus tautan pintasan untuk memulai Pemulihan Sistem dari folder Aksesoris -> Alat Sistem. Pada artikel ini, kita akan melihat cara membuka Pemulihan Sistem di Windows 8.1 dan Windows 8.
Iklan
Ada banyak cara untuk menjalankan Pemulihan Sistem di Windows 8. Anda dapat memulainya dari opsi Pemulihan Sistem, atau Anda dapat menjalankannya langsung dari Explorer.
mulai menu windows 10 tidak akan terbuka
Untuk meluncurkan Pemulihan Sistem dari Pemulihan Sistem , Anda harus mengikuti petunjuk sederhana ini:
- Buka Pilihan pemulihan sistem .
- Pilih item 'System Restore'.
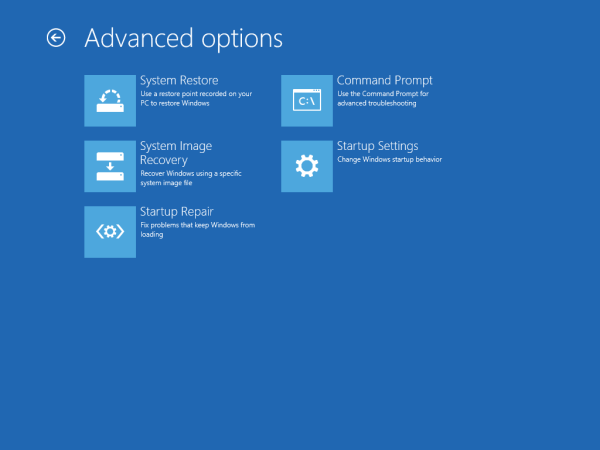
- PC Anda akan di-restart. Pilih akun saat diminta:
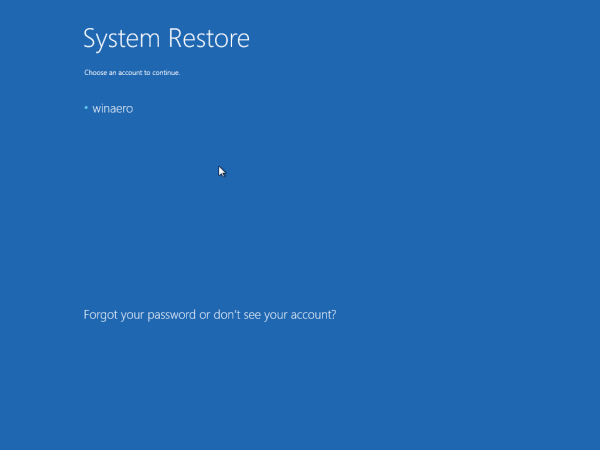
- Masukkan kata sandi Anda dan klik tombol 'Lanjutkan':
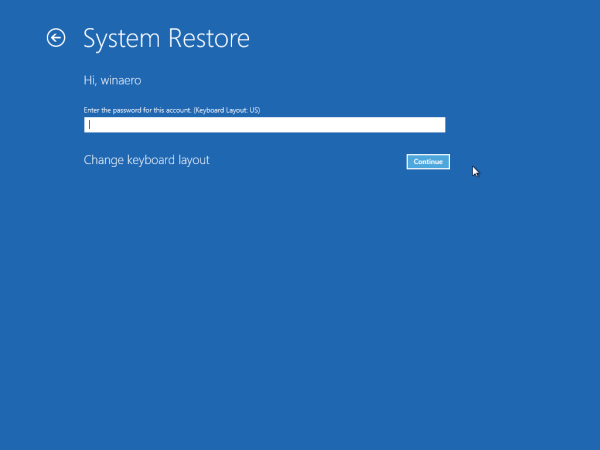
- Wisaya Pemulihan Sistem akan dimulai, ikuti langkah-langkahnya.
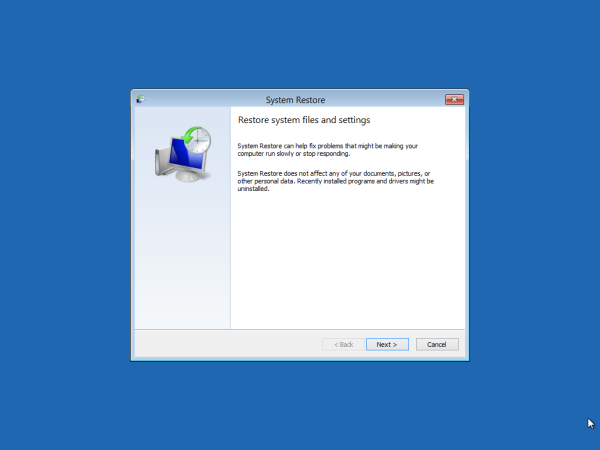
- Pilih salah satu titik pemulihan untuk mengembalikan OS Anda ke keadaan sebelumnya.
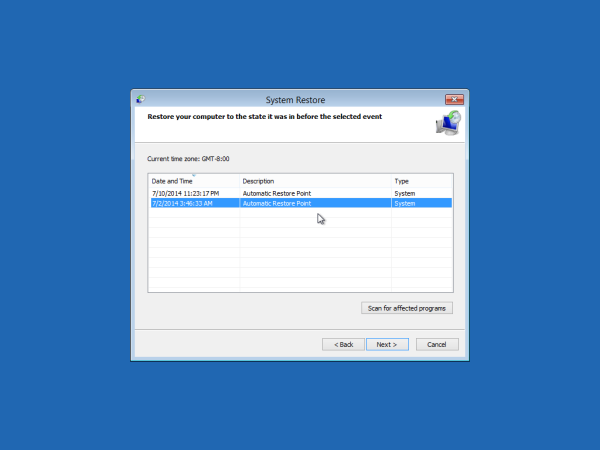
Itu dia.
Untuk menjalankan System Restore dari Explorer , Anda perlu melakukan langkah-langkah berikut:
- Buka Properti Sistem. Cara terbaik untuk membukanya adalah melalui Menu Pengguna Daya . Cukup tekan tombol pintas Win + X bersamaan di keyboard dan pilih item 'Sistem':
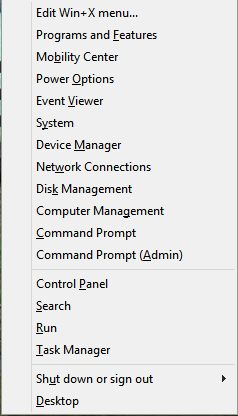
- Jendela Sistem akan muncul di layar. Klik tautan Perlindungan Sistem di sebelah kiri.
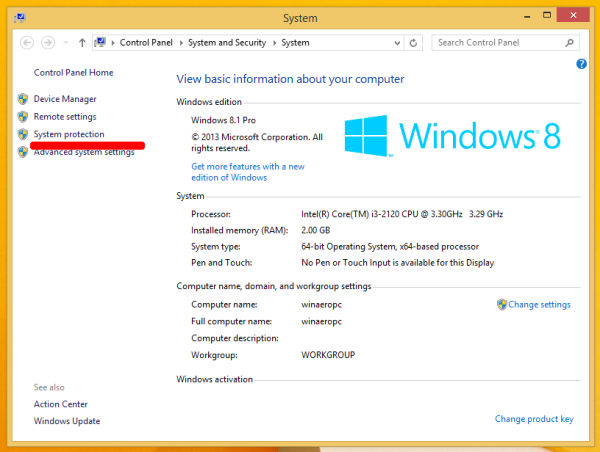
- Pada dialog yang muncul berikutnya, Anda akan melihat tombol 'System Restore ...'. Klik untuk menjalankan System Restore.
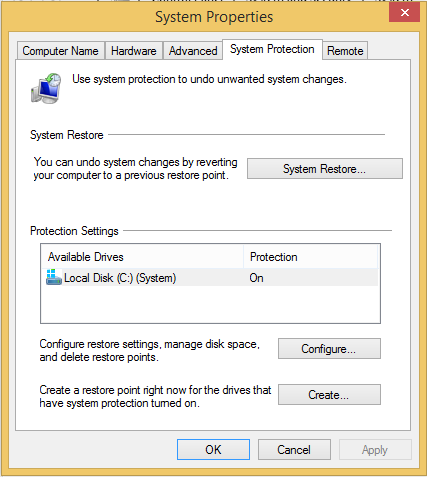 Itu dia
Itu dia
Terakhir, inilah satu lagi, cara cepat untuk meluncurkan System Restore . Tekan tombol Win + R bersamaan (tip: lihat daftar utama semua pintasan keyboard Windows dengan tombol Win ) pada keyboard dan ketik yang berikut ini di kotak Jalankan:
rstrui
Atau, Anda juga dapat membuka Pemulihan Sistem menggunakan salah satu perintah shell (tip: lihat daftar lokasi shell paling lengkap di Windows 8 .):
bisakah kamu mengubah nama pengguna snapchatmu?
shell ::: {3f6bc534-dfa1-4ab4-ae54-ef25a74e0107} Ini akan memulai Pemulihan Sistem secara langsung!
Ini akan memulai Pemulihan Sistem secara langsung!

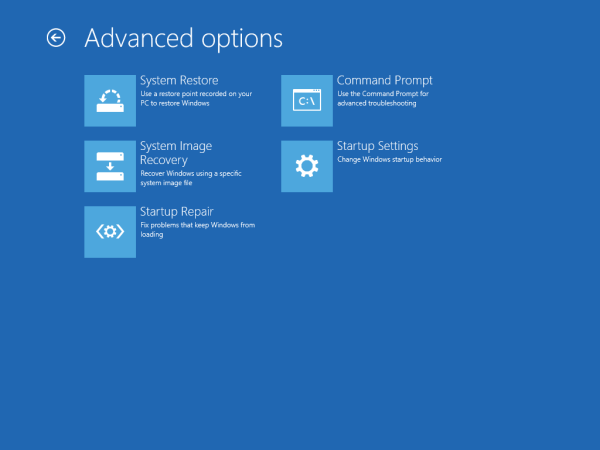
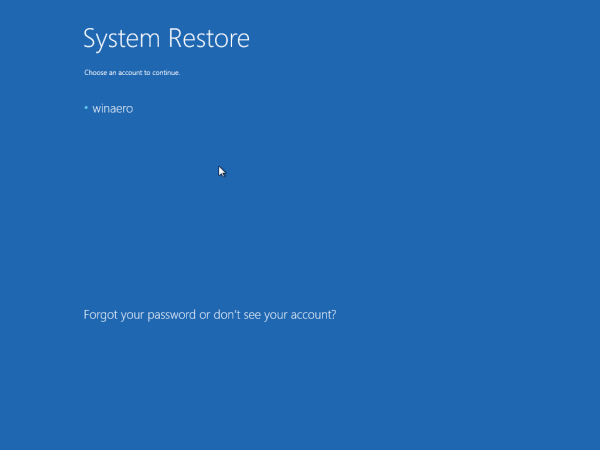
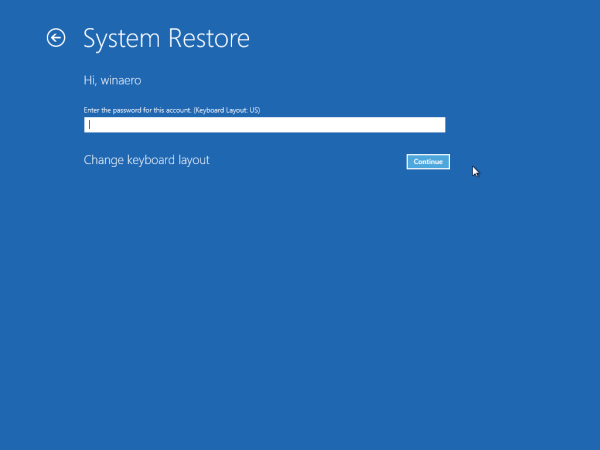
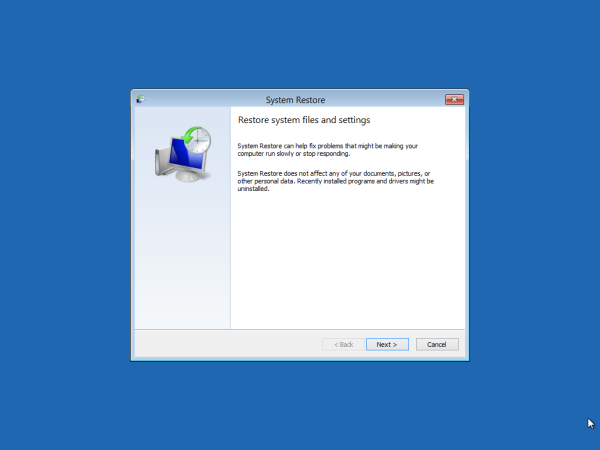
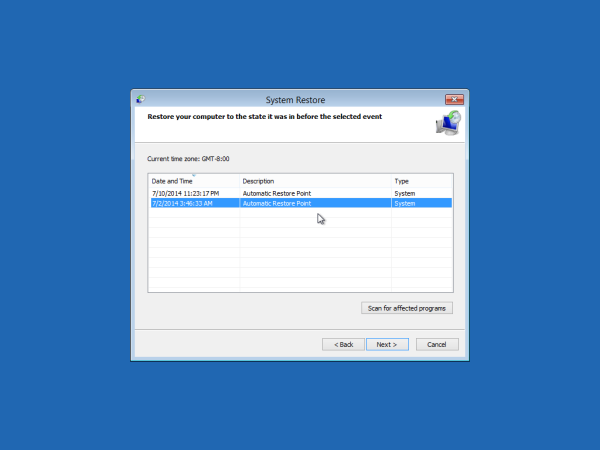
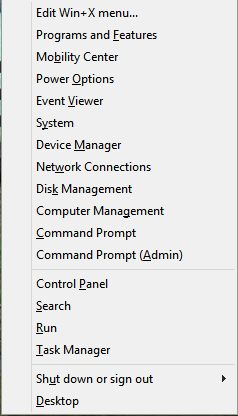
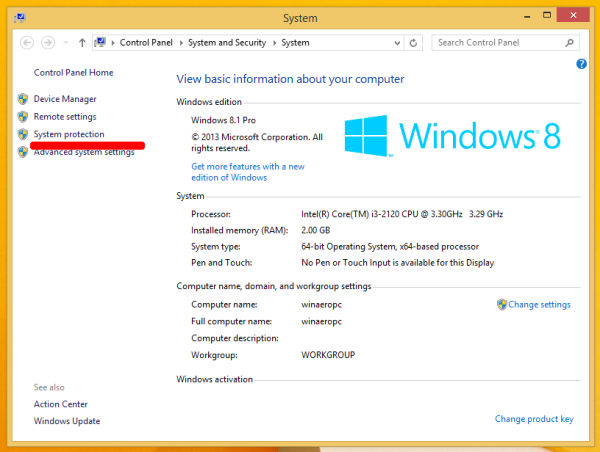
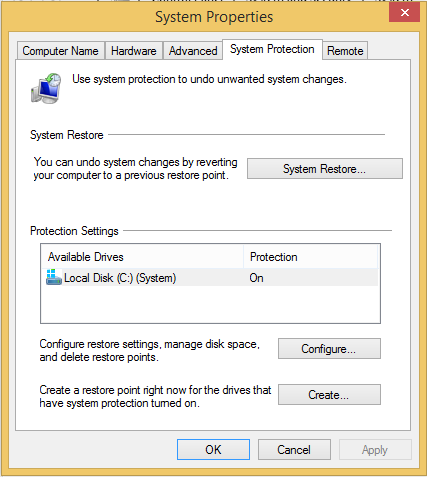 Itu dia
Itu dia







