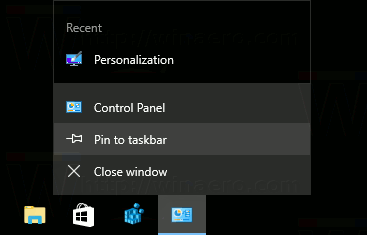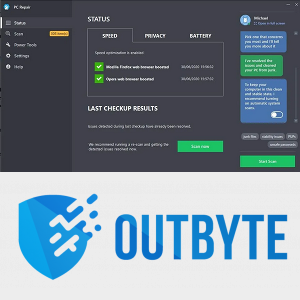Tidak diragukan lagi bahwa macOS memiliki ekosistem yang hebat dan berkembang. Ini sering menjadi laptop yang sempurna untuk fotografer, editor video, programmer, administrator, dan banyak bidang lainnya. Sayangnya, hanya ada beberapa perangkat lunak yang hanya tersedia di Windows yang akan membuat hidup beberapa orang di Mac jauh lebih mudah. Terkadang Anda harus dapat membuka lembar Excel dan menuliskan beberapa angka, atau ada saat lain di mana Microsoft Wordmemilikiakan digunakan untuk suatu proyek. Cukuplah untuk mengatakan, ada program yang eksklusif untuk Windows yang membuat banyak pengguna Mac iri untuk menggunakannya.
Kabar baiknya adalah ada banyak cara untuk membuat perangkat lunak Windows bekerja di macOS. Inilah cara Anda dapat menjalankan program-program tersebut di Mac Anda dalam waktu singkat.
Kamp Pelatihan
Apple menyadari bahwa ada beberapa alasan mengapa orang harus menggunakan Windows, dan tidak ada jalan lain untuk itu. Jadi, mereka telah menemukan solusi yang cukup rapi bagi mereka yang membutuhkan akses ke jenis perangkat lunak tersebut: Kamp Pelatihan . Boot Camp adalah cara Anda dapat menginstal Windows bersama macOS. Proses ini disebut dual-boot. Anda hanya dapat menggunakan satu sistem operasi pada satu waktu, tetapi Anda akan dapat memilih sistem operasi mana yang perlu Anda gunakan berdasarkan kebutuhan Anda.
Mungkin Anda seorang gamer, tetapi andalkan aplikasi eksklusif Apple untuk pekerjaan sehari-hari Anda dalam mengedit video. Menjadi seorang gamer, Anda tahu betapa buruknya macOS untuk bermain game. Dengan dual-boot, Anda dapat melakukan pengeditan video di siang hari, mematikan Mac Anda di penghujung hari, dan kemudian boot ke Windows untuk bermain game malam atau larut malam. Itu hanya satu contoh tentang bagaimana ini bisa bekerja.
Tentu saja, dual-boot bukan untuk semua orang. Terkadang Anda mungkin perlu menjalankan aplikasi macOS bersama dengan aplikasi Windows. Sayangnya, Anda tidak dapat melakukan ini secara native dengan macOS, atau bahkan melalui dual-boot. Seperti yang kami katakan, dual-boot hanya memungkinkan Anda untuk bekerja dengan satu sistem operasi pada satu waktu, jadi untuk sesuatu seperti menjalankan aplikasi bersama satu sama lain, Anda perlu menggunakan mesin virtual.
Mesin virtual
Perangkat lunak mesin virtual adalah sesuatu yang dapat Anda instal di macOS, yang memungkinkan Anda menjalankan sistem operasi virtual — bagian virtual tidak selalu penting di sini: yang perlu Anda ketahui adalah bahwa mesin virtual memungkinkan Anda menjalankan sistem operasi lain di sistem lain. jendela di macOS. Anda dapat memilih untuk menjalankan berbagai versi Windows, distribusi Linux, dan Anda bahkan dapat membuat macOS bekerja di dalamnya.
cara mengirim pesan kepada seseorang yang sedang berselisih tanpa menambahkannya
Sebelum kita mulai, perlu dicatat bahwa mesin virtual dapat menghabiskan banyak sumber daya sistem komputer Anda. Anda perlu mengalokasikan ruang disk dan memori ke mesin virtual ini. Sejauh memori berjalan, Anda harus mengalokasikan setidaknya 4-6GB ke mesin virtual, dengan yang terakhir menjadi yang paling disukai. Apa pun yang lebih rendah, dan mesin virtual Anda akan berjalan merangkak, seringkali membutuhkan waktu beberapa menit bahkan untuk menanggapi suatu tindakan. Dengan mengingat hal itu, sistem utama Anda harus memiliki sekitar 16GB RAM atau memori untuk kinerja yang optimal. Anda dapat menggunakan mesin virtual dengan lebih sedikit, tetapi sekali lagi, Anda akan mendapatkan kinerja yang luar biasa.
Kami merekomendasikan menggunakan VirtualBox untuk Mac. Ini adalah perangkat lunak mesin virtual gratis yang dapat Anda unduh dari Oracle. Kamu bisa Unduh secara gratis disini .

cara memposting tangkapan layar di cerita instagram
Setelah diunduh, jalankan penginstal. Luncurkan program, dan Anda akan melihat sesuatu seperti di atas.
Untuk membuat mesin virtual Windows 10, tekan tombol Baru di sudut kiri atas. Di pop-up, beri Anda nama Mesin Virtual. Anda dapat menyebutnya apa pun yang Anda inginkan. Di bawah Tipe drop-down, pilih Microsoft Windows. Dan kemudian, di bawah Versi: kapan drop down, pilih Windows 10 (64-bit).

Selanjutnya, kita perlu mengalokasikan RAM ke mesin virtual kita. VirtualBox akan merekomendasikan 2GB, tetapi Anda akan mengalami kinerja yang mengerikan pada saat itu. Windows 10 harus berjalan dengan baik pada 4GB, tetapi jika Anda ingin mempercepat kinerja yang tajam, di mana saja antara 6- dan 8GB optimal.

tekan Lanjut tombol, yang akan memunculkan layar untuk membuat hard disk virtual kita. Pilih opsi yang mengatakan Buat hard disk virtual sekarang. Kami merekomendasikan memilih Tetap pilihan, karena akan menjalankan mesin virtual lebih cepat.

cara memberi peran dalam discord
Selanjutnya, kita harus memilih lokasi penyimpanan serta ukuran disk. Kami merekomendasikan untuk memberikan setidaknya 40GB ruang — Microsoft merekomendasikan 20GB untuk 64-bit Windows 10, tetapi Anda selalu membutuhkan lebih dari spesifikasi minimumnya.
Sekarang, cukup tekan Membuat untuk membuat mesin virtual. Selamat, Anda telah membuat mesin virtual! Sekarang yang perlu Anda lakukan adalah menginstal Windows di atasnya. Anda harus buat gambar ISO untuk Windows 10 , dan kemudian di bawah Sistem di VirtualBox, Anda harus mengubah Boot Order ke Optical terlebih dahulu. Pilih Optik, lalu pastikan itu berada di atas Hard Disk. tekan baik .
Sekarang, Anda siap untuk memulai Mesin Virtual Anda! Pilih di Virtual Box dan tekan tombol Mulailah tombol dengan panah hijau. Mesin Virtual Anda akan diluncurkan dan membawa Anda melalui langkah-langkah menginstal Windows 10, dan setelah selesai, Anda dapat menginstal program Windows 10 Anda seperti biasa.
Desktop Jarak Jauh
Cara terakhir untuk menggunakan program Windows di Mac adalah melalui desktop jarak jauh. Ini jauh lebih sedikit terlibat daripada membuat Mesin Virtual, tetapi akan mengharuskan Anda untuk memiliki mesin Windows cadangan, baik di tempat kerja atau di rumah.

Anda harus menggunakan perangkat lunak desktop jarak jauh di Mac dan PC Anda. Anda dapat menggunakan sesuatu seperti TeamViewer, meskipun biasanya memerlukan lisensi serta seseorang untuk memberi Anda kode PIN untuk mengakses PC Anda. Kamu bisa ikuti langkah-langkahnya disini untuk mengatur semua itu, pastikan untuk menginstal perangkat lunak di Mac Anda, bukan di ponsel Anda.
Perlu dicatat bahwa, jika Anda mencoba memutuskan perangkat lunak desktop jarak jauh apa yang akan digunakan, GoToMyPC mungkin yang terbaik di sini. Ini dirancang untuk penggunaan pribadi, jadi Anda tidak perlu selalu memiliki kode PIN untuk akses. Anda akan dikenakan biaya sekitar per bulan, tergantung pada jenis penggunaan Anda, meskipun biaya penggunaan perusahaan lebih mahal. Mulailah dengan GoToMyPC di sini .
Putusan
Seperti yang Anda lihat, menggunakan aplikasi Windows saat menggunakan macOS adalah tugas yang rumit, panjang, dan berat. Jika Anda mencari efisiensi dan waktu, cara terbaik adalah dengan melakukan boot ganda Windows 10 dengan Boot Camp atau memiliki PC Windows 10 sekunder yang tersedia untuk digunakan.
Bagaimana Anda menggunakan aplikasi Windows saat menggunakan macOS? Pastikan untuk memberi tahu kami di bagian komentar di bawah!