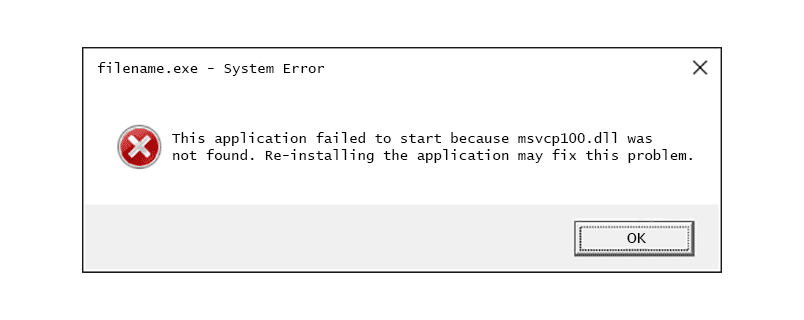Bekerja di Chromebook biasanya sangat mudah, karena telah dirancang agar ringkas dan mudah digunakan. Namun, desain yang ringkas ini telah mengubah apa yang paling dikenal. Pengambilan screenshot, misalnya, tidak lagi dilakukan dengan menekan satu tombol karena tombol Print Screen sudah tidak ada lagi.
cara mengetahui berapa banyak foto di foto google google

Fungsi ini, bersama dengan banyak fungsi lainnya, tentu saja masih ada, dan kami akan menunjukkan kepada Anda bagaimana Anda dapat mengambil tangkapan layar di Chromebook dan menampilkan semua pintasan berguna lainnya yang dimiliki Chromebook Anda.
Mengambil Screenshot
Mengambil tangkapan layar di Chromebook dapat dilakukan dengan beberapa cara, baik tangkapan layar penuh dari seluruh layar atau pengambilan gambar pilihan di mana Anda dapat memilih bagian layar mana yang akan disalin. Langkah-langkah untuk masing-masing dijelaskan di bawah ini:
- Tangkapan layar penuh di netbook –Tekan Ctrl + tombol Show All Open Windows. Jika Anda menggunakan keyboard standar, ini adalah tombol F5.
- Tangkapan layar penuh pada layar atau tablet yang dapat dilepas - Tekan dan tahan tombol Daya dan Volume turun secara bersamaan.
- Tangkapan layar sebagian - Tahan Shift + Ctrl + tombol Tampilkan Semua Buka Windows. Layar akan menampilkan kursor yang kemudian Anda klik dan seret di atas area layar yang ingin Anda tangkap. Chromebook mengambil tangkapan layar saat Anda melepaskan tombol mouse (atau melepaskan jari Anda dari trackpad). Jangan lepaskan tombol atau jari Anda hingga Anda benar-benar memilih area layar yang ingin Anda jepret.
Setelah Anda mengambil jepretan layar, jendela kecil yang menunjukkan jepretan akan muncul di sisi kanan bawah layar. Ini untuk mengonfirmasi bahwa tangkapan layar telah diambil dan untuk menunjukkan kepada Anda bagaimana tampilannya. Anda kemudian dapat memutuskan apakah Anda ingin mengambil tangkapan layar lain.
Tangkapan layar disimpan di aplikasi File di Chromebook Anda. Ini dapat diakses dengan menekan ikon lingkaran di kiri bawah layar Anda, lalu memilih file, atau menggunakan pintasan Alt + Shift + M.

Mencetak Gambar Anda
Mencetak di Chromebook sangat berbeda dengan mencetak di komputer atau laptop biasa. Chromebook menggunakan Google Cloud Print untuk menyambung ke printer. Jika Anda memiliki printer tradisional yang tidak mendukung Google Cloud Print, Anda harus menggunakan komputer dengan Chrome terpasang untuk mengaktifkan Cloud Printing.
Jika Anda mencetak di Chromebook dengan printer cloud-ready, yang harus Anda lakukan adalah menyiapkannya agar perangkat Anda mengenalinya. Untuk melakukan ini, ikuti petunjuk berikut:
- Klik di kanan bawah tempat waktu ditampilkan. Ini akan membuka menu.
- Pilih Pengaturan dengan mengklik ikon log.
- Gulir ke bawah dan pilih AdvancedSettings.
- Pilih Printer.
- Temukan printer Anda di bawah menuTersedia printer untuk menyimpan. Klik di atasnya.
- Jika pencetak Anda muncul di bawah menu Pencetak Tersimpan, berarti Anda sudah siap.
Untuk printer klasik, Anda harus menyiapkannya menggunakan desktop atau laptop yang telah memasang Chrome. Untuk melakukan ini, lakukan langkah-langkah berikut:
cara memeriksa apakah ponsel android tidak terkunci tanpa kartu sim
- Buka Chrome di komputer Anda yang telah diinstal printer.
- Buka Pengaturan dengan mengklik ikon tiga titik di pojok kanan atas browser Anda.
- Pada menu di sebelah kiri, klik Lanjut.
- Klik Pencetakan.
- Pada menu Printing, pilih GoogleCloud Print.
- Klik Kelola Perangkat Cloud Print.
- Di bawah Printer Klasik, klik AddPrinters.
- Dari daftar, pilih printer mana yang ingin Anda tambahkan kemudian klik Add Printer.
Ini menghubungkan printer Anda ke akun Google dan dapat digunakan untuk mencetak gambar dengan perangkat apa pun yang masuk ke akun Anda melalui Google Cloud Print.

Pintasan Populer Lainnya
- Lihat Semua Pintasan Keyboard - Control + Alt + /
- Caps Lock aktif / nonaktif - Penelusuran + Alt
- Buka jendela baru - Ctrl + n
- Buka jendela dalam mode penyamaran –Ctrl + Shift + n
- Buka tab baru - Ctrl + t
- Tutup tab saat ini - Ctrl + w
- Tutup jendela saat ini - Ctrl + Shift + w
- Page Up - Search + Up atau Alt + Up
- Page Down - Search + Down atau Alt + Down
- Pergi ke Atas - Ctrl + Alt + Up
- Pergi ke Bawah -Ctrl + Alt + Down
- Buka aplikasi File - Shift + Alt + m
- Tampilkan file tersembunyi Ctrl +
- Urungkan - Ctrl + z
- Ulangi - Ctrl + Shift + z

Keserbagunaan Atas Daya Pemrosesan
Chromebook adalah perangkat yang terjangkau, ringkas, dan stabil yang dirancang bagi mereka yang lebih menyukai keserbagunaan daripada daya pemrosesan. Karena sifatnya yang kompak, beberapa fungsi yang telah menjadi akrab bagi sebagian besar pengguna komputer tidak berada di tempat mereka biasanya. Mengetahui cara kerja berbagai pintasan ke fungsi-fungsi ini sangat penting untuk memaksimalkan penggunaan Chromebook Anda.
Apakah Anda tahu cara lain untuk mengambil tangkapan layar di Chromebook? Apakah ada pintasan Chromebook lain yang menurut Anda berguna? Bagikan pemikiran Anda di komentar di bawah.