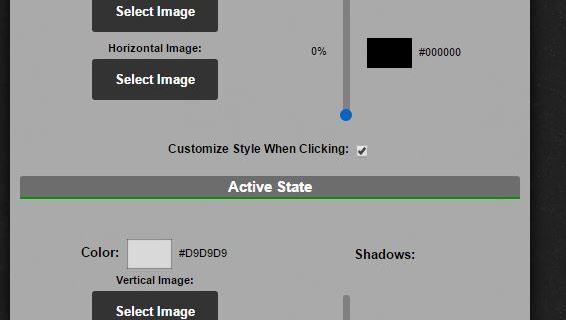Google Documents menawarkan kepada tim dan kolega di seluruh dunia, kemampuan untuk berkolaborasi dalam proyek online dengan lancar dan efisien. Bekerja sendiri atau secara bersamaan kapan saja sepanjang hari terlepas dari zona waktu.

Itu sangat keren. Bagaimana dengan kemampuan berkomunikasi satu sama lain? Apakah Anda dikenakan hanya meninggalkan komentar?
Itu salah satu cara untuk melakukannya. Bukan cara yang sangat baik sekalipun. Anda selalu dapat mengobrol menggunakan aplikasi atau platform media sosial seperti Slack atau Facebook Messenger. Mereka berfungsi dan sangat mungkin bahwa setiap orang memiliki akun Facebook. Namun, Anda dapat menghindari semua pihak ketiga itu, melompat-lompat dan mengobrol langsung di Google Doc.
cara nonton netflix tanpa smart tv
Google Documents memiliki fungsi obrolan juga?
Itu benar! Buka saja dan mulai mengetik. Lebih suka ucapan-ke-teks daripada suara klik-klik dari keyboard Anda? Selama Anda memiliki pengaturan mikrofon di PC Anda, itu hanya beberapa langkah mudah untuk memulai.
Teruslah membaca untuk mengetahui bagaimana Anda dapat mengobrol di dalam Google Dokumen.
Berkomunikasi Dalam Google Documents
Komunikasi dalam Google Dokumen sangat mudah dicapai tanpa menggunakan sumber atau aplikasi luar. Saat bekerja secara bersamaan dengan rekan kerja Anda, Anda dapat membuka kotak obrolan, mengetik pesan, dan mengirimkannya. Siapa pun yang saat ini bekerja di dalam Dokumen akan menerima pesan yang sama dengan fungsi obrolan yang digunakan untuk komunikasi terbuka.
Untuk mulai menggunakan fungsi obrolan:
- Buka Google Dokumen di depan Anda.
- Anda juga akan membutuhkan orang lain yang sedang mengerjakan Dokumen pada saat yang sama atau fungsi tersebut tidak akan ada untuk digunakan. Pemirsa anonim tidak akan dihitung karena obrolan hanya tersedia untuk mereka yang dokumennya dibagikan secara khusus.
- Terletak di kanan atas jendela, klik Obrolan .
- Masukkan pesan apa pun yang Anda inginkan dan tekan Kirim tombol atau cukup tekan Memasukkan .
- Saat Anda tidak lagi membutuhkan fungsi obrolan, klik Menutup di sudut kanan atas jendela obrolan.
Saat Anda menutup jendela obrolan, Anda belum dihapus dari obrolan itu sendiri. Pesan akan tetap diterima saat percakapan berlanjut. Pengguna yang saat ini berada di dalam dokumen yang tidak membuka jendela obrolan mereka akan memiliki titik merah yang muncul di atas Obrolan ikon. Ini akan menunjukkan kepada mereka bahwa seseorang telah mengirim pesan yang belum mereka baca. Mereka yang jendela obrolannya terbuka akan menerima pesan saat diketik.
cara membuat gambar vektor di gimp
Semua orang yang saat ini masuk ke Google Documents dapat melihat pesan tersebut. Satu-satunya pengecualian adalah mereka yang berasal dari akun anonim. Mereka tidak dapat melihat obrolan atau mereka yang sedang berpartisipasi dalam percakapan.
Setelah Anda menutup Google Documents atau keluar darinya, mereka secara otomatis dihapus dari obrolan. Jika mereka kembali ke dokumen, semua obrolan yang telah diterima serta semua pesan yang dikirim tanpa kehadiran mereka tidak akan terlihat.
Obrolan tidak akan disimpan dan juga tidak ada cara untuk mengekspornya. Jika Anda ingin menyimpan arsip sesi obrolan sebelumnya, Anda harus melakukannya dengan mengambil tangkapan layar percakapan. Bagi mereka yang berkolaborasi melalui penggunaan perangkat seluler, yang perlu Anda lakukan hanyalah membuka file. Anda sudah dapat mengobrol tanpa langkah tambahan apa pun.
Menggunakan Ucapan-ke-Teks
Di Google Documents, yang Anda butuhkan hanyalah mikrofon yang berfungsi dan PC untuk meninggalkan obrolan dasar untuk opsi ucapan-ke-teks yang lebih bebas genggam. Anda akan dapat menjeda dan melanjutkan dikte kapan saja melalui penggunaan perintah verbal.
Sebelum Anda memulai:
- Pastikan mikrofon Anda disetel dengan benar dan berfungsi penuh.
- Saat ini, ucapan-ke-teks hanya tersedia untuk pengguna PC dan tidak berfungsi dari perangkat seluler Anda.
- Fungsi ini bekerja paling baik saat suara Anda terdengar jelas, jadi pastikan lingkungan kerja Anda bebas dari kebisingan latar belakang yang tidak perlu.
Yang perlu Anda lakukan untuk mulai menggunakan speech-to-text:
- Buka Google Doc di dalam Browser Chrome.
- Dari menu di atas, klik Alat lalu Dikte…
- Kotak mikrofon akan muncul jika aktif. Anda harus mengkliknya untuk mengaktifkan mikrofon Anda untuk mulai mendikte ucapan-ke-teks.
- Bicaralah dengan jelas dan dengan kecepatan normal sehingga ucapan mudah dipahami dan bebas dari kesalahan.
- Setelah selesai dengan dikte, klik lagi kotak mikrofon untuk menutupnya.
Jika suatu saat selama pidato Anda, Anda merasa bahwa Anda membuat kesalahan atau tersandung kata-kata Anda, Anda dapat menggunakan mouse untuk memperbaikinya. Cukup pindahkan kursor ke tempat kesalahan dibuat dan perbaiki sebelum mematikan mikrofon.
Setelah kesalahan diperbaiki, untuk melanjutkan dikte, Anda dapat memindahkan kursor kembali ke tempat terakhir Anda tinggalkan.
Perintah Suara & Tanda Baca
Penggunaan perintah suara hanya tersedia dalam bahasa Inggris. Bahasa akun dan bahasa untuk Dokumen Google juga harus disetel ke Bahasa Inggris atau tidak akan berfungsi. Untuk melihat daftar lengkap semua perintah yang tersedia, Anda dapat melihat yang resmi Artikel Pusat Bantuan atau ucapkan bantuan perintah suara ke mikrofon Anda saat mengetik dengan suara.
cara menambahkan musik ke google slide
Perintah yang tersedia untuk Anda dapat membantu Anda dalam mengedit dan memformat Google Doc saat Anda menggunakan ucapan-ke-teks. Anda juga dapat mengucapkan tanda baca untuk menempatkannya di tempat yang sesuai. Daftar tanda baca dan isyarat perintah yang dapat digunakan:
- Titik
- Gugus kalimat
- Tanda seru
- Tanda tanya
- Garis baru
- Paragraf baru
Tidak Dapat Menggunakan Fungsi Obrolan
Anda dan pengguna lain sama-sama berada di dalam Google Dokumen dan mencoba berkomunikasi, tetapi untuk beberapa alasan, ikon Obrolan tidak dapat ditemukan. Ini mungkin karena beberapa alasan berbeda:
- Dimulai dengan kemungkinan yang paling tidak mungkin bahwa Anda mungkin di bawah umur. Ya, Anda membacanya dengan benar. Jika saat ini Anda berusia di bawah tiga belas tahun (dapat ditemukan melalui profil akun Google Gmail Anda), fitur Obrolan dinonaktifkan secara otomatis.
- Sebagaimana dinyatakan di atas, pengguna anonim tidak dapat melihat atau mengambil bagian dalam diskusi di Google Documents. Mungkin Anda tidak masuk ke akun Gmail Anda (atau akun yang salah) atau Anda telah dikeluarkan dari proyek. Periksa yang pertama sebelum menjadi gila pada pemilik Doc untuk mem-boot Anda tanpa pemberitahuan.
- Administrator dapat menonaktifkan fitur Chat jika saat ini Anda menggunakan G Suite. Harus mengambilnya dengan siapa pun yang menjalankan keamanan sistem Anda di tempat kerja untuk mengaktifkannya. Anda juga dapat diundang untuk melihat dokumen oleh seseorang yang saat ini menggunakan G Suite yang juga telah dinonaktifkan oleh adminnya.