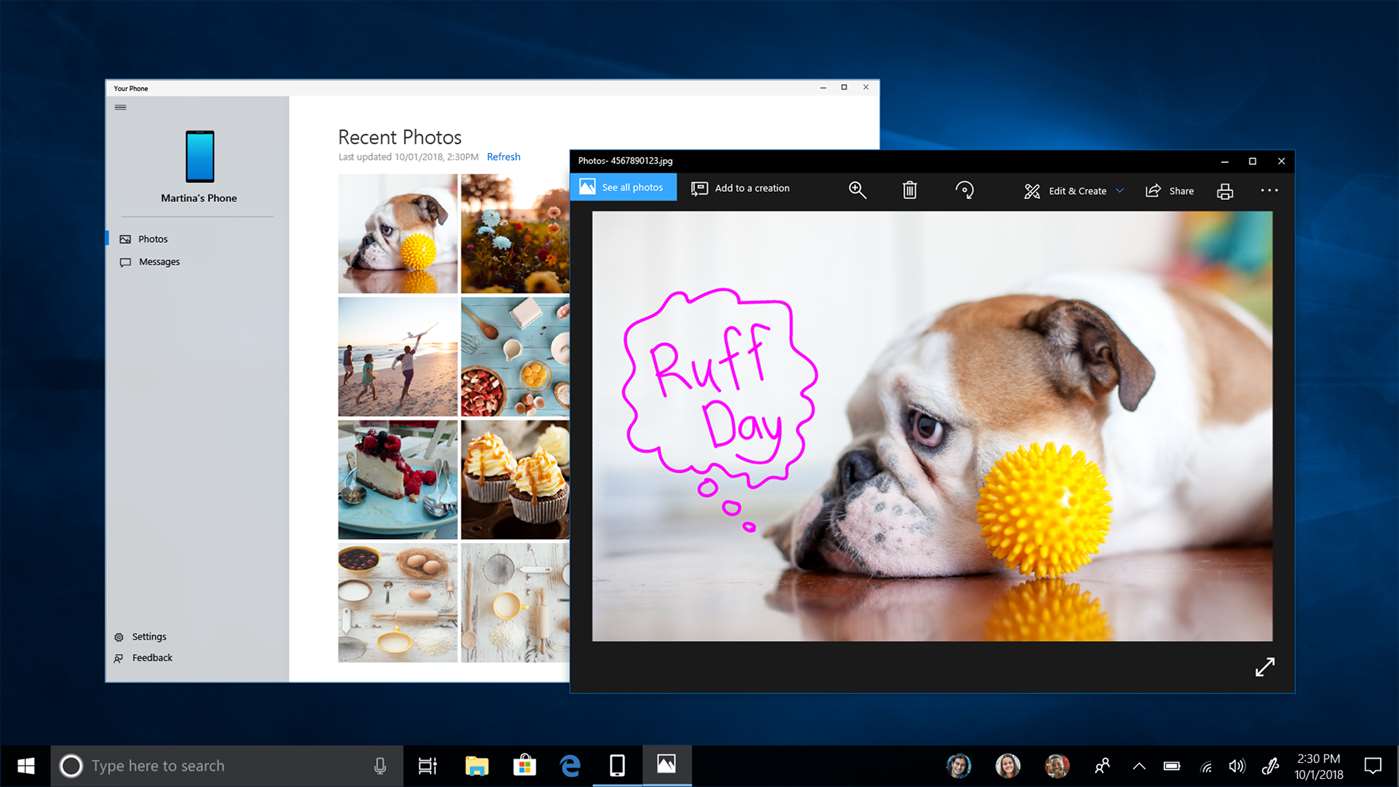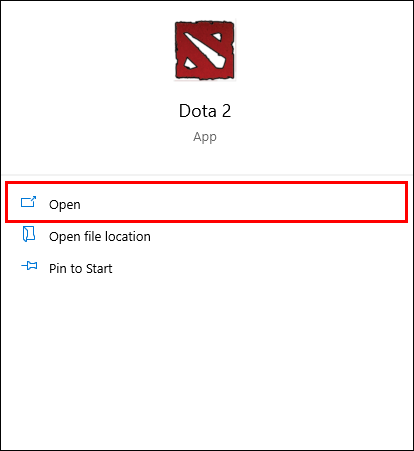Sulit untuk menyangkal bahwa Windows 10 memiliki berbagai pilihan dalam hal resolusi tampilan. Mengubah resolusi ke salah satu preset sangat mudah, tetapi mengubahnya ke pengaturan yang tidak dimuat sebelumnya adalah sedikit proses.

Ada banyak alasan mengapa Windows mungkin tidak menawarkan resolusi optimal yang Anda butuhkan. Jika Anda menemukan diri Anda mencari resolusi yang sempurna, ada dua pilihan untuk Anda. Dalam artikel ini, Anda akan mempelajari cara menyesuaikan tampilan Anda melalui adaptor video dan dengan menggunakan perangkat lunak pihak ketiga.
Mengapa Mengubah Resolusi Anda?
Di antara banyak tujuan menggunakan resolusi di luar parameter yang ditetapkan adalah untuk bermain game. Salah satu kasus yang paling umum adalah untuk pengguna yang ingin merasakan game retro dalam resolusi aslinya. Seperti teknologi lainnya, monitor komputer telah berkembang pesat dalam dekade terakhir ini, dan resolusi yang dirancang untuk banyak game lama tidak didukung lagi. Untuk pemain hardcore yang menginginkan pengalaman asli, ini adalah tantangan yang layak untuk diambil.
Aplikasi potensial lainnya adalah untuk merasakan apa yang akan terjadi di masa depan. Monitor 4K sudah ada di sini, tetapi tidak semua orang memiliki akses ke sana. Jika Anda ingin mendapatkan gambaran perkiraan tentang seperti apa resolusi ultra-tinggi itu, Anda dapat melakukannya. Agar sangat jelas, tidak ada manipulasi perangkat lunak yang akan meningkatkan kualitas monitor Anda, tetapi setidaknya Anda dapat melihat seperti apa rasanya ruang desktop itu.
Pada akhirnya, Anda mungkin hanya menginginkan resolusi lain. Lebih banyak real estat di layar Anda, kenyamanan membaca, atau preferensi sederhana adalah alasan yang sah untuk mencoba resolusi khusus. Jika Anda menggunakan metode ini untuk mengalami resolusi ultra-tinggi, Anda mungkin juga merasa berguna untuk mengubah ukuran font dan ikon Anda untuk mengikutinya.
Mengubah Pengaturan Adaptor Tampilan Anda
Cara pertama untuk mendapatkan akses ke lebih banyak resolusi adalah melalui adaptor layar Anda. Ini adalah proses sederhana yang tidak memerlukan apa pun kecuali menyesuaikan beberapa pengaturan. Tidak ada risiko dalam menggunakan metode ini karena resolusi yang diberikannya kepada Anda dijamin didukung oleh kartu grafis Anda, jadi Anda disarankan untuk menggunakan prosedur ini jika sesuai dengan kebutuhan Anda.
- Klik kanan di mana saja di desktop Anda untuk membuka menu dan pilih Pengaturan Tampilan dari menu itu, Anda juga dapat membuka menu Pengaturan dan pilih Sistem.

- Di jendela pengaturan tampilan, gulir ke bawah untuk menemukan Pengaturan tampilan lanjutan.

- Setelah Anda mengakses pengaturan lanjutan, klik pada properti adaptor Tampilan untuk monitor Anda.

- Di properti, klik tombol yang bertuliskan Daftar Semua Mode. Ini akan menampilkan semua resolusi yang didukung oleh adaptor layar Anda, yang kemungkinan lebih banyak daripada yang dilakukan oleh Windows 10. Pilih resolusi yang Anda inginkan dan klik Terapkan untuk beralih ke resolusi tersebut. Ini akan bertindak identik dengan mengubah resolusi dari pengaturan tampilan. Setelah Anda mengaktifkan resolusi yang diinginkan, Anda akan diminta untuk mengembalikan perubahan atau menyimpannya.

Ini adalah prosedur yang cukup sederhana yang akan memberi Anda pilihan yang lebih luas untuk resolusi Anda. Namun, ini juga merupakan prasetel, dan Anda mungkin ingin melangkah lebih jauh dan memilih resolusi yang sepenuhnya ditentukan oleh Anda. Dalam hal ini, Anda akan memerlukan perangkat lunak pihak ketiga.
cara menghapus semua tontonan nanti di youtube
Sedikit Bantuan Luar Dari Utilitas Resolusi Kustom
Jika Anda masih belum puas, ada aplikasi yang dirancang untuk membantu Anda menyesuaikan resolusi monitor dengan cermat. Ini disebut Utilitas Resolusi Kustom dan Anda dapat mengunduhnya sini . Sebuah kata peringatan: aplikasi tidak bekerja dengan adaptor tampilan Intel, dan berfungsi dengan mengedit registri Anda. Sebaiknya tetap berpegang pada resolusi yang biasanya didukung di perangkat Anda.
Perangkat lunak ini gratis dan tidak memerlukan instalasi. Setelah Anda mengunduhnya, jalankan saja dan itu akan otomatis mendeteksi monitor Anda. Klik tombol Tambah ketika Anda telah memilih tampilan Anda dan Anda akan diberikan pilihan untuk membuat resolusi yang sepenuhnya disesuaikan.
Setelah selesai memilih, jalankan aplikasi restart yang ada di file zip yang Anda unduh. Ini akan memulai ulang adaptor tampilan Anda dan menerapkan resolusi Anda.

Ikuti panduan dasar untuk rasio aspek untuk menghindari masalah. Jika Anda berakhir dengan tampilan yang tidak berfungsi, gunakan file yang dapat dieksekusi reset-semua yang juga ada dalam unduhan zip.
Cara Mengatur Resolusi Kustom di Windows 10 Dengan Intel Graphics
Jika Anda memiliki grafis Intel, maka Anda cukup menggunakan panel kontrol bawaannya untuk memodifikasi dan menyesuaikan resolusi Anda.
- Klik kanan pada desktop Anda dan pilih Intel Graphics Settings.

- Untuk pengaturan tampilan sederhana, Anda dapat tetap berada di halaman Pengaturan Umum dan menyesuaikan menu tarik-turun Resolusi.

- Jika Anda memerlukan pengaturan khusus, lalu pilih Tampilan Kustom, Anda akan dimintai peringatan tentang risiko kepanasan, dll. Jadi, pastikan Anda tahu apa yang Anda lakukan.

- Masukkan pengaturan resolusi yang Anda inginkan dan klik Tambah.

Diselesaikan untuk Menyesuaikan
Selain mengkodekan aplikasi Anda sendiri atau mengedit registri secara manual, ini adalah beberapa opsi yang tersedia untuk menerapkan resolusi khusus di Windows 10. Anda dapat memilih rute adaptor untuk menghindari masalah potensial tetapi mengorbankan beberapa penyesuaian, Anda dapat menggunakan Utilitas Resolusi Kustom yang memberi Anda kontrol penuh tetapi dapat menyebabkan cegukan kecil di beberapa pengaturan, atau Anda dapat menggunakan fitur yang ditawarkan oleh Intel, AMD, dan Nvidia. Sesuaikan resolusi Anda sampai sepuasnya.
Apakah Anda tahu cara lain untuk menyesuaikan resolusi pada sistem Windows? Apa yang membuat Anda ingin menyesuaikan resolusi Anda sejak awal? Beri tahu kami di komentar di bawah.