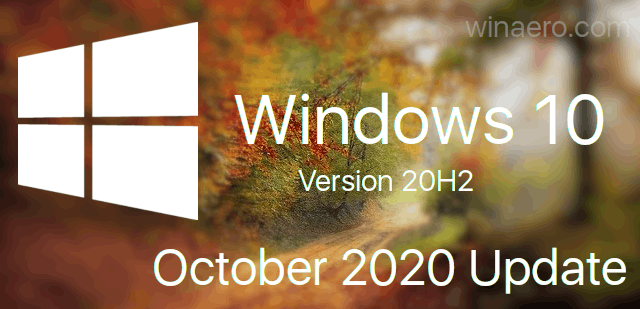Kembali pada tahun 2012, Raspberry Pi Foundation mengejutkan komunitas teknologi dengan merilis Raspberry Pi, komputer berukuran kartu kredit yang berfungsi penuh dengan biaya di bawah £ 30. Meskipun yayasan yang berbasis di Cambridge awalnya dimaksudkan sebagai alat pendidikan yang dirancang untuk mendorong orang ke arah pemrograman, komputasi, dan robotika sebagai hobi, yayasan ini juga berfungsi sebagai desktop standar (meskipun agak sederhana, kurang bertenaga).
Dengan peluncuran Raspberry Pi A + dan B + yang baru dan lebih baik bulan ini, kami memandu Anda melalui cara menyiapkan komputer mikro Anda sendiri, cocok untuk anak-anak atau calon penghobi. Baca panduan pemula mutlak kami tentang cara mengatur Raspberry Pi B +, dan Anda dapat menjalankan keajaiban teknis uang saku berukuran pint Anda dalam waktu singkat.
Cara mengatur Raspberry Pi B +: Langkah 1

Berbeda dengan kartu SD yang digunakan dalam iterasi Raspberry Pi sebelumnya, model A + dan B + yang lebih baru malah menggunakan kartu MicroSD sebagai pengganti hard drive. Artinya, Anda harus menyiapkannya untuk digunakan di komputer baru Anda.
cara melihat berapa banyak kemenangan yang Anda miliki di fortnite
Anda dapat memformat kartu lama untuk digunakan dengan Pi Anda menggunakan alat yang telah dikemas di Windows dan Mac OSX, jika Anda tidak memiliki yang kosong tersedia. Raspberry Pi Foundation merekomendasikan 8GB atau lebih besar, dan ada baiknya Anda mengeluarkan lebih banyak ruang penyimpanan jika Anda ingin menggunakannya untuk tugas yang lebih intensif data seperti menggunakannya sebagai pusat media.

Cara mengatur Raspberry Pi B +: Langkah 2
Setelah Anda menyiapkan kartu kosong, Anda perlu mengunduh sistem operasi yang dapat dijalankan oleh Raspberry Pi Anda. Karena Pi adalah mesin yang sangat kecil, Pi tidak dapat menjalankan sistem operasi Windows atau Mac apa pun. Sebaliknya berjalan pada distribusi yang lebih sedikit sumber daya (atau 'distro') dari OS Linux open source.
Raspberry Pi Foundation memiliki tujuan membangun paket untuk pengguna pemula yang disebut NOOBS (New Out Of Box System) yang berisi sistem operasi yang dibuat khusus yang disebut Raspbian dan wizard sederhana untuk memandu Anda dalam menginstalnya.
Ini sangat cocok untuk mereka yang tidak terbiasa dengan Linux, atau dengan menginstal sistem operasi pada umumnya, dan dapat diunduh sini .

Setelah Anda mengunduh file zip NOOBS, ekstrak isinya. Masukkan kartu MicroSD Anda ke komputer Anda - baik melalui port inbuilt pada PC Anda atau melalui adaptor - dan salin file yang baru saja Anda ekstrak ke kartu kosong. Setelah selesai, Anda siap menginstal Raspbian di Raspberry Pi Anda.
cara mengikat jump to scroll wheel csgo

Cara mengatur Raspberry Pi B +: Langkah 3
Mulailah dengan memasukkan semuanya ke dalam. Semua sirkuit yang terbuka itu bisa mengintimidasi, tetapi ternyata sangat sederhana. Pertama masukkan kartu MicroSD Anda ke slot pembaca, yang terletak di bagian bawah papan, diikuti oleh monitor Anda.

Model B + baru telah menghilangkan masukan video RCA versi lama, yang berarti Anda harus terhubung melalui port HDMI. Namun, jika Anda memiliki monitor lama dengan input DVI, Anda dapat membeli adaptor dengan harga yang cukup murah.

Selanjutnya, colokkan keyboard dan mouse Anda ke salah satu dari 4 port USB B + yang baru didukung, dan terakhir, kabel daya. Raspberry Pi tidak dilengkapi dengan kabel daya sendiri, tetapi menggunakan MicroUSB, sehingga pengisi daya smartphone atau tablet Android standar dapat digunakan.

Cara mengatur Raspberry Pi B +: Langkah 4
Setelah dicolokkan, Pi akan secara otomatis menyala dan penginstal NOOBS akan boot, menyajikan kepada Anda daftar instalasi potensial untuk dipilih.
Untuk mempermudah, kami akan memilih paket Raspbian yang direkomendasikan, yang merupakan yang pertama dalam daftar. Pilih itu, dan tekan instal. Wizard akan memandu Anda melalui proses penginstalan, yang sebagian besar akan ditangani tanpa memerlukan masukan apa pun dari Anda.
cara mencoret di gmail
Setelah penginstalan selesai, baris perintah akan mulai menghasilkan string data seperti Matriks.
Cara mengatur Raspberry Pi B +: Langkah 5
Setelah selesai, Anda akan disajikan dengan kotak dialog yang memberi Anda daftar opsi lebih lanjut.
Jika Anda suka, Anda dapat mengotak-atik pengaturan seperti overclocking dan alokasi memori untuk GPU, tetapi satu-satunya yang perlu Anda khawatirkan adalah nomor tiga, 'aktifkan boot ke desktop / Gores', yang memungkinkan Anda untuk mengubah apakah desktop Anda boot ke dalam baris perintah, awal atau antarmuka desktop secara default.

Anda tidak ingin terjebak berurusan dengan baris perintah setiap kali Anda menjalankan Pi Anda, jadi masuk ke opsi ini dan pilih yang kedua ke bawah, 'masuk desktop sebagai pengguna' Pi '. Ini memastikan bahwa itu akan membawa Anda kembali ke desktop yang nyaman dan familiar setiap kali Anda mem-boot-nya.

Setelah Anda mengaktifkan ini, turun ke opsi selesai; pilih itu, dan Raspberry Pi akan menanyakan apakah Anda ingin reboot sekarang. Pilih ya, dan setelah restart cepat, Raspberry Pi B + Anda akan boot ke desktop Raspbian. Raspbian sudah dimuat sebelumnya dengan banyak program, termasuk browser web, perangkat lunak pengkodean dan pemrograman, dan bahkan Minecraft, jadi Anda akan siap untuk mulai menggunakan komputer mikro baru Anda segera!