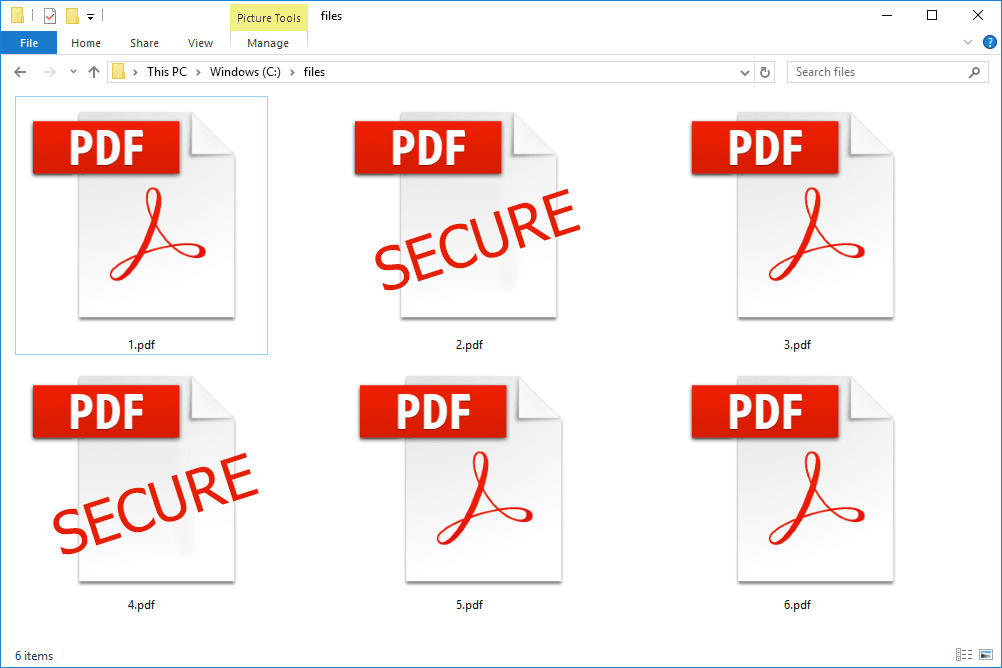Jika Anda memiliki domain situs web sendiri, menyiapkan alamat email profesional Anda sendiri untuk mencerminkan merek pribadi Anda adalah hal yang mudah. Baik Anda menjalankan bisnis kecil atau membangun portofolio, ada baiknya Anda menjauh dari akun Gmail pribadi Anda untuk berkomunikasi dengan klien atau pengunjung situs web tanpa terlihat tidak profesional.

Sangat mudah untuk membuat kumpulan alamat email pribadi dari domain Anda, dengan banyak opsi untuk jaga agar email Anda tetap aman dan anonim . Perlu diingat, Anda hanya dapat menggunakan email domain jika Anda dapat mengakses panel kontrol domain. Artikel ini akan menjelaskan cara termudah untuk mengatur email di domain Anda. Mari selami.
Langkah 1: Buat Alamat Email di Domain Anda
Jika Anda memiliki hosting web dan nama domain sendiri, Anda hanya perlu menyiapkan alamat email di panel kontrol hosting situs web Anda. Ikuti langkah ini:
- Masuk ke panel kontrol hosting situs web Anda (cPanel paling sering digunakan).
- Temukan Akun Email ikon di bawah Surel bagian. Setiap panel kontrol harus memiliki opsi ini, tetapi mungkin terletak di bawah bagian yang berbeda.

- Isi semua informasi yang diperlukan, seperti nama email, kata sandi, dan kuota kotak surat, lalu pilih domain dari daftar.
- Buat akunmu.
Jika Anda tidak menerima kesalahan setelah mengklik tombol buat sebuah akun tombol, itu berarti email Anda telah dibuat. Misalnya, mungkin[dilindungi email].
Namun, hanya karena email itu ada, bukan berarti itu dapat diakses. Untuk mengirim dan menerima email dari akun ini, Anda memerlukan klien email (Gmail, misalnya).
bagaimana cara membuat bumerang?
Langkah 2: Siapkan Akun Google
Saat ini, Gmail adalah salah satu klien email terbaik dan terpercaya di internet. Ini benar-benar gratis, bekerja tanpa masalah, dan Anda mendapatkan penyimpanan email 15 GB serta folder Drive pribadi.
Selain itu, Anda dapat masuk ke beberapa akun Google sekaligus. Ini berarti Anda dapat menggunakan Gmail pribadi dan akun bisnis Anda secara bersamaan.
Namun, ini dapat menyebabkan kesalahan saat mengirim atau menanggapi email, jadi Anda harus selalu berhati-hati untuk tidak mengirim pesan pribadi ke klien.
Jika Anda tidak memiliki Gmail, ikuti petunjuk berikut untuk membuatnya:
- Pergi ke halaman akun Google .
- Pilih Gunakan akun lain .

- Sekarang, klik Buat Akun .

- Ikuti petunjuk di layar untuk menyiapkan Gmail baru.
Saat akun Anda disetel, Anda dapat melanjutkan untuk meneruskan semua pesan Anda ke sana.
Langkah 3: Tambahkan Forwarder ke Klien
Penerus email mentransfer semua email Anda dari @domainbisnisAnda ke kotak surat @gmail Anda. Berikut cara mengaktifkannya:
- Masuk ke panel kontrol domain Anda lagi.
- Pergi ke Forwarder .

- Kemudian, pilih Tambahkan Penerus .
- Pilih alamat yang akan diteruskan dan tujuan baru.
- Pilih Tambahkan Penerus .
Sekarang semua email yang Anda terima di email bisnis Anda akan masuk ke kotak surat Gmail Anda.
Langkah 4: Konfigurasikan Gmail
Satu-satunya yang tersisa adalah mengonfigurasi Gmail Anda untuk menerima dan mengirim email menggunakan alamat domain yang sama dari atas. Mari ikuti langkah-langkah ini:
- Masuk ke akun Gmail Anda.
- Klik Pengaturan ikon (ikon roda gigi) di dekat kanan atas layar.
- Kemudian, klik Pengaturan .

- Sekarang, pilih Akun dan Impor batang.
- Di bawah Kirim email sebagai: bagian, klik Tambahkan alamat email lainnya .

- Masukkan data pengguna Anda bersama dengan alamat domain baru di jendela pop-up.
- Pilih Kirim Verifikasi lalu tunggu beberapa detik hingga email konfirmasi masuk ke kotak masuk email Anda.
- Ketika ya, klik tautan yang disediakan untuk memverifikasi email.
Sekarang, ketika Anda memilih Tulis email tombol, Anda akan melihat perubahan yang telah Anda buat. Email pengirim akan berubah menjadi email domain bisnis Anda.
Oleh karena itu, semua email yang dikirim ke email @yourbusinessdomain Anda akan sampai di akun @gmail ini, dan semua pesan yang Anda kirim akan ditampilkan dengan nama domain Anda.
Menyiapkan Email di Domain WordPress
Mengingat bahwa sekitar 70% situs web dihosting menggunakan WordPress, mari kita bahas cara mengatur email di domain WordPress. Demi demo, kami akan mendemonstrasikan cara menggunakan layanan Email Profesional mereka. Pada saat pengeditan ini, biaya layanan ,50/bulan.
- Buka WordPress dan login ke akun Anda.
- Sekarang, pergi ke Situs Saya > Peningkatan > Email .
- Temukan Email Profesional dan pilih.
- Sekarang, isi informasi dan klik Tambahkan Email .
- Anda dapat mengklik Tambahkan kotak surat lain jika kamu memerlukannya.
- Pergi melalui proses pembayaran dan kemudian klik Kelola email .
- Dari sini, Anda dapat menyesuaikan pengaturan, menambahkan kotak surat baru, atau mengubah metode pembayaran.
Mengakses Kotak Masuk Email WordPress Anda
- Navigasi ke Situs Saya > Kotak Masuk .
- Kemudian, pilih kotak surat yang ingin Anda lihat.
- Masukkan info email Anda dan masuk.
Jika Anda menginginkan opsi gratis dengan WordPress, maka Anda harus menyiapkan penerusan email.
- Sekali lagi, pergi ke Situs Saya > Peningkatan > Email.
- Kemudian, klik Tambahkan penerusan email dan sekali lagi klik Tambahkan penerusan email untuk mengkonfirmasi.
- Sekarang, masukkan nama alamat email baru Anda di Email Terkirim Ke kotak dan alamat email tujuan di Akan Diteruskan Ke kotak.
- Klik Tambahkan alamat email baru ketika kamu siap.
- Buka kotak masuk alamat email tujuan dan kemudian klik tautan aktivasi yang dikirimkan WordPress kepada Anda.
Banyak Klien Email di Dunia Maya
Jika Anda bukan penggemar Gmail, Anda tidak perlu khawatir. Ini bukan satu-satunya cara untuk membuat email di domain, meskipun ini yang termudah. Jika Anda ingin menyiapkan email domain di klien lain, Anda dapat mencarinya.
Beberapa klien online seperti Yahoo mengambil sedikit usaha dan proses setup mirip dengan Gmail. Namun, klien kompleks seperti Outlook membutuhkan lebih banyak usaha.
Klien email mana yang Anda sukai? Bagikan pendapat Anda di bagian komentar di bawah.