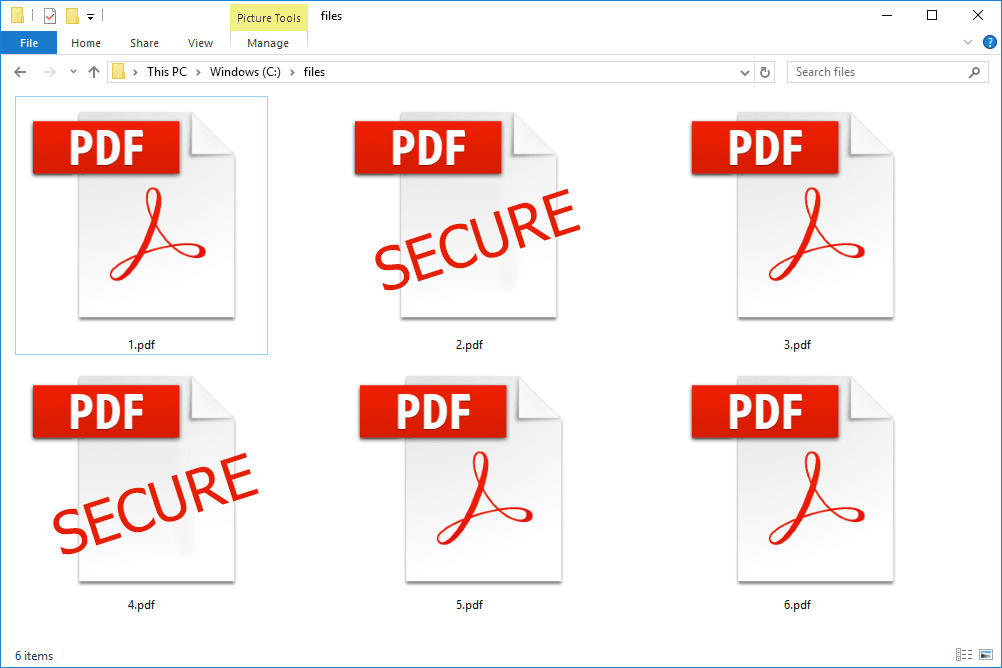Sepintas, menyiapkan router mungkin tampak menakutkan, tetapi jika Anda mengikuti langkah-langkah dalam tutorial ini, ini sangat mudah. Pengaturan dasarnya sangat sederhana tetapi Anda tidak ingin berhenti di situ. Anda akan ingin membuat beberapa perubahan untuk meningkatkan keamanan dan memastikan satu-satunya orang yang dapat mengakses router dan jaringan Anda adalah Anda.

Router TP-Link populer karena harga yang kompetitif dan kemudahan penggunaan. Mereka menyediakan akses jaringan yang cepat, dapat bertindak sebagai firewall serta router, dan dapat menawarkan akses nirkabel di dalam properti Anda.
Untuk membuat jaringan, Anda memerlukan modem dengan koneksi internet aktif dan satu atau lebih komputer. Kami mulai dengan menghubungkan komputer melalui Ethernet untuk konfigurasi tetapi setelah selesai, Anda dapat beralih ke nirkabel jika perlu. Anda tidak dapat mengatur router menggunakan WiFi.

Menyiapkan router Anda
Anda mungkin harus mengonfigurasi modem Anda ke mode hanya-modem tetapi itu sepenuhnya tergantung pada ISP Anda. Sebaiknya periksa layar konfigurasi modem untuk mengetahuinya. Meskipun Anda dapat menggunakan dua router dalam jaringan, Anda hanya dapat menggunakan satu server DHCP dan itu harus berada di dalam router Anda, bukan modem Anda.
Setelah Anda membuka kotak router Anda:
- Tempatkan di dekat modem ISP Anda dan sambungkan modem ke port WAN router menggunakan kabel Ethernet.

- Hidupkan perute. Lampu sambungan akan menyala hijau setelah tersambung.
- Hubungkan komputer Anda ke port LAN router melalui Ethernet. Tidak masalah nomor port mana yang Anda gunakan.
- Buka browser dan ketik 192.168.1.1 ke dalam bilah URL. Coba 192.168.0.1 jika 1.1 tidak berfungsi. Anda akan melihat layar TP-Link muncul.
- Ketik admin dan admin untuk username dan password.

Anda sekarang masuk ke layar konfigurasi router Anda. Dari sinilah kami mengatur semuanya.
Ubah Kata Sandi Router
Hal pertama yang harus selalu Anda lakukan saat mengatur router baru adalah mengubah kata sandi. Semua orang tahu admin admin jadi Anda perlu mengubahnya sekarang.
- Pilih Manajemen dan Kontrol Akses.
- Pilih Kata Sandi.
- Masukkan kata sandi lama dan kata sandi baru dua kali.
- Pilih Simpan.
Pada beberapa router, menunya adalah Maintenance and Administration tetapi sisanya harus sama. Beberapa router memungkinkan Anda untuk mengubah nama pengguna. Jika milik Anda memiliki opsi itu, ubah juga. Cobalah untuk tidak membuat nama pengguna Anda dapat dikenali dan pastikan kata sandi Anda kuat.

Siapkan WiFi di router TP-Link
Menyiapkan nirkabel sama mudahnya. Anda perlu mengatur kata sandi WiFi untuk digunakan orang lain untuk mengakses jaringan nirkabel Anda. Buatlah sekuat yang Anda bisa sambil tetap menggunakannya. Pastikan itu berbeda dari kata sandi router Anda.
bagaimana cara kerja skor sekejap?
- Pilih Nirkabel dari menu konfigurasi router TP-Link.
- Pilih Nama Jaringan Nirkabel dan sebut itu sesuatu yang bermakna.
- Pilih wilayah dan atur mode. 802.11 Mixed baik-baik saja di sana.
- Pilih saluran atau atur ke otomatis untuk saat ini jika Anda mau.
- Kemudian pilih Simpan.
- Pilih Nirkabel lalu Keamanan Nirkabel.
- Pilih WPA2 sebagai enkripsi.
- Tetapkan kata sandi nirkabel baru. Jadikan itu sesuatu yang kuat.
- Pilih Simpan.

Jaringan nirkabel Anda sekarang telah dikonfigurasi dan siap digunakan. Setelah Anda me-reboot router Anda, sambungkan ponsel atau perangkat lain ke sana menggunakan kata sandi yang Anda atur. Itu harus segera terhubung.
Menyiapkan DHCP pada router TP-Link
DHCP, Dynamic Host Control Protocol adalah yang menyediakan alamat IP dalam jaringan. Seharusnya hanya ada satu server DHCP per jaringan, itulah sebabnya Anda perlu memeriksa modem Anda dan memastikannya dalam mode router.
- Pilih DHCP dari menu sebelah kiri di router Anda dan Pengaturan DHCP.
- Aktifkan atau nonaktifkan sesuai kebutuhan.
- Tetapkan rentang alamat IP jika Anda menggunakan router sebagai server DHCP.
- Pilih Simpan setelah selesai.
Siapkan DNS di router TP-Link
Secara default, modem ISP Anda menetapkan server DNS ke router Anda, tetapi DNS ISP sering lambat. Mengubah server DNS dapat meningkatkan kecepatan dengan margin yang cukup besar, jadi patut dicoba.
- Pilih Jaringan dari layar admin.
- Pilih WAN dan pilih DNS Primer dan Sekunder.
- Ubah entri di sana ke Google DNS (8.8.8.8 dan 8.8.4.4) OpenDNS atau yang lainnya.
- Pilih Simpan jika sudah selesai.
Sekarang pilih System Tools and Reboot untuk memungkinkan router Anda melakukan reboot dan memuat konfigurasi barunya. Ingatlah untuk menggunakan nama pengguna dan/atau kata sandi baru Anda untuk masuk!
Pertanyaan yang Sering Diajukan
Apakah TP-Link Router menawarkan kontrol orang tua?
Salah satu fitur utama dari router adalah pengaturan kontrol orang tua. Tentu saja, Anda dapat mengatur kontrol individual untuk setiap perangkat, situs web, dan profil yang digunakan anak Anda, tetapi itu adalah tugas yang membosankan. Untungnya, sebagian besar model TP-Link menawarkan beberapa bentuk kontrol orang tua.
Untuk mengatur ini, buka situs web seperti yang kami lakukan di atas dan klik 'Kontrol Orang Tua' di menu di sebelah kiri. Di bagian atas Anda akan melihat tab 'Dasar' dan tab 'Lanjutan'. Klik pada tab 'Lanjutan' untuk mengontrol waktu dan konten aktif. Gunakan daftar perangkat untuk mencari dan menambahkan perangkat anak Anda ke daftar Kontrol Orang Tua. Jika Anda tidak melihat perangkat mereka, pastikan mereka terhubung ke jaringan.
Apakah router datang dengan garansi?
Selama proses penyiapan, Anda mungkin mengalami kesalahan yang tidak dapat diubah. Router Anda mungkin gagal untuk dihidupkan atau dihidupkan. Jika itu masalahnya (dan Anda telah memverifikasi bahwa kabel daya telah terpasang dengan benar), Anda akan senang mengetahui bahwa router datang dengan garansi terbatas.
Meskipun Anda dapat mengetahui lebih lanjut di situs web perusahaan tentang garansi router khusus Anda , sebagian besar memiliki antara 1-5 tahun dan menutupi cacat pabrikan.