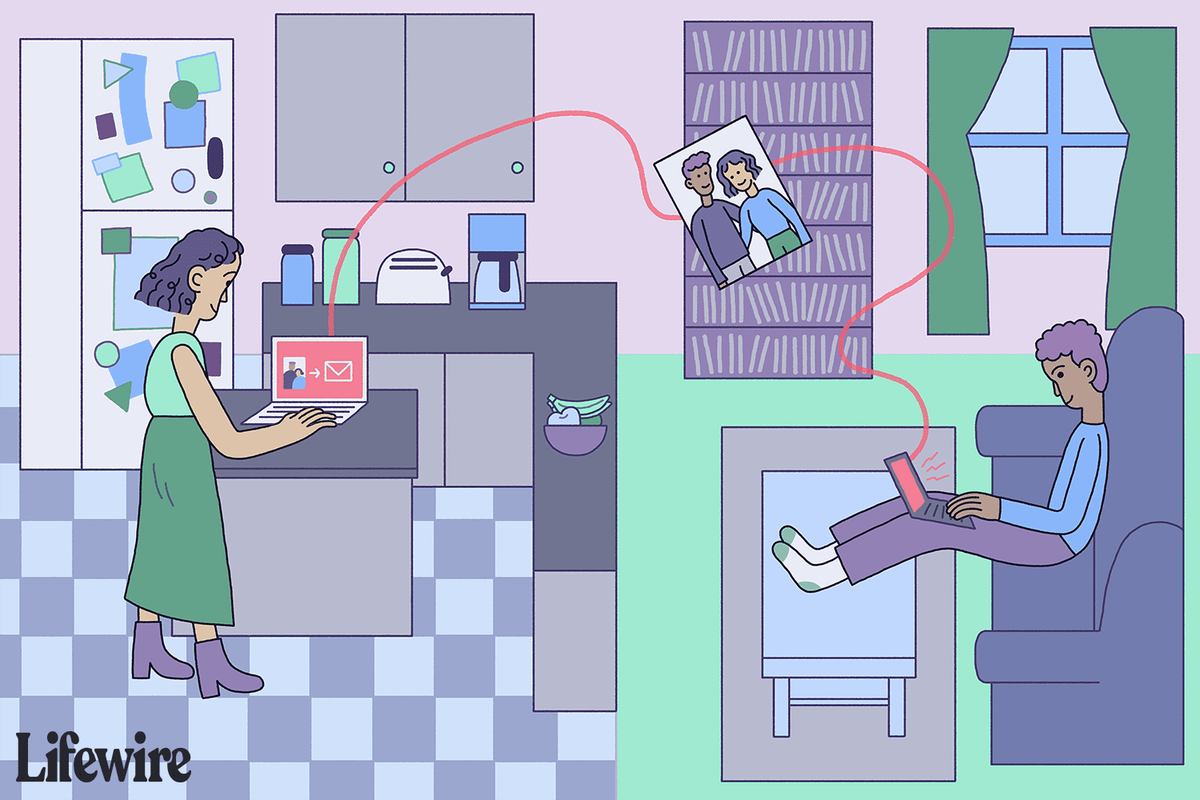Valve telah mengintegrasikan fitur ke dalam platform Steam yang memungkinkan beberapa akun berbeda untuk berbagi perpustakaan game satu orang. Sangat bagus jika Anda memiliki anak atau saudara kandung, atau jika Anda ingin mencoba permainan teman sebelum membelinya sendiri. Berikut cara berbagi game di Steam

1. Cara berbagi game di Steam: Aktifkan Keamanan Akun Steam Guard
Sebelum Anda mulai memberi otorisasi akun untuk menggunakan perpustakaan Steam Anda, Anda harus mengaktifkan Keamanan Akun Steam Guard terlebih dahulu. Ini adalah lapisan keamanan tambahan untuk akun Steam Anda, dan berguna untuk diaktifkan meskipun Anda tidak memberikan detail akun Anda kepada orang lain.
Untuk menyalakannya, buka menu pengaturan Steam | Akun, dan pilih Kelola Keamanan Akun Steam Guard.
2. Cara berbagi permainan di Steam: Masuk ke akun Anda dengan komputer yang ingin Anda otorisasi
Selanjutnya, Anda harus masuk ke akun Anda dengan PC atau Mac yang ingin Anda beri izin untuk mengakses perpustakaan Anda. Setelah Anda masuk, buka menu setelan Steam | Keluarga.
Lihat terkait Steam Sale 2018: Kapan Steam Sale berikutnya? Gameroom adalah jawaban game sosial Facebook untuk Steam
Di sana Anda akan menemukan opsi untuk mencentang kotak yang bertuliskan Otorisasi Berbagi Perpustakaan di komputer ini. Setelah itu diperiksa, Anda juga akan memiliki opsi untuk mengotorisasi akun yang telah masuk ke komputer yang sama.

3. Cara berbagi game di Steam: Masuk kembali ke akun teman atau anggota keluarga Anda
Setelah komputer teman atau orang yang Anda cintai diotorisasi, keluar dari akun Anda dan masuk kembali ke akun mereka. Mereka kemudian harus memiliki opsi untuk mengunduh dan memainkan game yang berasal dari perpustakaan Anda.
Beberapa hal yang perlu diperhatikan: Anda dapat mengotorisasi hingga 10 komputer, dibagi antara hingga lima akun, untuk mengakses perpustakaan game Steam Anda. Ada juga beberapa game yang, karena alasan tertentu, tidak dapat dibagikan. Ini cenderung termasuk game yang membutuhkan langganan untuk dimainkan.
windows 10 tidak merespons setelah startup
Valve juga telah mengatur Family Sharing sehingga game hanya bisa diakses oleh satu orang dalam satu waktu. Itu berarti Anda tidak bisa masuk semua, katakanlah,Borderlands 2, dan bermain koperasi multipemain. Jika Anda mencobanya, Steam akan mendorong Anda untuk membeli salinan gim tersebut.