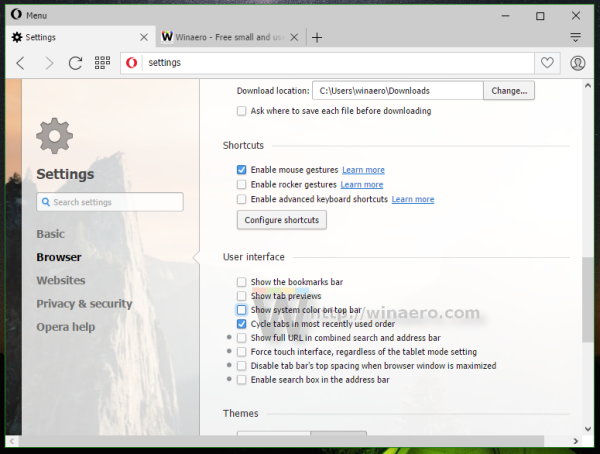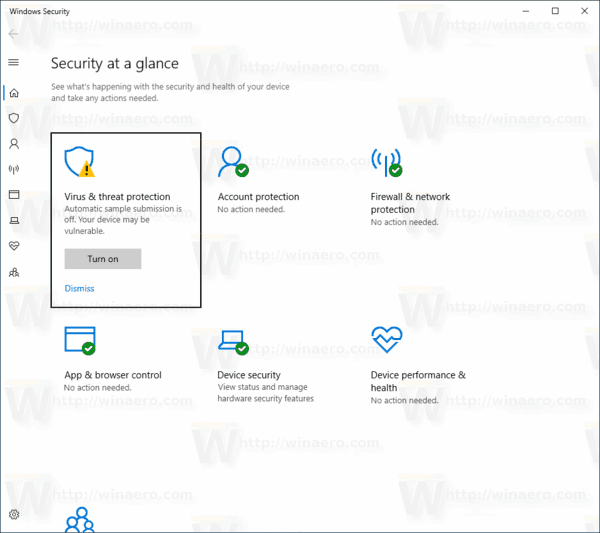Pemilik situs akhir-akhir ini tampaknya percaya bahwa memiliki video yang diputar secara otomatis di awal setiap kali salah satu halaman web mereka terbuka meningkatkan peluang pengunjung situs untuk benar-benar menonton video tersebut.

Meskipun ini mungkin tidak tampak terlalu bermasalah, pemutaran otomatis video di halaman web dapat menjadi sangat mengganggu seiring waktu. Iklan yang keras mungkin muncul tiba-tiba dan mengejutkan Anda tanpa alasan. Lebih buruk lagi, Anda mungkin tidak ingin orang-orang di sekitar Anda tahu bahwa Anda sedang menjelajah web, terutama pada jam 3 pagi. atau ketika seseorang sedang belajar. Selanjutnya, situs web dapat menggunakan putar otomatis untuk konten yang tidak pantas. Terakhir, video putar otomatis tersebut menghabiskan bandwidth data Anda.
Apakah Mungkin Menonaktifkan Video Putar Otomatis di Chrome?
Sayangnya, saat ini Anda tidak dapat menonaktifkan putar otomatis di situs web saat menggunakan Chrome. Sejak Google menghapus opsi putar otomatis, pengguna Chrome dibiarkan tanpa solusi. Sebaliknya, semua browser web lainnya memungkinkan Anda untuk mencegah video diputar secara otomatis.
tidak dapat mengunggah file ke google drive
Ada ekstensi Chrome dan aplikasi pihak ketiga yang dapat menonaktifkan putar otomatis di masa lalu, tetapi seiring waktu, hampir semuanya menjadi tidak relevan. Pengembang berhenti memberikan dukungan seperti pembaruan. Itu karena pengembang web telah menemukan cara untuk mengatasi pemblokir ini, menjadikannya tidak berguna.
Satu-satunya hal yang dapat dilakukan pengguna Chrome adalah mengurangi dampak video putar otomatis yang mengganggu pada pengalaman berselancar mereka. Anda dapat melakukannya dengan mematikan semua konten situs web dan mengecualikan beberapa untuk situs web favorit Anda . Untuk itu, Anda dapat menambahkannya ke daftar pengecualian.
Cara Membisukan Video Putar Otomatis untuk Chrome di Perangkat Android
Mematikan suara pada video yang diputar secara otomatis di Chrome sangat mudah dilakukan di perangkat Android. Untuk melakukannya, ikuti langkah-langkah di bawah ini.
- Buka browser Chrome di ponsel atau tablet Android Anda.

- Ketuk ikon Opsi di sudut kanan atas (tiga titik vertikal).

- Di menu yang muncul, ketuk Pengaturan di dekat bagian bawah.

- Ini akan membuka tab baru dari halaman Pengaturan ketuk Pengaturan Situs.

- Ketuk Suara.

- Ketuk sakelar sakelar di sebelah Bungkam situs yang memutar suara untuk mengaktifkan opsi.

Sekarang setiap kali video mulai diputar secara otomatis di sebuah situs, suaranya tidak akan mengganggu Anda. Jika Anda ingin mengizinkan situs web tertentu untuk diputar otomatis, Anda dapat menambahkannya ke daftar Izinkan.
- Buka opsi Suara seperti yang dijelaskan pada langkah 1-8 di atas.

- Di bagian Izinkan, ketuk Tambahkan Pengecualian Situs.

- Pop-up Tambahkan situs akan muncul. Ketik alamat situs web yang ingin Anda kecualikan, lalu ketuk Tambah.

Jika Anda hanya menemukan beberapa situs yang mengganggu, Anda hanya dapat membisukannya. Untuk melakukannya, Anda tidak harus menggunakan situs Bisukan yang memutar opsi suara. Anda cukup menambahkan situs web yang menurut Anda mengganggu ke bagian Bisukan pada menu Suara.
Cara Membisukan Video Putar Otomatis untuk Chrome di iPhone
Seperti Android, membisukan video putar otomatis di perangkat iOS hanya membutuhkan beberapa ketukan seperti yang diuraikan di bawah ini.
- Mulai aplikasi Google Chrome di iPhone atau iPad Anda.

- Ketuk tiga titik vertikal untuk membuka menu Opsi.

- Sekarang ketuk Pengaturan.

- Ini membuka halaman Pengaturan. Ketuk opsi Privasi dan Keamanan di menu di sebelah kiri.

- Ketuk Pengaturan Situs di layar utama.

- Sekarang ketuk Pengaturan konten tambahan.

- Ketuk Suara.

- Di sebelah opsi Bungkam situs yang memutar suara adalah sakelar sakelar. Hidupkan.

Jika ada beberapa situs web yang Anda tidak keberatan memutar video secara otomatis, Anda dapat menambahkannya ke daftar Izinkan di Chrome. Berikut cara melakukannya.
- Ikuti panduan di atas hingga langkah 8.
- Diikuti dengan mengetuk Tambah di bagian Izinkan.

- Sekarang masukkan alamat situs web yang ingin Anda tambahkan sebagai pengecualian. Setelah selesai, ketuk tombol Tambah di jendela pop-up.

Ada juga bagian Bisukan di bawah menu Suara yang memungkinkan Anda untuk membisukan hanya situs web tertentu. Misalnya, Anda mungkin tidak menentang video putar otomatis tetapi hanya untuk satu atau dua situs web yang cukup agresif dengan video ini. Dalam hal ini, Anda hanya dapat membisukan situs web tersebut sambil membiarkan sisanya.
Cara Membisukan Video Putar Otomatis untuk Chrome di PC Windows 10
Mematikan video putar otomatis di Chrome untuk Windows 10 mirip dengan versi seluler:
- Buka Google Chrome di komputer Anda.

- Klik ikon tiga titik vertikal di sudut kanan atas Chrome.

- Di menu yang muncul, klik opsi Pengaturan.

- Halaman Pengaturan sekarang akan dimuat sebagai tab baru di Chrome. Di menu di sebelah kiri, klik Privasi dan Keamanan.

- Di menu utama, klik opsi Pengaturan Situs.

- Sekarang klik Pengaturan konten tambahan. Itu harus di bagian bawah halaman.

- Klik Suara.

- Nyalakan Bisukan situs yang memutar suara dengan mengeklik tombol sakelar di sebelahnya.

Untuk menambahkan pengecualian pada aturan ini, lakukan ini:
- Buka menu Suara seperti yang dijelaskan pada langkah 1 hingga 8 di atas.

- Klik tombol Tambah di sebelah Izinkan.

- Di jendela pop-up, masukkan alamat situs web, lalu klik tombol Tambah di jendela pop-up.

Tentu saja, Anda dapat memilih untuk menambahkan pengecualian ke daftar Bisukan, yang memungkinkan Anda untuk membisukan pilihan situs web. Semua situs lain akan memutar video secara otomatis seperti sebelumnya. Cukup klik Add di bagian Mute dan masukkan alamat situs.
Cara Membisukan Video Putar Otomatis untuk Chrome di Mac
Membisukan semua situs web di Chrome di komputer Mac Anda hanya membutuhkan satu atau dua menit dari waktu Anda.
- Buka Chrome di Mac Anda.

- Klik ikon tiga titik di sudut kanan atas jendela Chrome.

- Ini akan membuka pop-up menu Chrome. Cari Pengaturan di bagian bawah menu dan klik.

- Chrome sekarang akan membuka halaman Pengaturan di tab baru.
- Klik Privasi dan keamanan di menu di sebelah kiri.

- Klik opsi Pengaturan Situs di layar utama.

- Lebih jauh ke bawah halaman, Anda akan menemukan pengaturan konten tambahan. Klik itu.

- Klik Suara.

- Terakhir, aktifkan situs Mute yang memutar fitur suara dengan mengklik tombol yang berdekatan.

Mengaktifkan opsi ini akan menonaktifkan semua situs web. Bahkan yang Anda butuhkan audio, seperti stasiun radio internet. Untuk mencegahnya, cukup tambahkan situs web ini ke daftar Izinkan di menu Suara.
Jika Anda tidak menemukan banyak situs web yang memiliki video putar otomatis, mematikan semua situs web mungkin bukan langkah yang tepat untuk Anda. Jika demikian, Anda hanya dapat membisukan situs web tertentu dengan menambahkannya ke daftar Bisukan pada menu Suara.
Cara Membisukan Video Putar Otomatis untuk Chrome di Chromebook
Dibandingkan dengan platform lain, menonaktifkan suara situs web hampir identik dengan Chromebook.
- Buka Chrome di Chromebook Anda.

- Klik menu tiga titik di pojok kanan atas lalu klik Setting.

- Di menu di sebelah kiri, klik Privasi dan Keamanan.

- Sekarang klik Pengaturan Situs di layar utama.

- Ketuk Pengaturan konten tambahan.

- Temukan opsi Suara dan klik.

- Langkah terakhir adalah mengaktifkan situs Mute yang memutar opsi suara dengan mengklik sakelar.

Bergantung pada preferensi berselancar Anda, Anda mungkin memerlukan situs web tertentu untuk benar-benar memutar audio. Untuk mengizinkan mereka melakukannya, cukup tambahkan mereka ke daftar Izinkan. Anda dapat menemukannya tepat di bawah situs Mute yang memutar opsi suara.
Jika Anda tidak memiliki masalah dengan sebagian besar situs web dalam hal ini, Anda dapat mengetuk situs yang menurut Anda tidak pantas. Daripada bermain-main dengan situs Bisukan yang memutar suara, Anda akan menambahkan situs yang tidak menyenangkan tersebut ke daftar Bisukan di menu Suara. Seperti setiap kali Anda menemukan situs yang mengganggu.
Mudah-mudahan, sekarang Anda tahu cara mengurangi gangguan yang berasal dari video putar otomatis karena Anda tidak dapat benar-benar menghilangkannya. Seperti yang Anda lihat, Chrome memungkinkan Anda untuk membisukan situs web apa pun. Tentu saja, akan jauh lebih baik jika Anda dapat menonaktifkan video putar otomatis langsung di dalam Chrome, tetapi hanya membisukan. Jika Anda tidak menyukai cara Google memilih untuk menangani video putar otomatis di situs web, Anda selalu dapat beralih ke Microsoft Edge, Mozilla Firefox, Opera, atau browser lainnya.
Sudahkah Anda berhasil membisukan situs web di Chrome? Apakah ini solusi yang cukup layak untuk Anda dalam memerangi video putar otomatis? Silakan bagikan pengalaman Anda di bagian komentar di bawah.