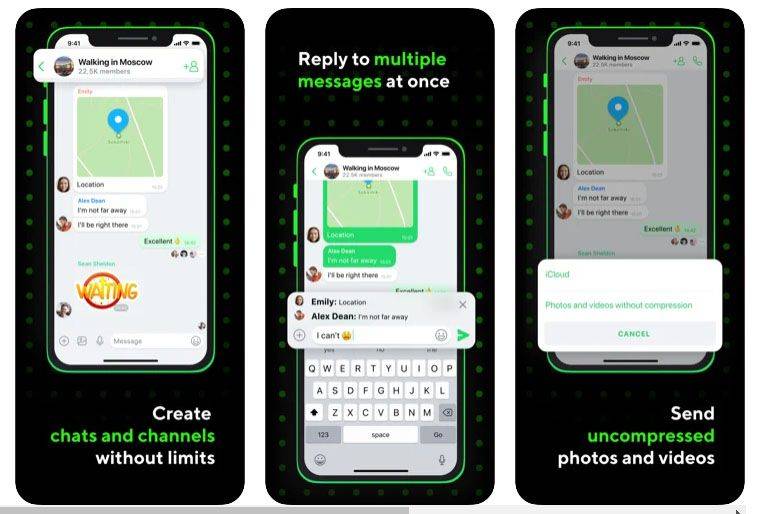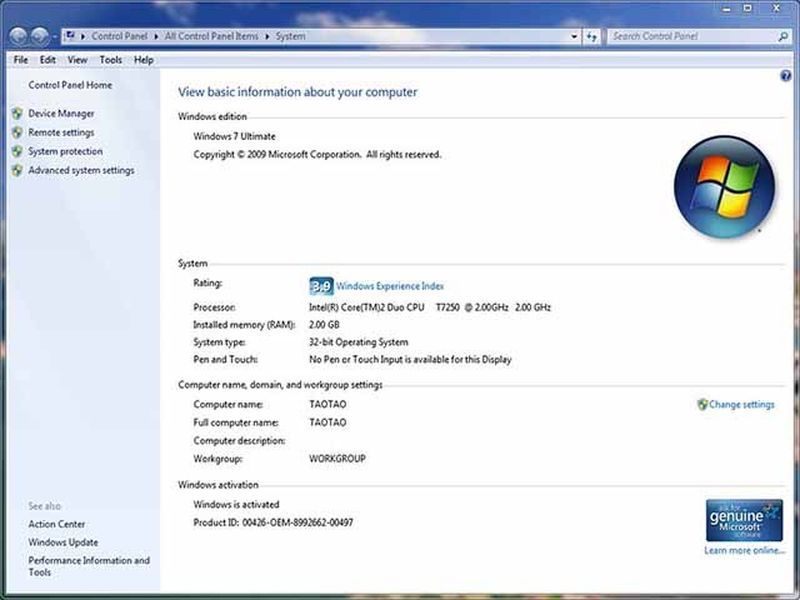Dengan begitu banyak opsi streaming yang tersedia saat ini, memilih yang tepat sangat penting untuk mencapai hasil terbaik. Anda dapat menggunakan layanan online seperti YouTube, Twitch, dan bahkan aplikasi obrolan populer Discord.
Discord bisa dibilang layanan streaming terbaik di pasar. Berkat kualitas kompresinya yang tak tertandingi, dijamin Anda akan memiliki koneksi streaming yang stabil.
Selain itu, dalam hal obrolan suara, persaingan tidak lagi terlihat. Selain kualitas dan keandalannya yang sangat baik, pengaturannya cukup mudah dan bahkan lebih mudah digunakan.
Cara Melakukan Streaming di Discord dari PC Windows
Persyaratan pertama untuk melakukan streaming dari PC Anda dengan Discord adalah memiliki server Discord yang dilengkapi dengan setidaknya satu saluran suara. Meskipun sebagian besar pengguna mengakses Discord di browser web, streaming game saat ini hanya tersedia melalui aplikasi Discord yang berdiri sendiri.
Untuk mendapatkan aplikasi untuk komputer Windows Anda, kunjungi Halaman unduhan Discord dan klik tautan Unduh untuk Windows. Setelah pengunduhan selesai, mulai file penginstalan dan ikuti petunjuk di layar. Proses ini cukup mudah dan tidak seperti aplikasi lain.
Membuat Server Perselisihan Anda Sendiri
Setelah Anda menginstal aplikasi Discord di komputer Anda, sekarang saatnya membuat akun dan server Discord Anda sendiri. Untuk melakukannya, ikuti langkah-langkah di bawah ini.
cara menambahkan font ke microsoft word mac
- Buka aplikasi Discord di komputer Anda.

- Jika Anda belum membuat akun Discord, Anda dapat mendaftar sekarang. Cukup ikuti petunjuk di layar dan Anda akan selesai dalam satu atau dua menit.

- Saat Anda masuk ke aplikasi, di menu paling kiri, Anda akan melihat ikon dengan tanda tambah di atasnya. Klik itu.

- Jendela buat server muncul. Klik 'Buat Milik Saya'.

- Sekarang masukkan nama untuk server Anda dan unggah gambar yang akan Anda gunakan sebagai ikon server lalu klik tombol Buat di sudut kanan bawah jendela pop-up.

- Tunggu beberapa detik saat Discord membuat server Anda. Setelah selesai, Anda akan melihat server baru Anda di menu paling kiri.

Sekarang setelah Anda membuat server Discord, Anda dapat mengirim undangan ke teman Anda untuk bergabung. Anda juga dapat menambahkan teks dan saluran suara tambahan untuk memisahkan topik yang berbeda.
Misalnya, Anda dapat membuat saluran Aturan sehingga anggota baru mengetahui apa yang diperbolehkan dan apa yang tidak. Jika Anda ingin membuat saluran suara khusus untuk Anda dan dua sahabat Anda saja, Anda juga dapat melakukannya.
Streaming Game di Discord
Untuk melakukan streaming game di Discord hanya membutuhkan beberapa detik. Berkat perangkat lunak pendeteksi game terintegrasi, Discord seharusnya mengenali hampir semua game. Ini memungkinkan Anda memulai streaming hanya dengan satu klik.
Sebelum Anda melanjutkan, penting untuk dicatat bahwa versi gratis Discord hanya mendukung resolusi 480p dan 720p. Untuk dapat melakukan streaming pada 1080p dan lebih tinggi, Anda harus berlangganan Discord Nitro . Biaya layanan hanya $ 9,99 / bln. atau $ 99,99 per tahun tergantung pada preferensi Anda.
Ini juga berlaku untuk frekuensi gambar streaming Anda. Versi gratisnya mampu menghasilkan 15 dan 30 frame per detik, dengan 60 fps yang sangat didambakan hanya tersedia untuk pelanggan Discord Nitro.
Dengan pengaturan server Discord Anda, sekarang saatnya untuk memulai streaming.
Berbagi Layar, Panggilan Suara, dan Panggilan Video
Selain game, Anda juga dapat melakukan streaming konten komputer Anda. Discord memungkinkan Anda untuk membagikan seluruh layar, satu jendela, atau aplikasi. Anda juga dapat membuat panggilan suara dan video agar teman Anda dapat bergabung.
Untuk memulai panggilan, ikuti langkah-langkah di bawah ini.
- Buka aplikasi Discord di komputer Anda.

- Di menu paling kiri, klik ikon server yang ingin Anda gunakan.

- Di menu sebelah kiri, Anda akan melihat daftar semua saluran yang telah Anda buat di server Discord Anda. Secara default, hanya ada satu saluran teks (#general) dan satu saluran suara (Umum).

- Klik saluran suara Umum untuk membuat koneksi suara dengan Discord.

- Di pojok kiri bawah aplikasi, entri Terhubung Suara akan muncul. Untuk memulai video call, klik tombol Video. Untuk membagikan layar Anda, klik tombol Layar.

- Saat Anda mengklik Video, bagian utama layar akan beralih ke mode percakapan dan Anda akan melihat umpan dari kamera Anda.

- Saat Anda mengklik Layar, jendela pop-up akan muncul. Ini memungkinkan Anda untuk memilih aplikasi yang ingin Anda bagikan. Anda juga dapat memilih layar mana yang akan ditampilkan jika Anda memiliki lebih dari satu.

- Setelah Anda mengatur semua ini, teman Anda sekarang dapat bergabung dengan panggilan Anda dengan masuk ke server Anda dan mengklik saluran Umum.

- Untuk menghentikan panggilan, cukup klik ikon Putus berwarna merah di bagian bawah aplikasi Discord.

Untuk menghentikan streaming, cukup beralih kembali ke Discord dan streaming akan berhenti. Untuk mengakhiri streaming, klik ikon Hentikan Streaming di samping entri game di pojok kiri bawah aplikasi. Anda juga harus memutuskan saluran suara Anda secara manual. Untuk melakukannya, klik ikon Putuskan Sambungan di entri Terhubung Suara yang berada tepat di bawah nama game.
Cara Melakukan Streaming di Discord dari Mac
Ini hampir sama dengan streaming di PC Windows. Anda hanya perlu menginstal aplikasi mandiri Discord untuk Mac OS X. Anda dapat menggunakan tautan ini https://discord.com/download dan cari file instalasinya.
Setelah Anda menginstal Discord di Mac Anda, cukup ikuti instruksi untuk mesin Windows seperti yang dijelaskan di atas.

Cara Melakukan Streaming di Discord dari iPhone
Jika Anda ingin melakukan streaming game (atau bahkan aplikasi lain) dari iPhone Anda, Anda dapat dengan mudah menggunakan opsi berbagi layar yang sama yang kami gunakan untuk PC dan Mac.
Untuk menginstal versi iOS dari aplikasi Discord di iPhone Anda, kunjungi App Store Apple .
Saat memasang aplikasi, Anda harus masuk. Jika Anda tidak memiliki akun Discord, Anda dapat membuatnya sekarang. Setelah selesai dan Anda masuk, langkah selanjutnya adalah membuat server Discord Anda. Inilah yang harus Anda lakukan.
- Buka aplikasi seluler Discord di iPhone Anda.

- Dari menu di sebelah kiri, ketuk ikon plus.

- Ketuk Buat server.

- Masukkan nama server dan gambar yang ingin Anda gunakan untuk ikon server, lalu ketuk Buat Server.

- Sekarang aplikasi akan meminta Anda untuk mengundang teman untuk bergabung dengan server Anda. Jika Anda ingin melewati ini untuk saat ini, ketuk X di sudut kiri atas layar.

- Aplikasi sekarang akan membawa Anda langsung ke server baru Anda.
Sekarang Anda telah membuat server Discord Anda, sekarang saatnya untuk mencoba melakukan panggilan.
- Buka aplikasi Discord di iPhone Anda.

- Ketuk ikon menu hamburger di sudut kanan atas layar. Ini adalah tiga garis horizontal.

- Menu di sebelah kiri menunjukkan daftar server yang telah Anda buat, serta yang Anda ikuti. Cukup ketuk ikon server dan aplikasi akan membawa Anda ke sana. Untuk melanjutkan, ketuk ikon server Anda sendiri.

- Di bagian utama layar, Anda akan melihat saluran yang ada di server Anda. Secara default, ada satu saluran teks (#general) dan satu saluran suara (Umum).

- Ketuk saluran suara Umum.

- Sebuah pop-up akan muncul meminta Anda untuk mengkonfirmasi tindakan ini, jadi ketuk Gabung Suara. Anda mungkin harus mengizinkan Discord mengakses mikrofon, speaker, dan kamera di perangkat Anda. Bagaimanapun, Anda akan melihat pemberitahuan jika itu masalahnya.

- Setelah selesai, Anda akan melihat panggilan suara Umum di aplikasi Discord Anda.

- Untuk mengaktifkan panggilan video, cukup ketuk ikon kamera di sudut kiri bawah layar.

- Untuk mengakhiri panggilan, ketuk ikon merah di sudut kanan bawah layar.

Cara Melakukan Streaming di Discord dari Perangkat Android
Mirip dengan pengguna iOS, pengguna Android dapat menggunakan fungsi berbagi layar dalam Discord untuk melakukan streaming game dari ponsel atau tablet mereka. Untuk memulai, buka Discord dan navigasikan ke server pilihan Anda. Tidak seperti Discord versi komputer, aplikasi seluler akan merekam seluruh layar Anda.
Untuk mulai berbagi, lakukan ini:
- Setelah Anda memilih server dari sisi kiri Discord, ketuk saluran Suara yang Anda bagikan dan ketuk 'Gabung Suara.'

- Setelah Anda bergabung dengan saluran Voice, Anda akan melihat ikon di bagian bawah layar yang terlihat seperti ponsel dengan panah. Ketuk itu.

- Di jendela berikutnya, ketuk 'Mulai Sekarang' saat Anda siap untuk mulai berbagi.

Sekarang setelah Anda mulai berbagi layar, Anda dapat membuka laci aplikasi ponsel, membuka game atau aplikasi yang ingin Anda bagikan, dan Discord akan mengalirkan semuanya langsung untuk Anda. Saat Anda siap untuk menghentikan streaming, kembali ke Discord dan ketuk 'Berhenti Berbagi'.
Tentu saja, Anda juga dapat mengetuk tombol akhiri panggilan berwarna merah untuk menghentikan berbagi layar dan keluar dari saluran suara.
Cara Melakukan Streaming di Discord dari Chromebook
Chromebook pada dasarnya adalah perangkat Android yang disesuaikan Google dalam bingkai laptop. Artinya, mengunduh dan menggunakan aplikasi Discord sama dengan ponsel dan tablet Android mana pun. Pertama, aktifkan aplikasinya Google Play dan kemudian lihat Cara Streaming di Discord dari iPhone lebih lanjut di artikel ini.
Pertanyaan yang Sering Diajukan
Meskipun Discord memiliki antarmuka yang ramah pengguna, banyak hal bisa menjadi sedikit rumit. Jika kami belum menjawab semua pertanyaan Anda, kami telah menyertakan bagian ini untuk membantu upaya streaming Anda.
Berapa banyak orang yang dapat bergabung dengan streaming langsung saya di Discord?
Discord secara resmi mengizinkan 10 orang. Tapi, saat ini, hingga 50 orang dapat menghadiri streaming langsung Anda. Perusahaan meningkatkan jumlah penonton selama wabah Coronavirus 2020 dan menyatakan peningkatan jumlah akan tetap selama diperlukan.
Game yang saya mainkan tidak muncul. Apa yang dapat saya?
Jika Anda menggunakan komputer, Anda mungkin tidak melihat game yang Anda mainkan pada awalnya. Untungnya, ada perbaikan yang mudah. Buka pengaturan 'Game Activity' di Discord dan tambahkan game Anda dari menu dropdown. Anda dapat menemukan tutorial lengkap untuk ini di artikel kami di sini .
Komputer saya tidak mengizinkan saya berbagi layar di Discord. Bagaimana saya memperbaikinya?
Jika Anda tidak dapat berbagi di Discord, itu karena pengaturan. Pada dasarnya, Discord tidak memiliki izin untuk merekam layar Anda.
Pengguna Mac dapat memperbaiki ini dengan mudah dengan membuka System Preferences dan mengaktifkan Discord di bawah pengaturan Privasi & Keamanan. Anda harus mengklik 'Perekaman Layar' dalam Pengaturan untuk memberikan izin yang tepat kepada Discord. Jika Anda tidak dapat mencentang kotak pada awalnya, klik ikon gembok di pojok kiri bawah jendela pop-up dan masukkan kata sandi Mac Anda.
Pengguna PC perlu menjalankan aplikasi sebagai Administrator. Buka Discord dan klik kanan pada aplikasi di toolbar. Klik 'Lainnya', lalu klik 'Jalankan sebagai Administrator.'
Segera setelah Discord diberikan izin yang tepat, Anda dapat membagikan layar Anda.
Streaming Tanpa Lag
Semoga artikel ini membantu Anda mempelajari cara streaming di Discord. Melakukan ini di komputer Windows dan Mac cukup sederhana setelah server Anda disiapkan.
Sudahkah Anda berhasil mengatur streaming di Discord? Apakah menurut Anda aplikasi seluler cukup berguna? Silakan bagikan pemikiran Anda di bagian komentar di bawah.